Applying Void
Quantic POS allows you to void items in a check or an entire order. However, manager permission might be needed to void items in case you don’t have sufficient permissions to perform the action. Here are the steps you should take to Void items.
Voiding a Single Item
In case a guest wants a single item to be voided, then here are the steps to be
taken.
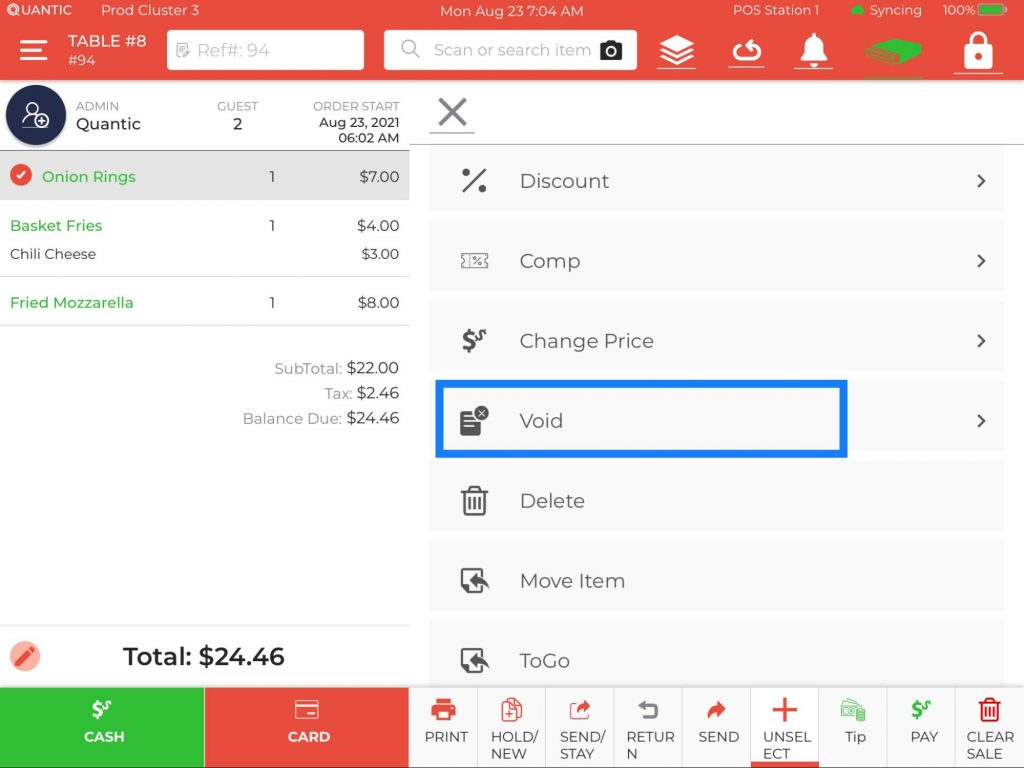
- On the order screen, click the ➕ Select button at the bottom navigation bar.
- Tap on the item to be voided from the left of the screen. In this example, we want to Void the Onion Rings, so we tap on it and a red mark will appear in front of it.
- Click Void as shown in the screenshot.
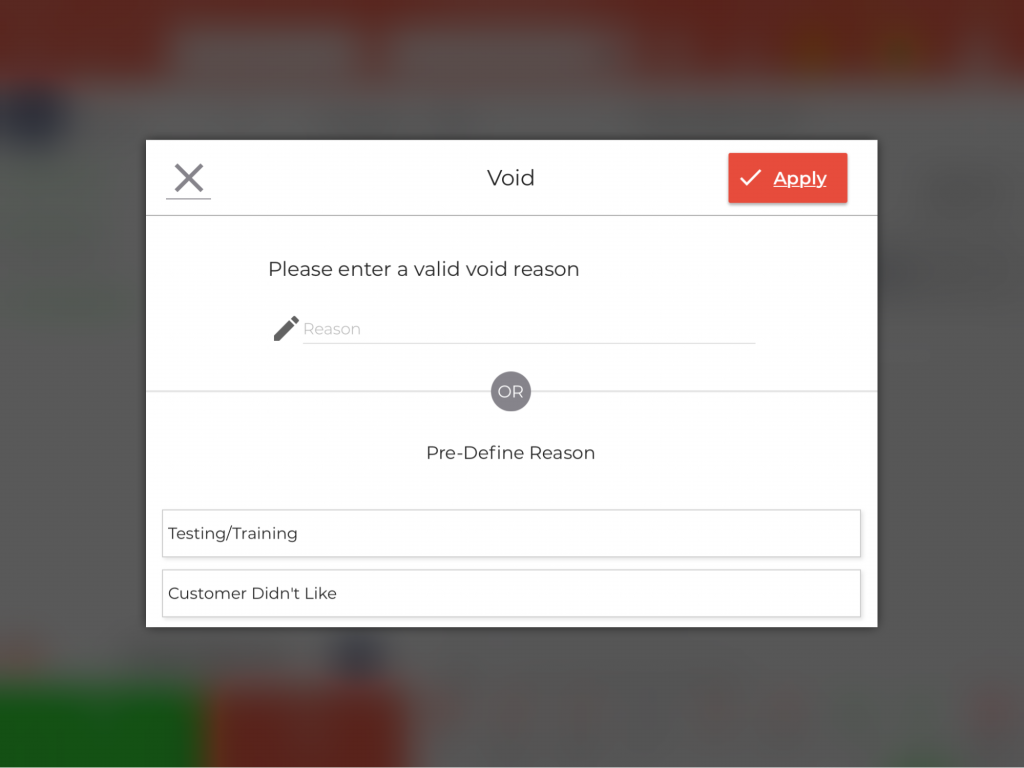
- Enter the valid reason to void an item.
- Alternatively, you can also select a predefined reason from the list.
- Click Apply on the top right corner.
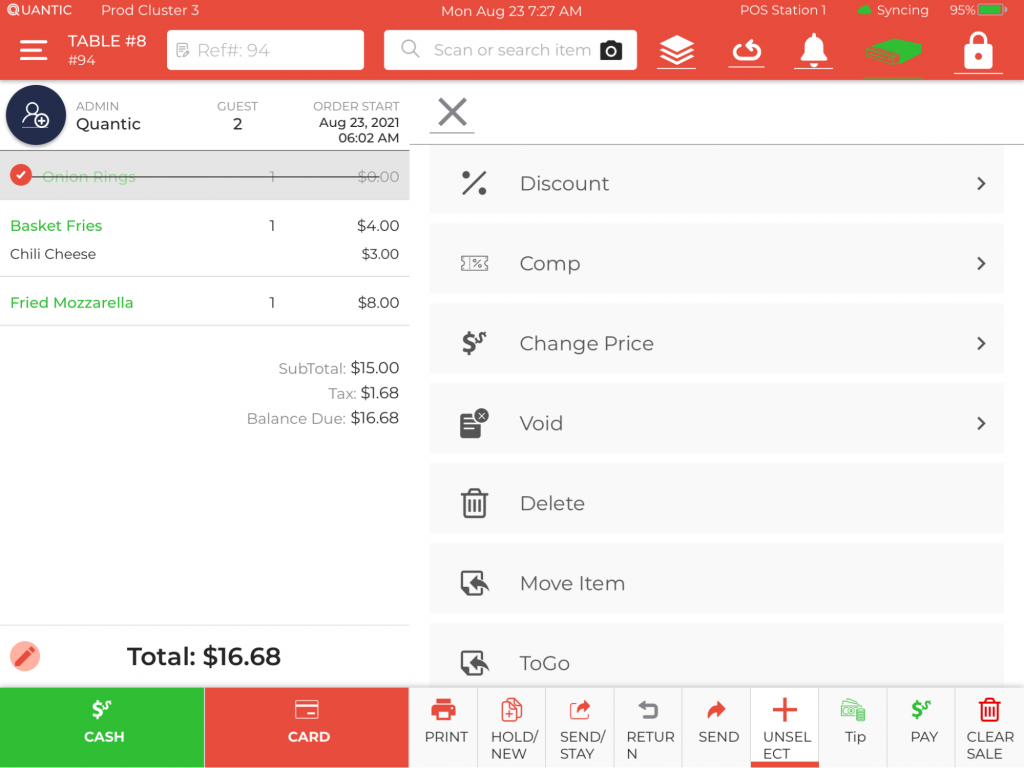
- Once done, the item will be marked out on the check as shown in the above screenshot.
Voiding Items With Quantities Greater than One
In this example, a customer has mistakenly ordered 3 Onion Rings and now
he has decided to void two of them. Here are the steps that need to be
followed.
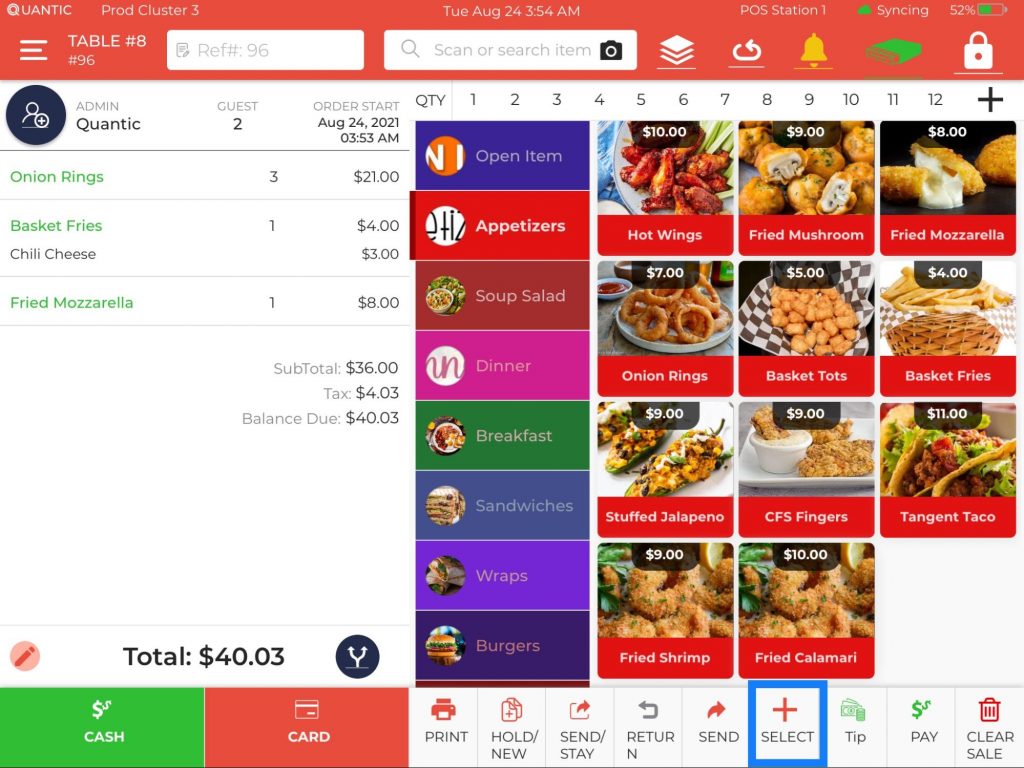
- On the order screen, click the ➕ Select button at the bottom navigation bar.
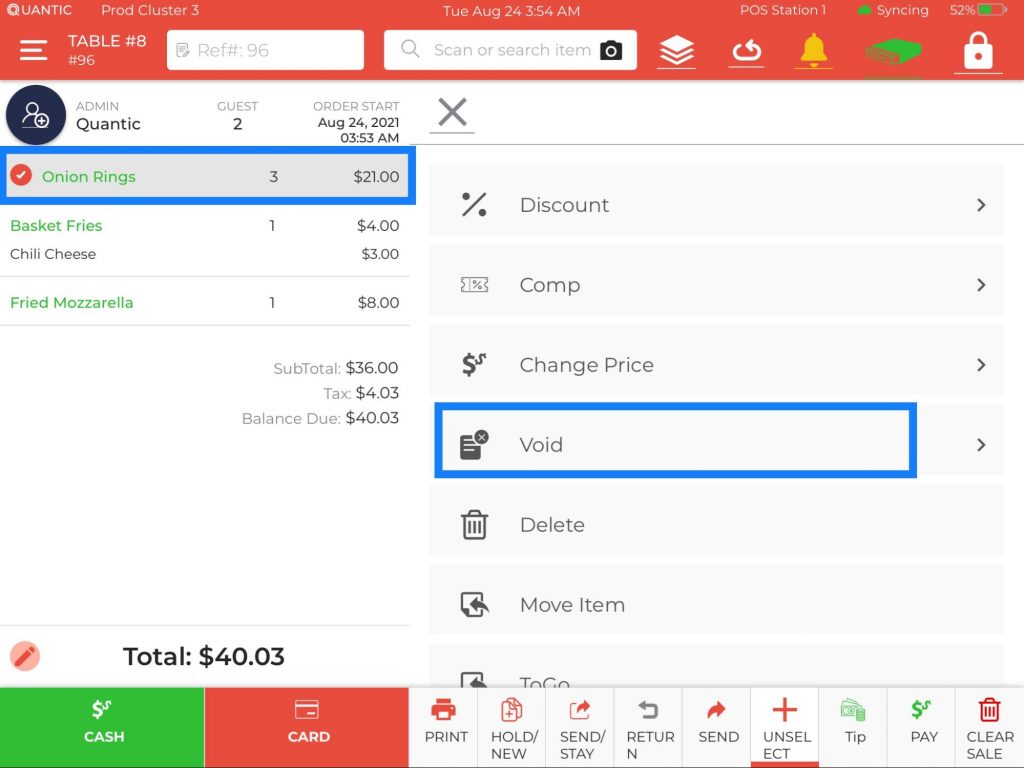
- Select the items that you want to void.
- In this example, we have to void 2 Onion Rings.
- After selecting the item, it will be highlighted and a red checkmark will appear in front of it.
- Click Void on the right.
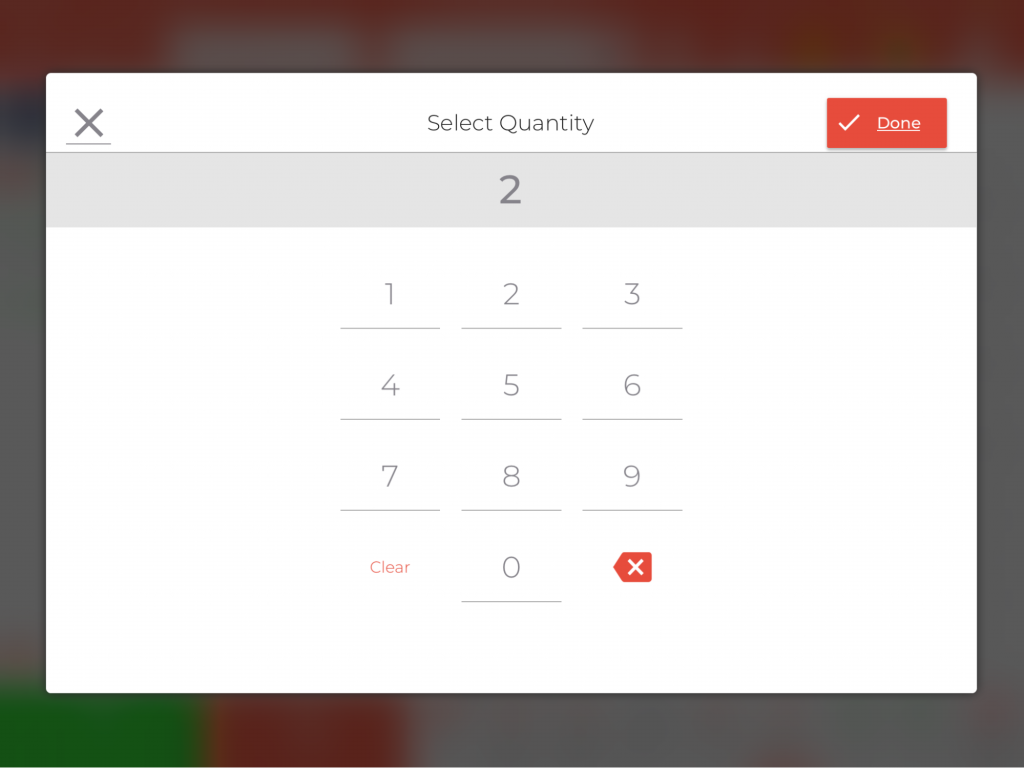
- The Quantic system recognizes that the item has a quantity greater
than one. It will prompt you to enter the quantity to void. - We have entered 2 as we want to remove 2 Onion Rings.
- Click Done on the top right.
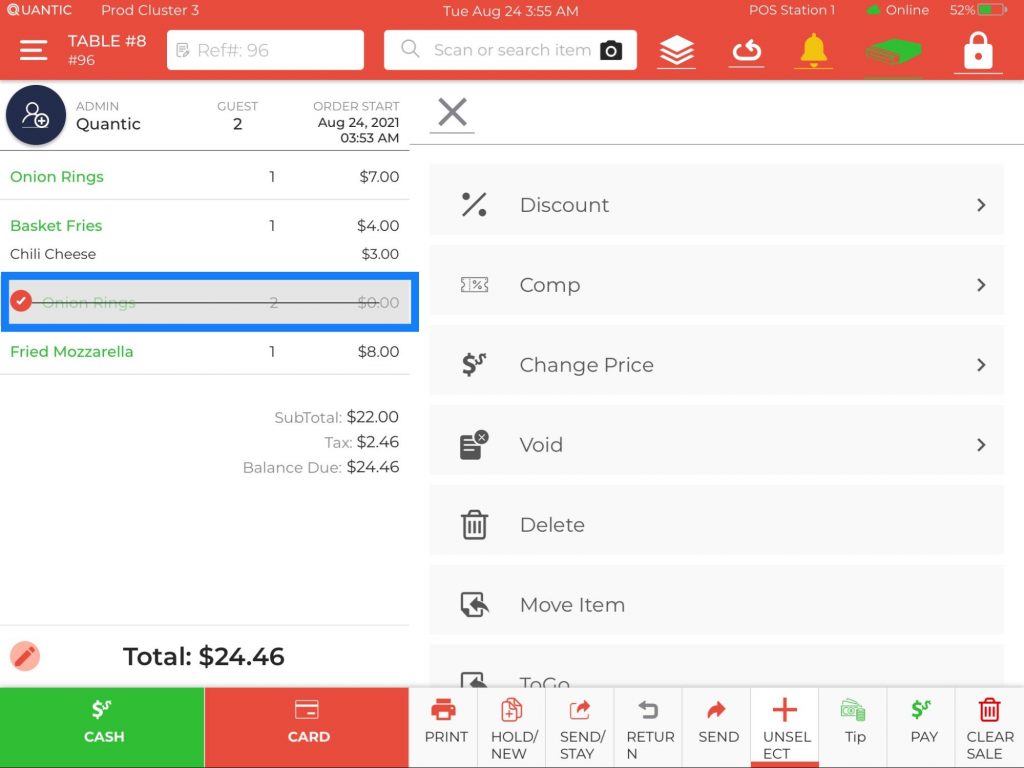
- Once done, the check will be updated with 2 Onion Rings marked out
of the list. - The item quantity will be updated.
- The final balance due will also be updated based on the new item
quantity.
Voiding Multiple Items
Voiding multiple items is the same as voiding a single item, except you have
to select multiple items that need to be voided.
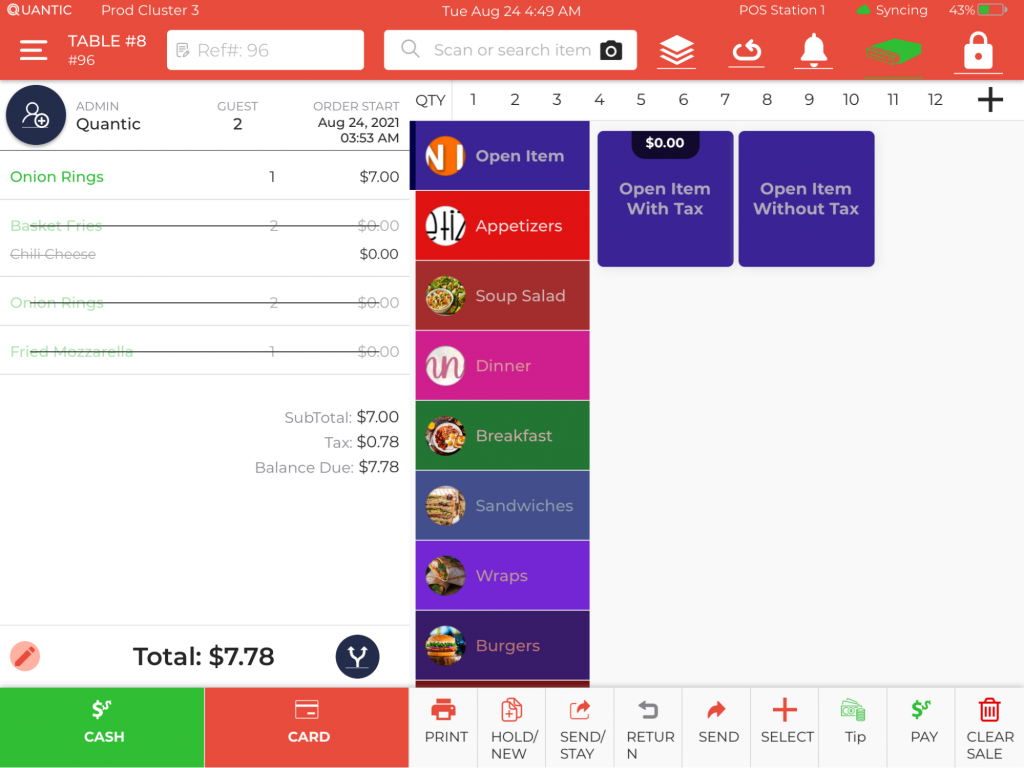
- In this example, we have voided 2 Basket Fries (along with a modifier), 2
Onion Rings, and 1 Fried Mozzarella. Accordingly, the balance due will be
updated based on the items voided.
Voiding Entire Order
In case you want to void an entire order, you can do it by following a few easy
steps.
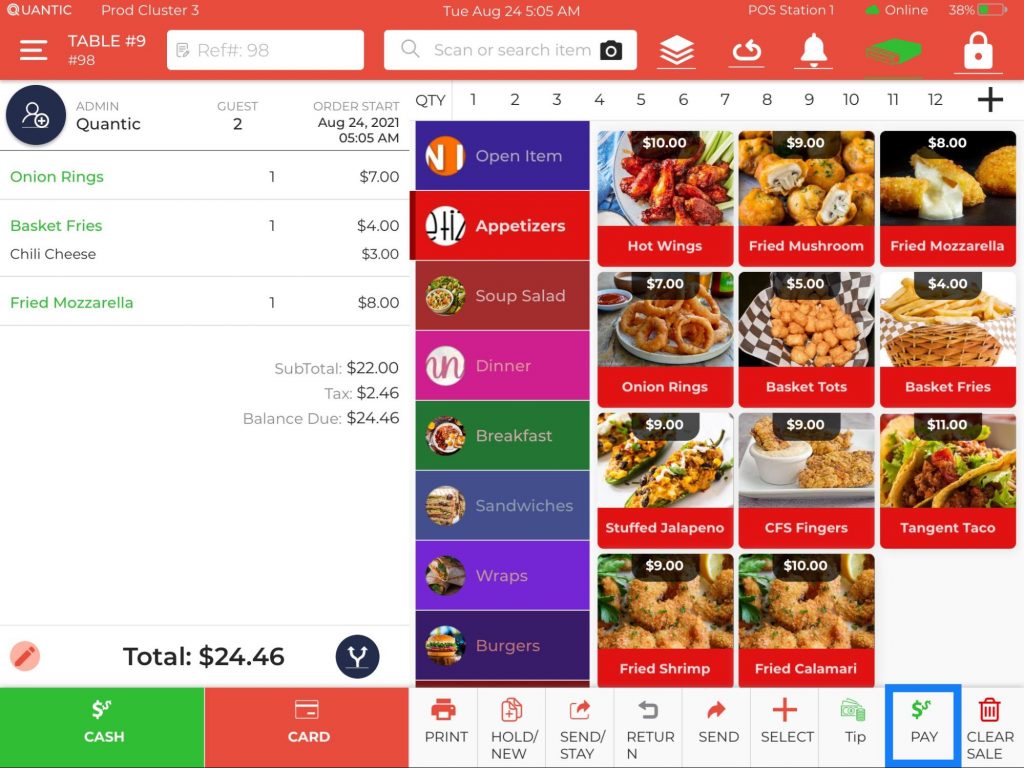
- On the Order screen, click the Pay button at the bottom navigation bar.
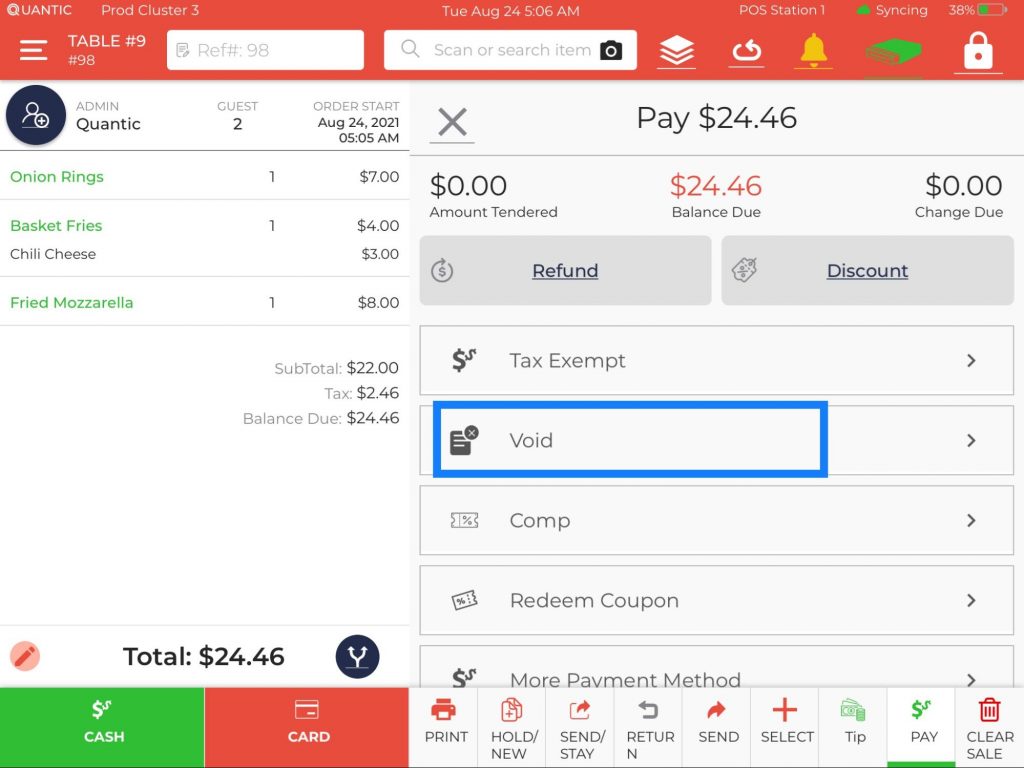
- The payment screen opens on the right.
- Scroll the screen upwards.
- Click Void as shown in the above screenshot.
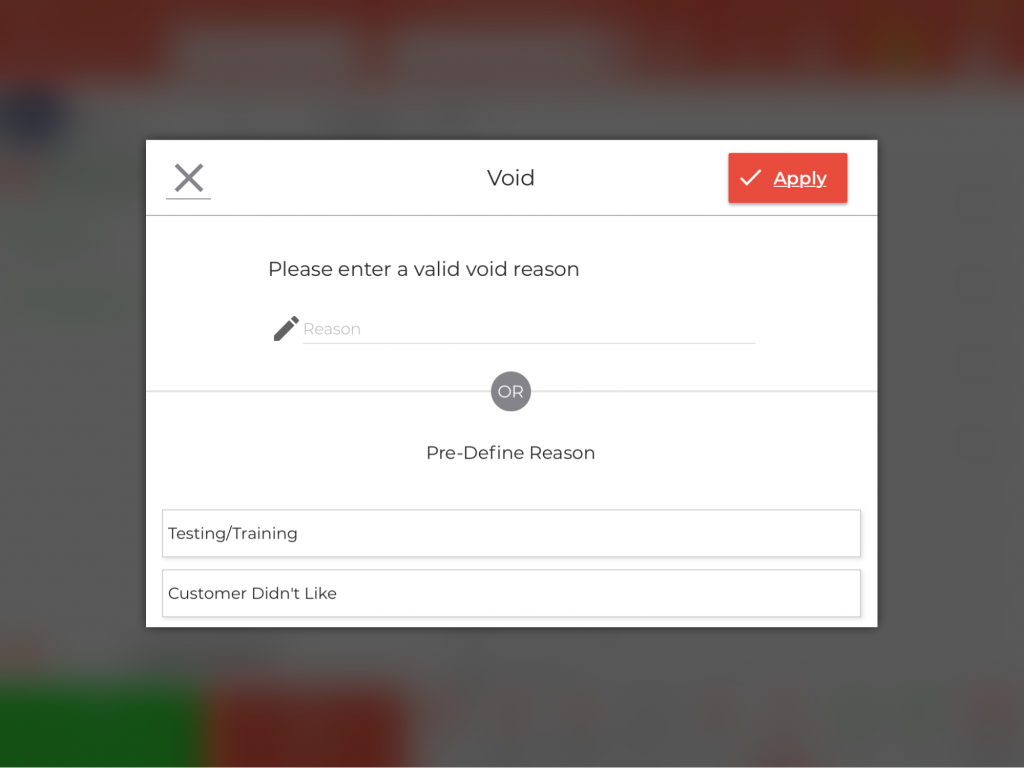
- Enter the valid reason to void an item.
- Alternatively, you can also select a predefined reason from the list.
- Click Apply on the top right corner.
- Now the entire check is voided and you will be brought back to the pin pad screen.
Where to see the voided check?
In case you want to void an entire order, you can do it by following a few easy
steps.
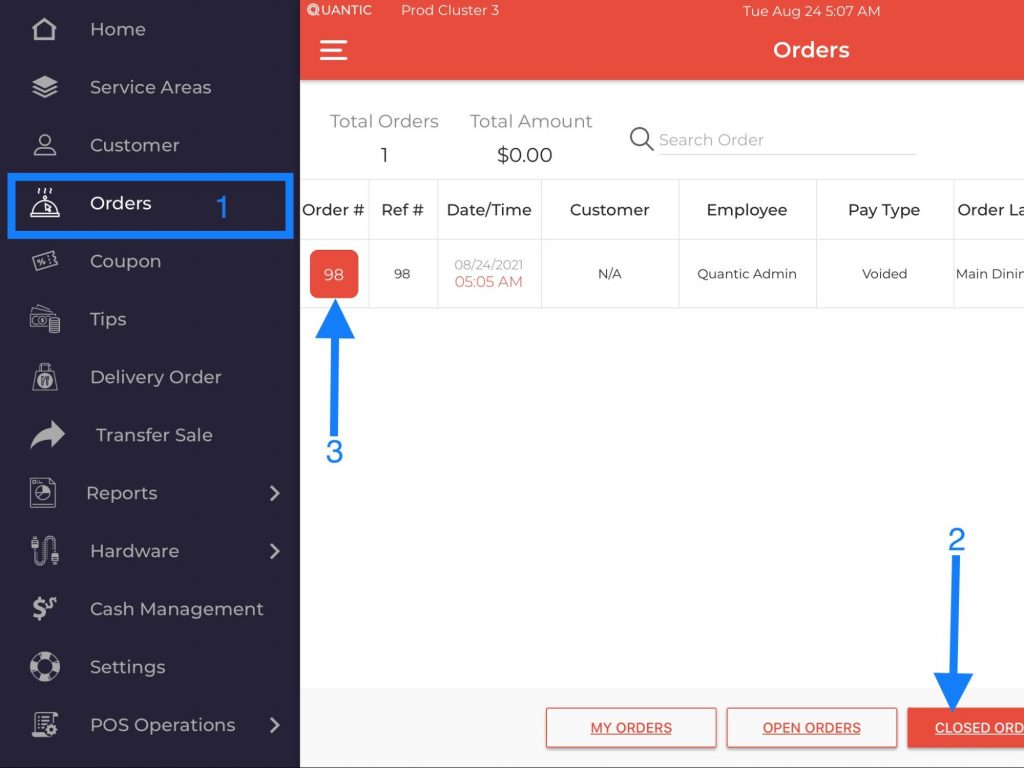
- You can verify the voided check by following a few simple steps. The above illustration shows the order to be followed to view the checks in closed orders. Here are the step-by-step instructions.
- Enter the correct pin on the Pin Pad screen.
- Click the Left Navigation
button on the top left.
- Tap the Orders button.
- Click Closed Orders.
- Now select the order from the list that you want to void.
- In this example, we have to void order #98.
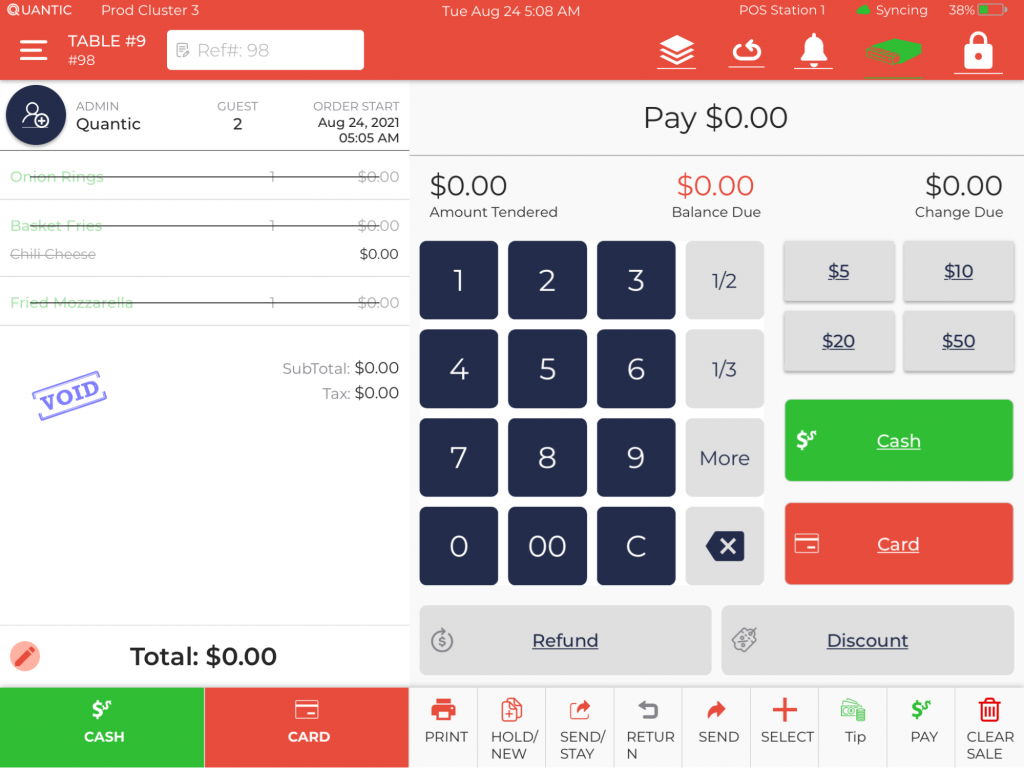
- The voided check appears with all items marked out of the list and the word VOID written in the center.