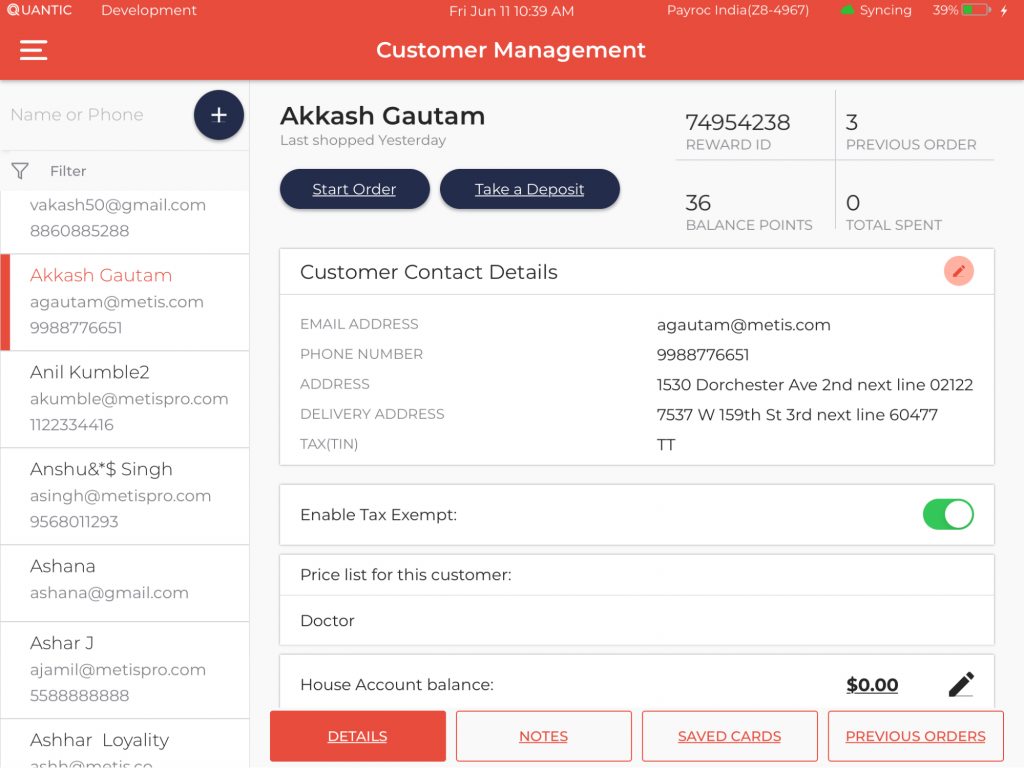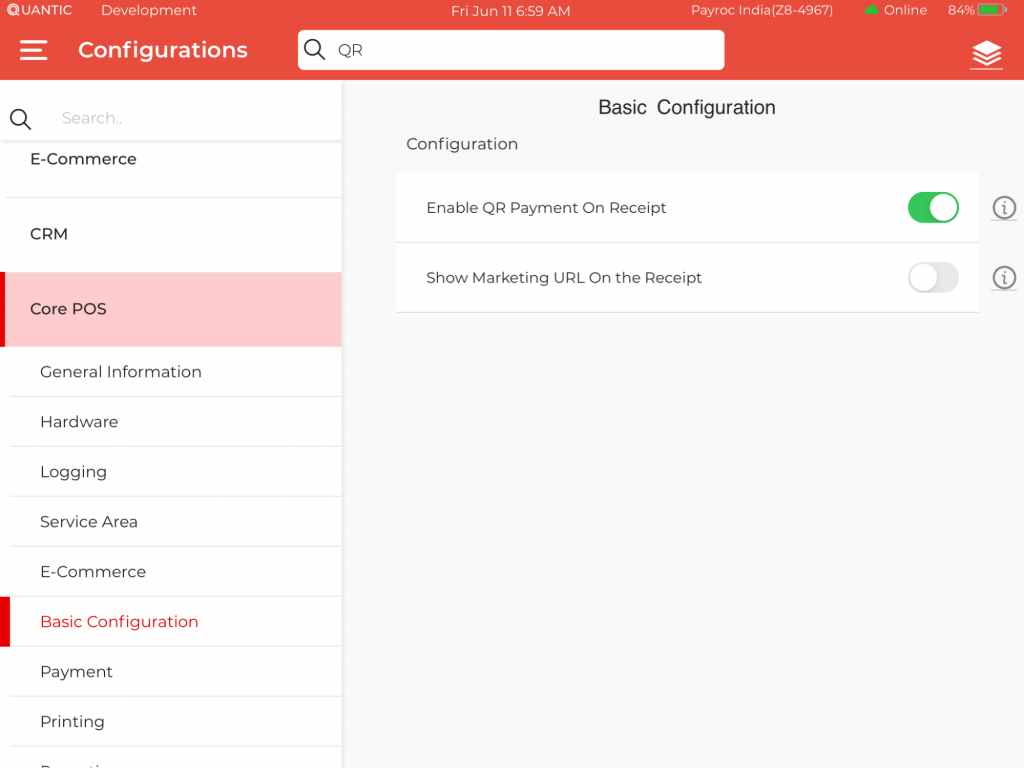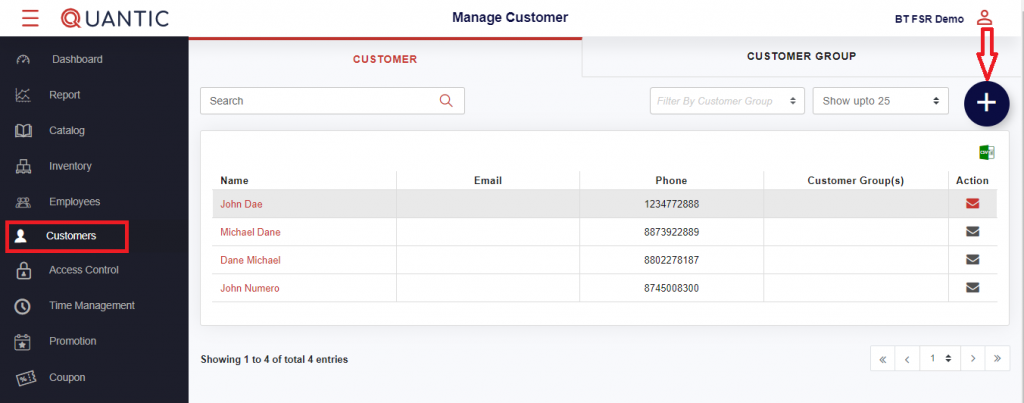Customer Management
Manage your customers like a pro. Add a customer, set up a loyalty program, etc from your POS app and backend portal.
How do I add a QR code to the guest’s receipt?
Open the left navigation menu and select Configurations.
In the Configurations screen, click Core POS.Go to the Basic Configuration, type QR in the search bar, and turn ON the switch in front of Enable QR Payment on Receipt.Now you can print a test receipt
from any open order and the receipt should have a QR code for payment at
the bottom.For more information on settings up this feature, you may contact
support@metispro.com
How do I add a customer from the backend portal?
Login to the backend portal from myquantic. Enter your login credentials like User Id and the password. Click on Submit to proceed to the portal. Once you are logged in, click on the left navigation bar.Select Customers under the left navigation and click ➕ symbol as seen in the
screenshot.A new window will pop up, enter
the required fields like Name,
email address, phone number, etc.If you wish to mark the customer as Tax-exempt, then Tax-Exempt should be enabled as seen in the screenshot. Click on Save to proceed.
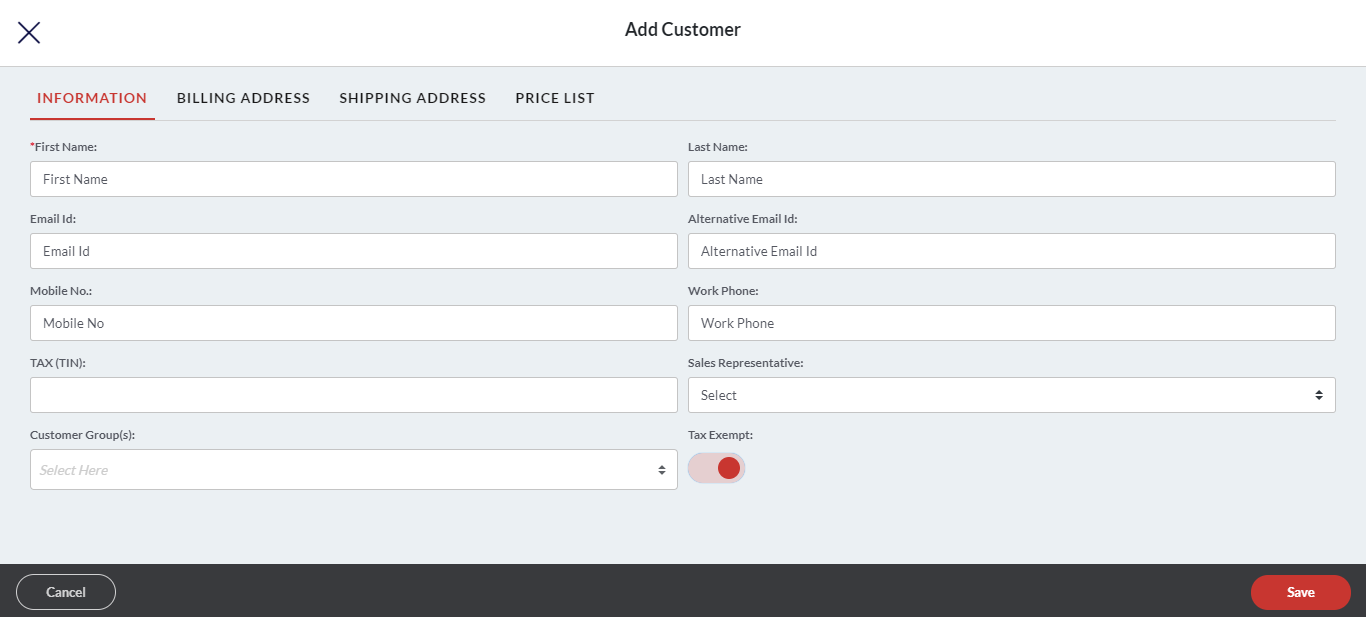
How do I add a customer from the POS?
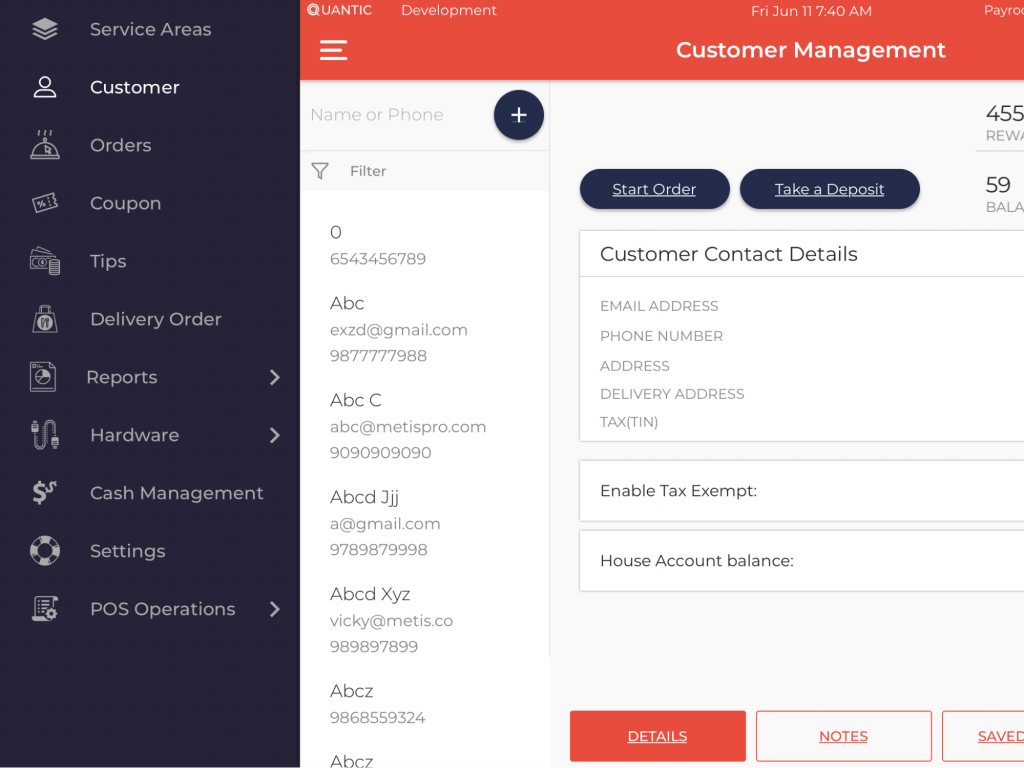
Login into the Quantic POS using
your email address and password.Tap on Customer to add a new
customer as seen in the
screenshot.Click the ➕ symbol on the
Customer Management screen.The Add Customer window will
open. Enter the customer details – phone number, name, email, etc
and then click Add on the top
right-hand side of the screen.
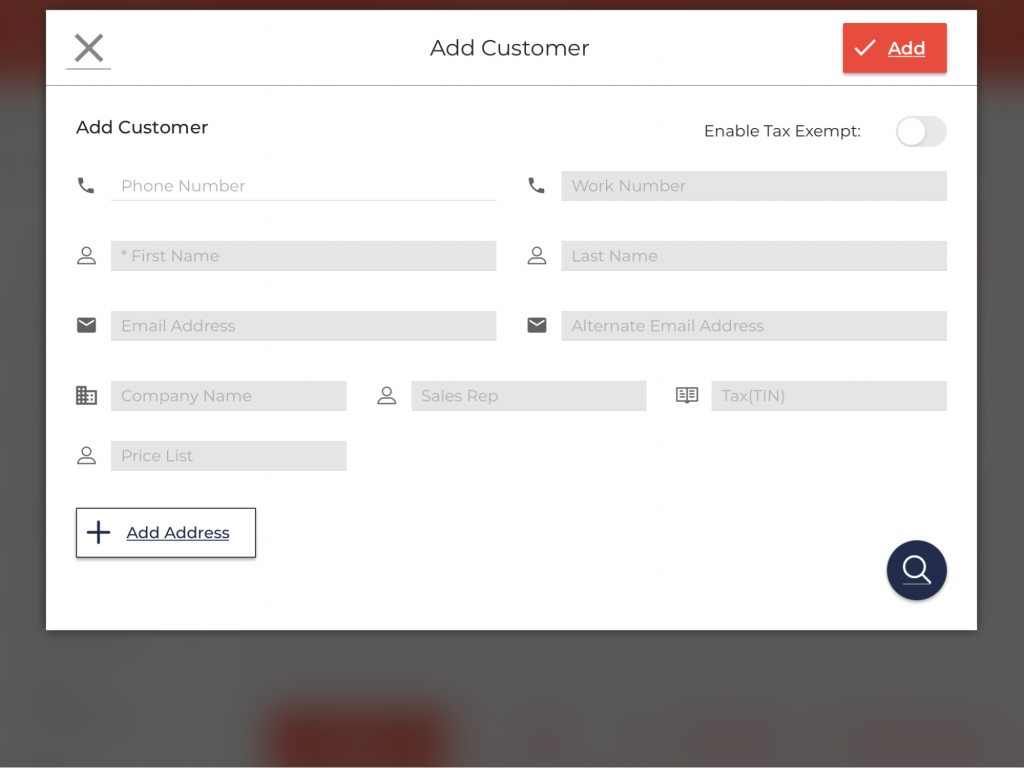
How to start an order for an existing customer from the POS?
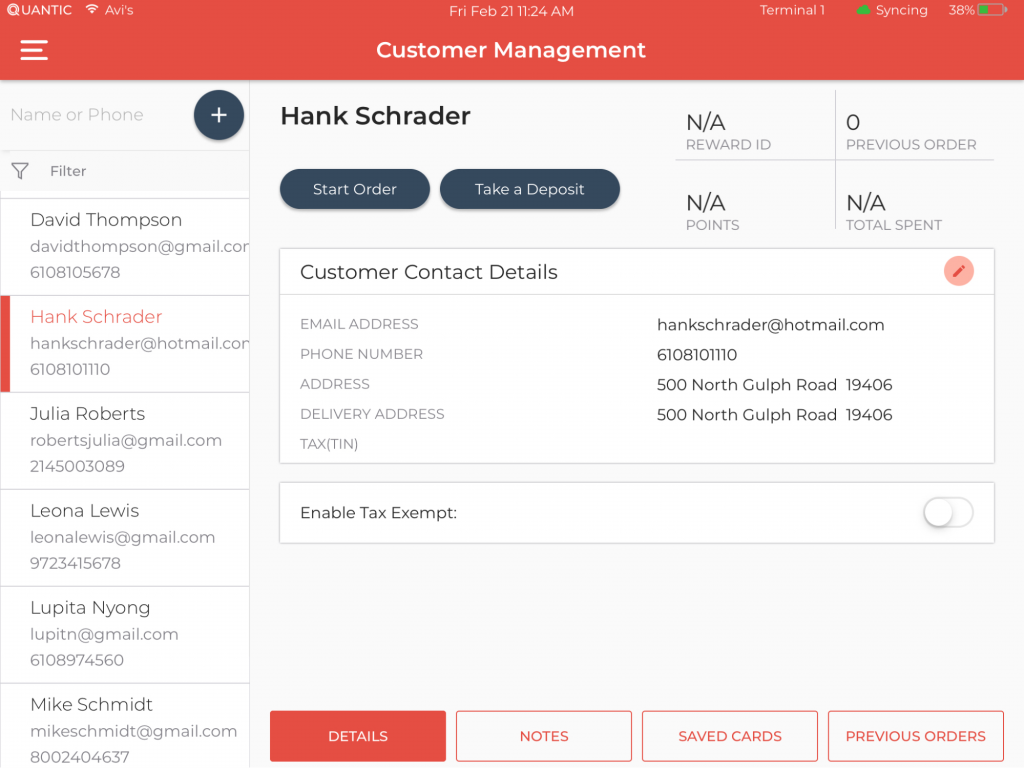
Login into the Quantic POS using
your email address and password.
Tap on the left navigation bar.Tap on the Customer. A new window will appear as ‘Customer Management’. Select the customer from the left-hand side column.Once you tap on the customer name, the details with regards to the
customer will appear on the right-hand side of the screen as seen in the
screenshot.To start the order for the customer tap on the Start Order button.
How to accept deposits from an existing customer?
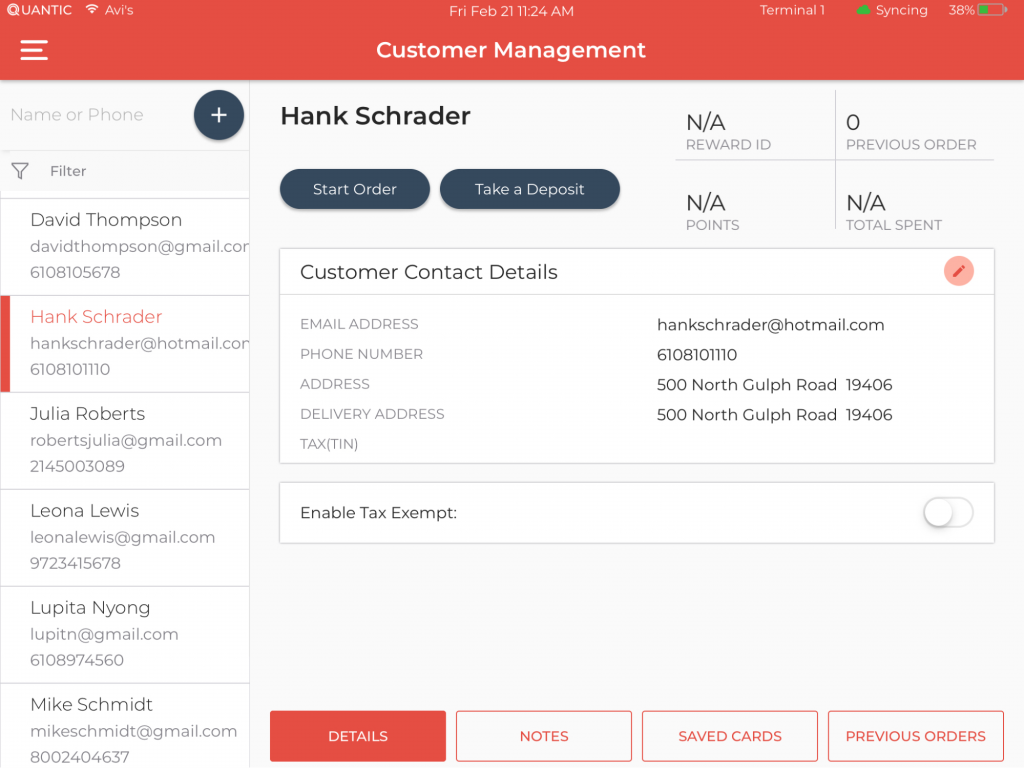
Click the Take a Deposit button as seen in the screenshot.Now the Deposit Information popup window will appear.Enter the event information, select the time and date, enter the type of event, enter the deposit amount, and tap on Continue to proceed.You will be able to print a copy of the receipt for your customer.On the day of the event, the customer will be able to redeem the deposit amount. To redeem the deposit amount, you have to start the order by tapping on the customer name under Customer Management on the POS and redeem the deposit amount at the payment as seen in the screenshot.
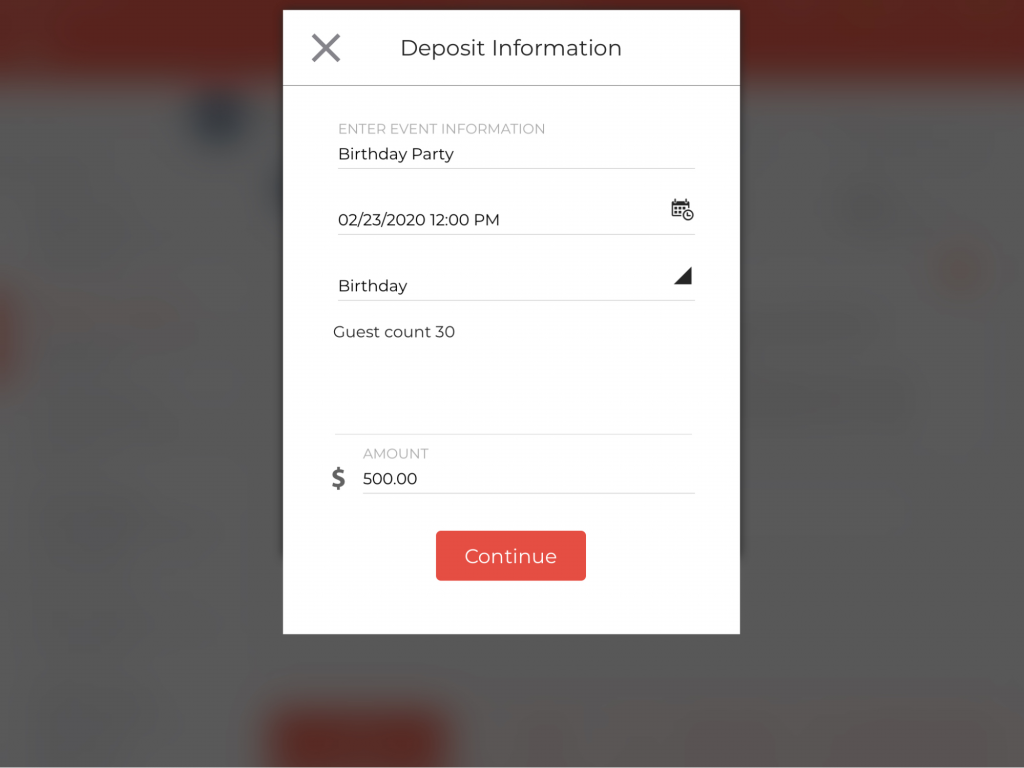
How to view a customer’s previous orders?
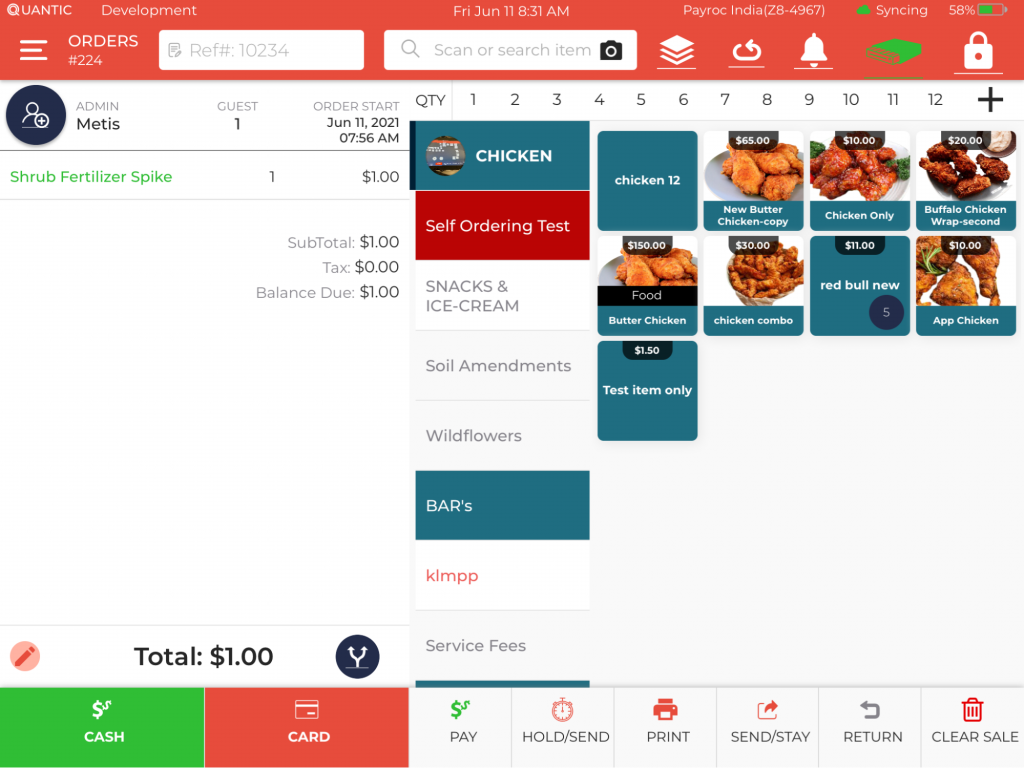
Login into the Quantic POS using your email address and password. Tap on the left navigation bar and
select the Customers tab.Then click on the customer’s name and select Previous Orders.
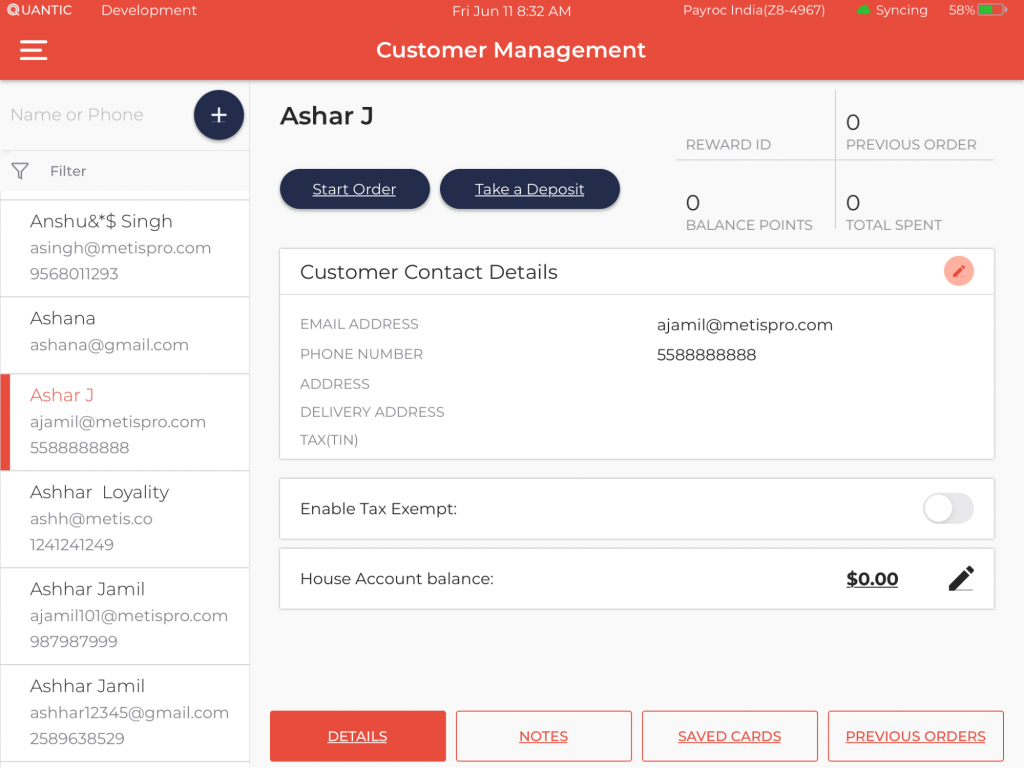
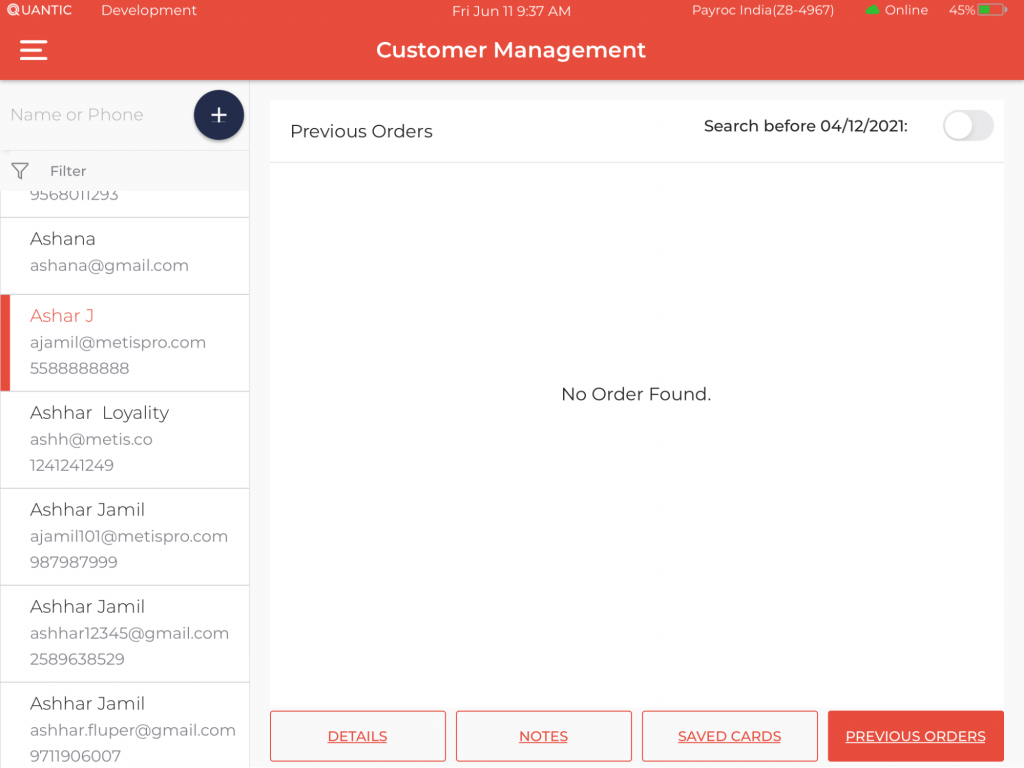
This screen will display the
customer’s previous orders.
How to mark a guest as Tax-Exempt from the portal?
There are a lot of reasons why a person may need to be marked as Tax –
Exempt. Follow these simple steps to keep an updated customer inventory of
who should and should not be taxed.
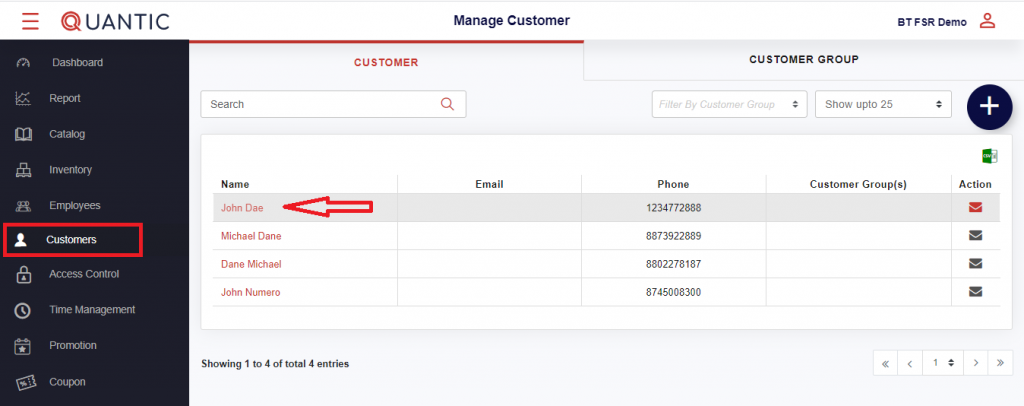
Login to the Quantic backend portal. Click the left navigation bar and click Customers on the
list.Now tap over any customer for
whom you want to exempt the
tax.A new window will open, go to the Overview tab.Hover your cursor over the Disabled tab under Tax Exempt, it will reveal the icon. Click over it.
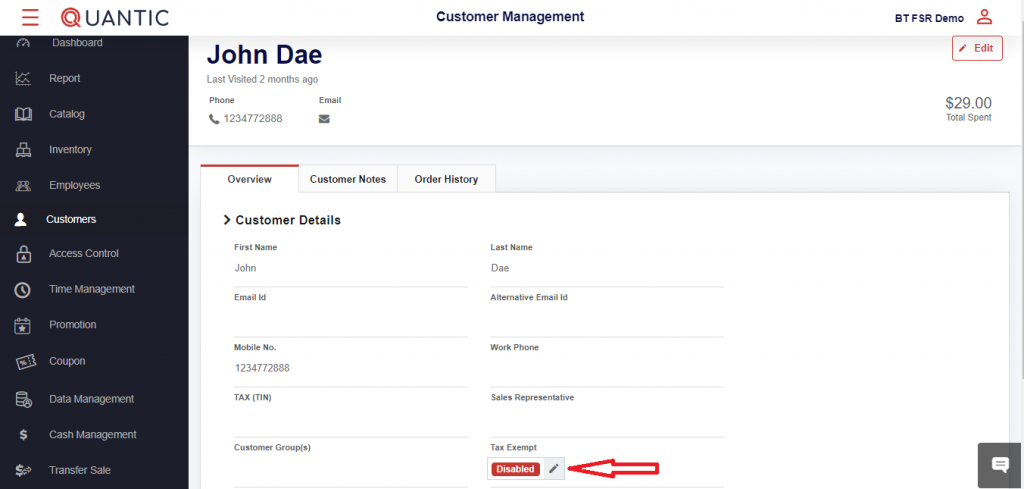
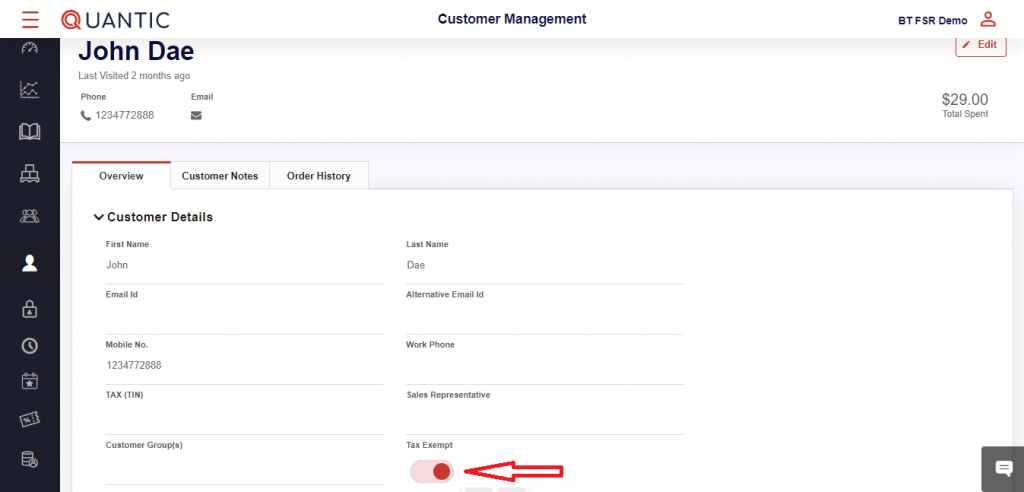
Now the toggle switch will appear, turn it on and click ✔️ beneath it. Once done, the Updated Successfully message will flash on the screen.
How to mark a guest as Tax-Exempt from the POS app?
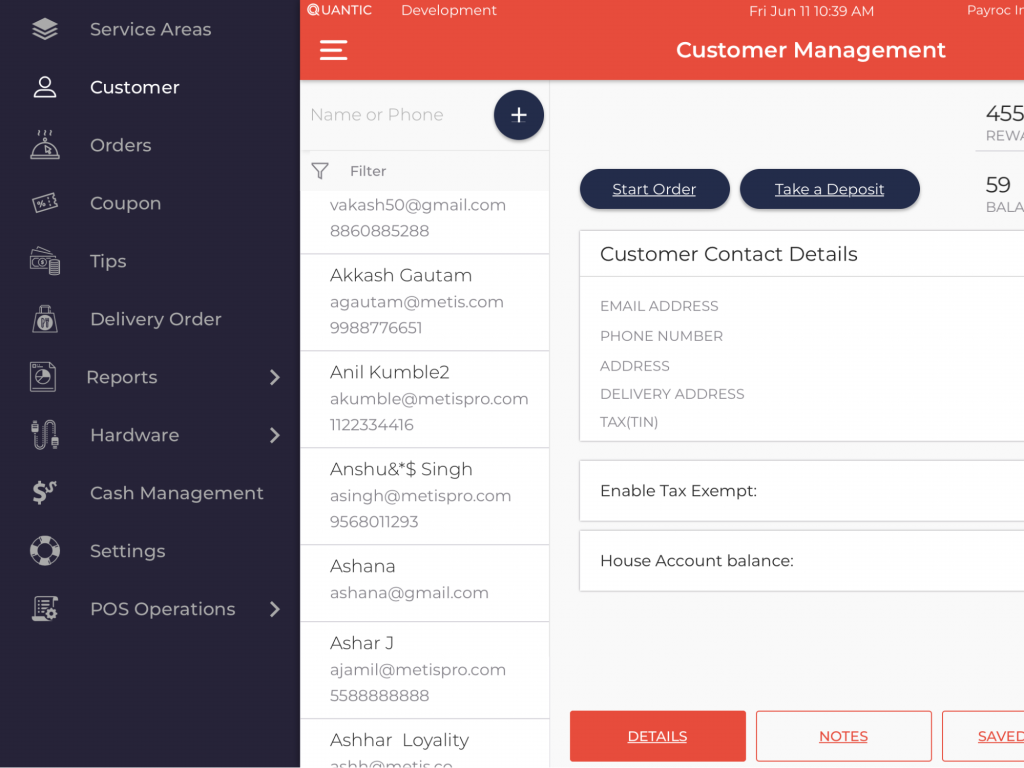
Oftentimes, when a guest requests Tax-Exempt Status you may not have
quick access to your Quantic Portal. If already logged into the POS, these
simple steps will help you to mark a customer as Tax – Exempt right from
your Quantic POS Terminal.Open the Quantic POS app. Click the left navigation button and click Customer.Tap over the customer name for
whom you want to exempt the tax.On the right side of the screen, scroll down and turn on the switch in front of Enable Tax Exempt.You may need to refresh the app to
ensure the setting is updated.To check if Tax Exempt status has been updated, in the Customer’s Order check the ledger item “Tax.” If Tax Exempt status is enabled the amount displayed will be $0.00.