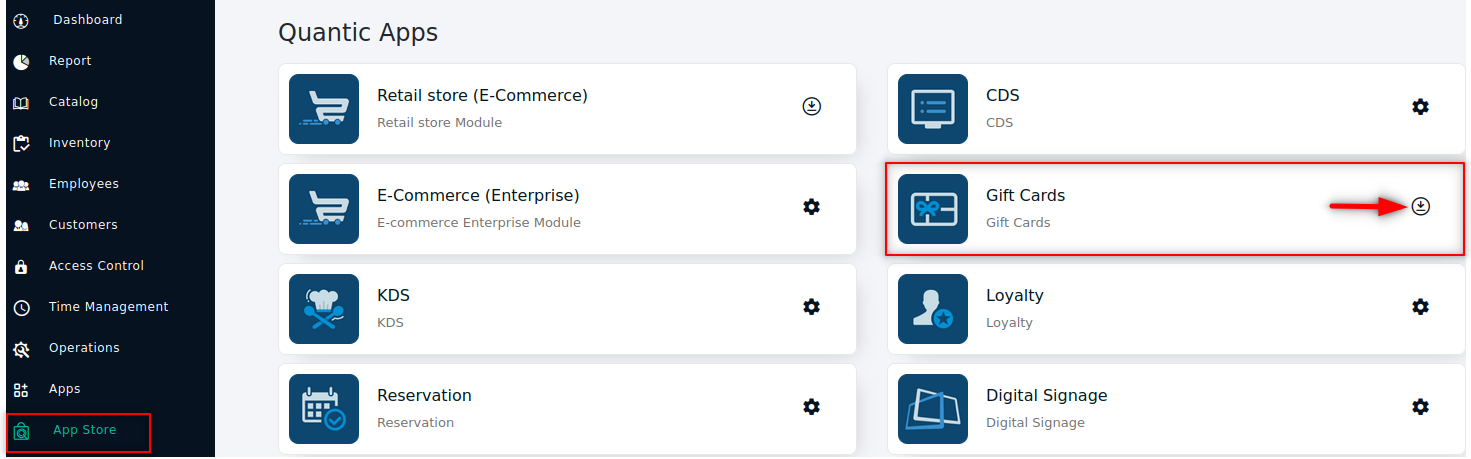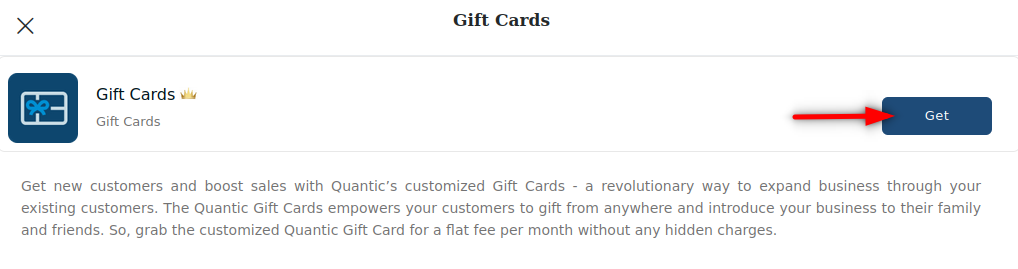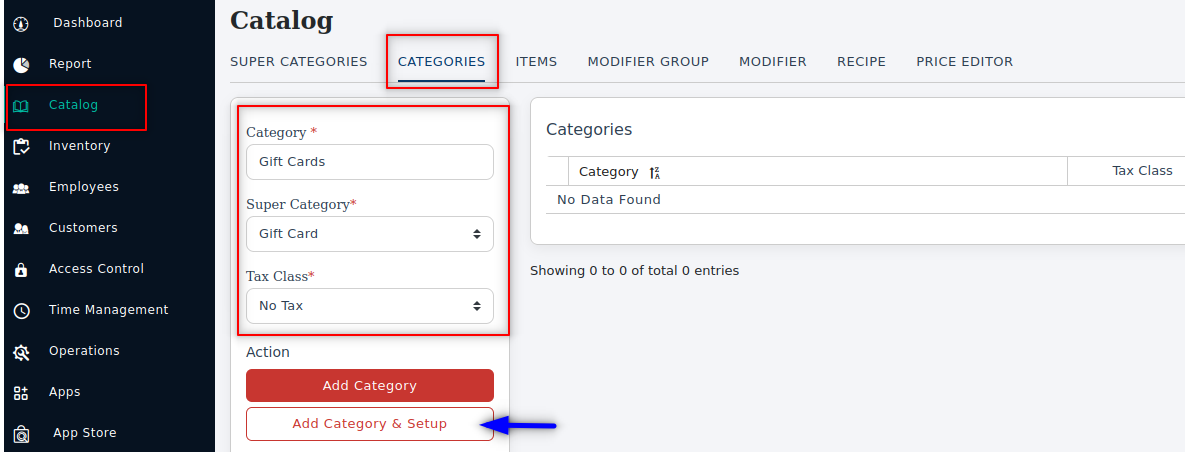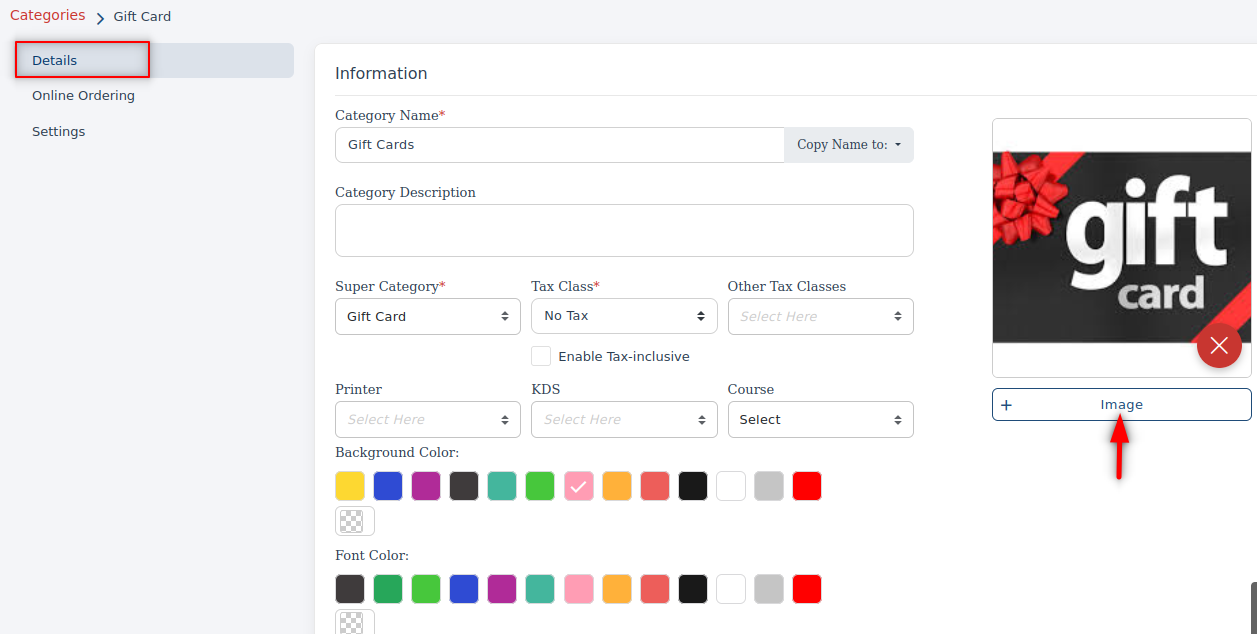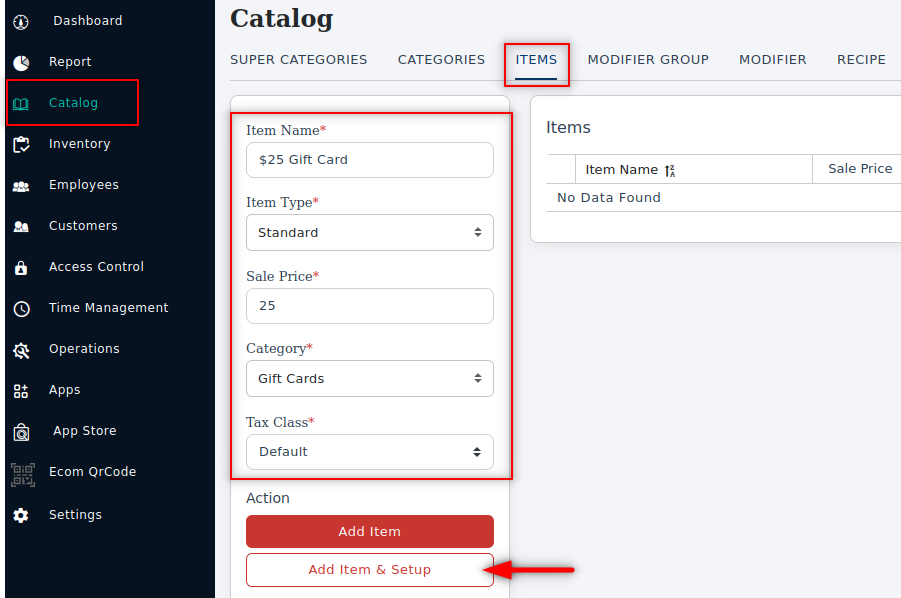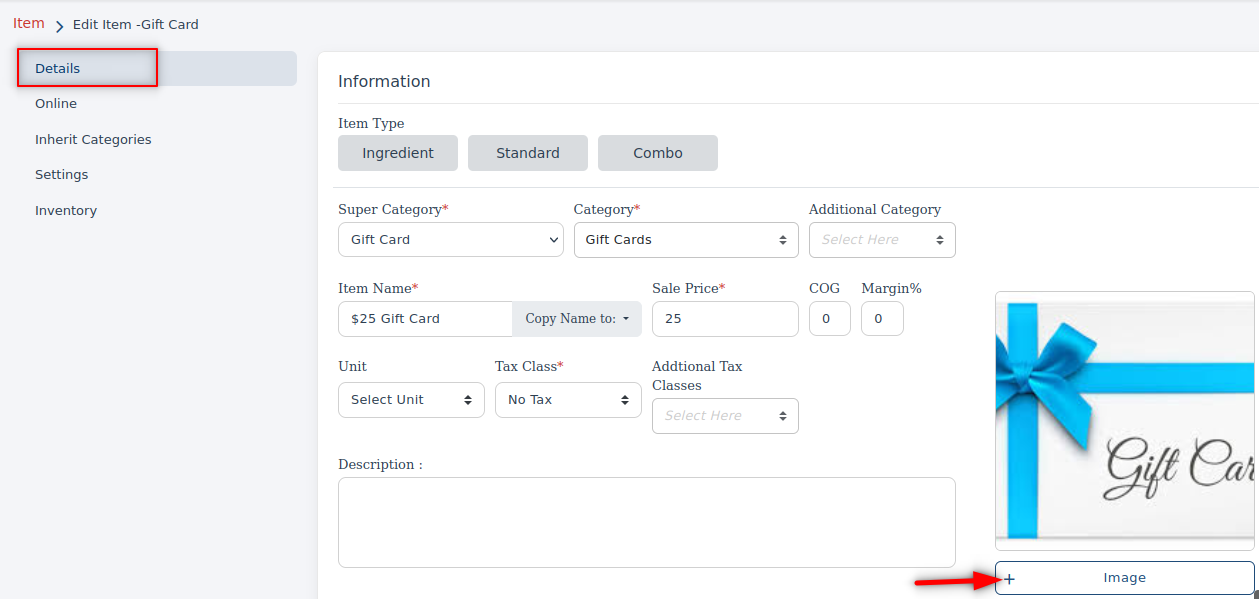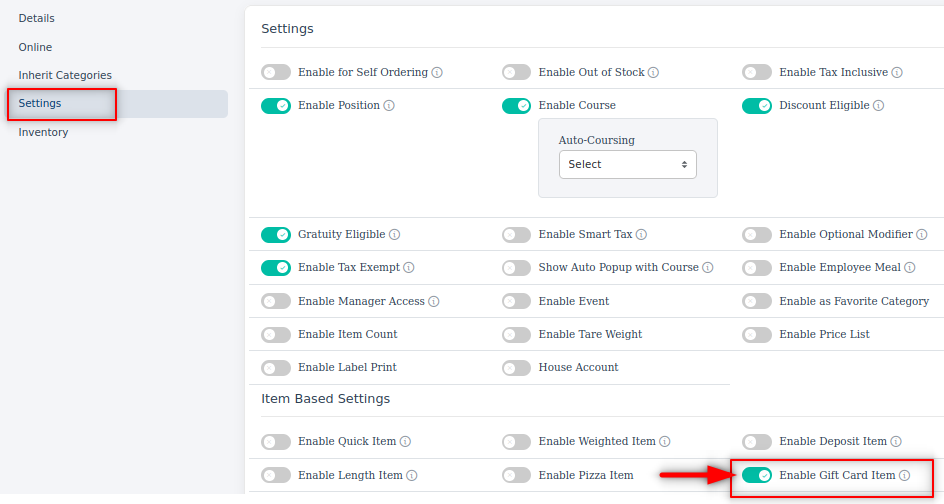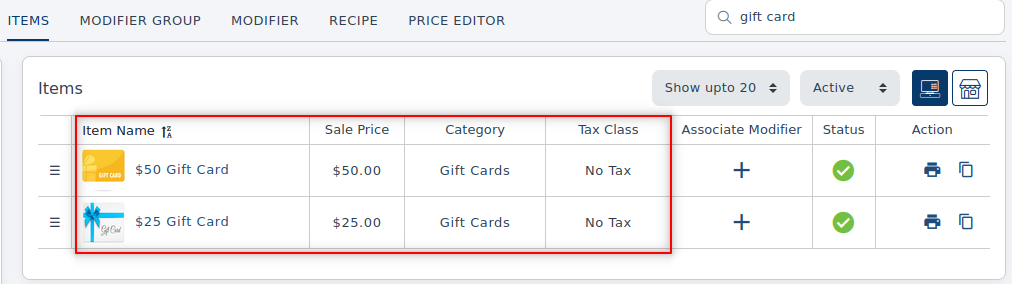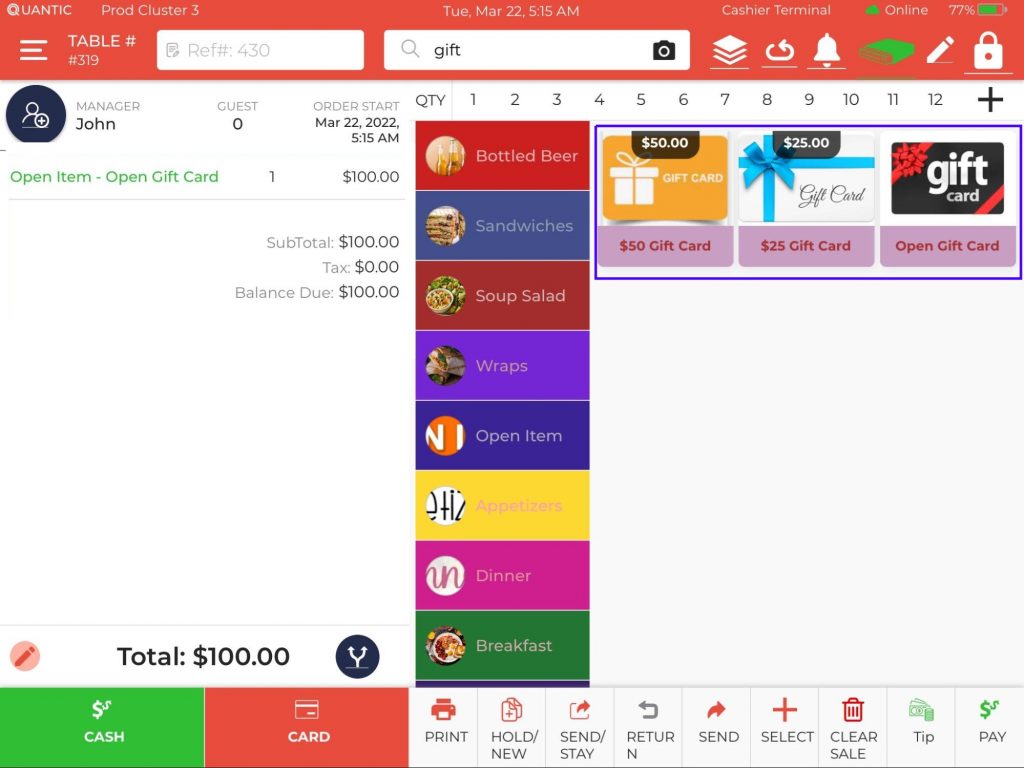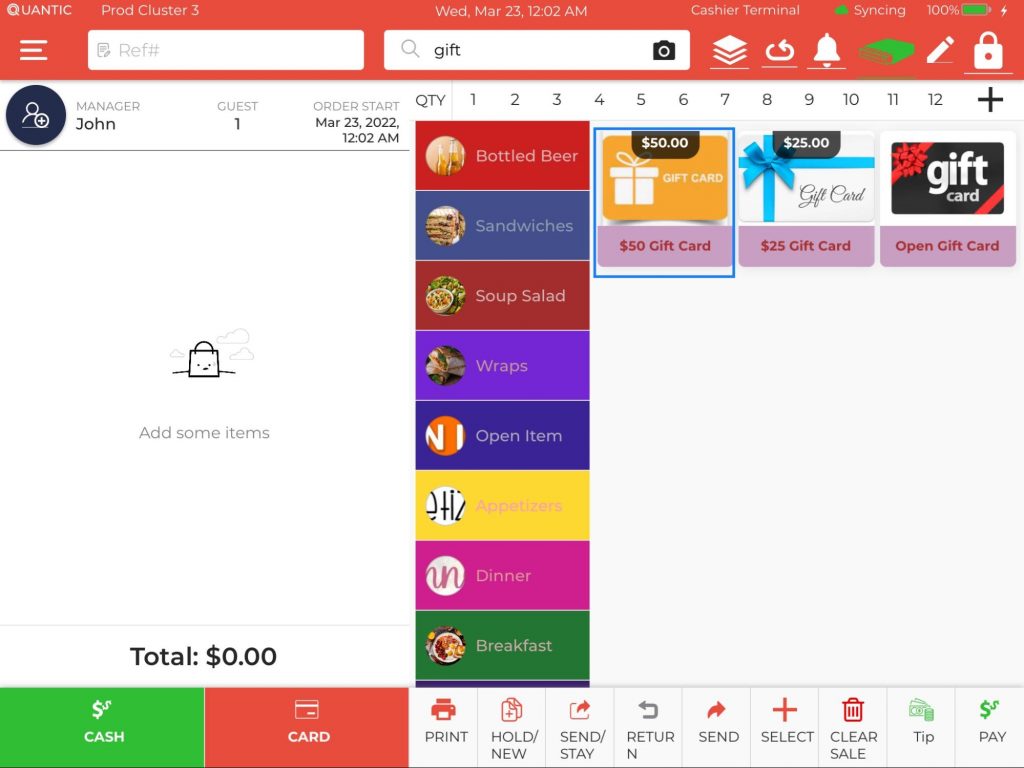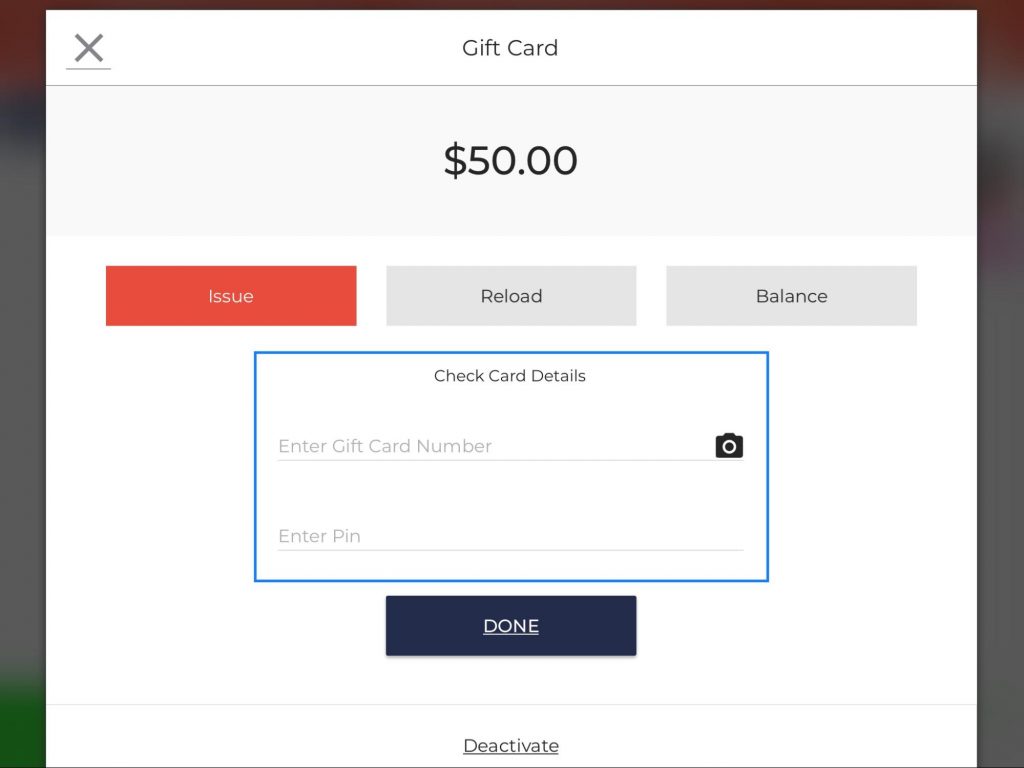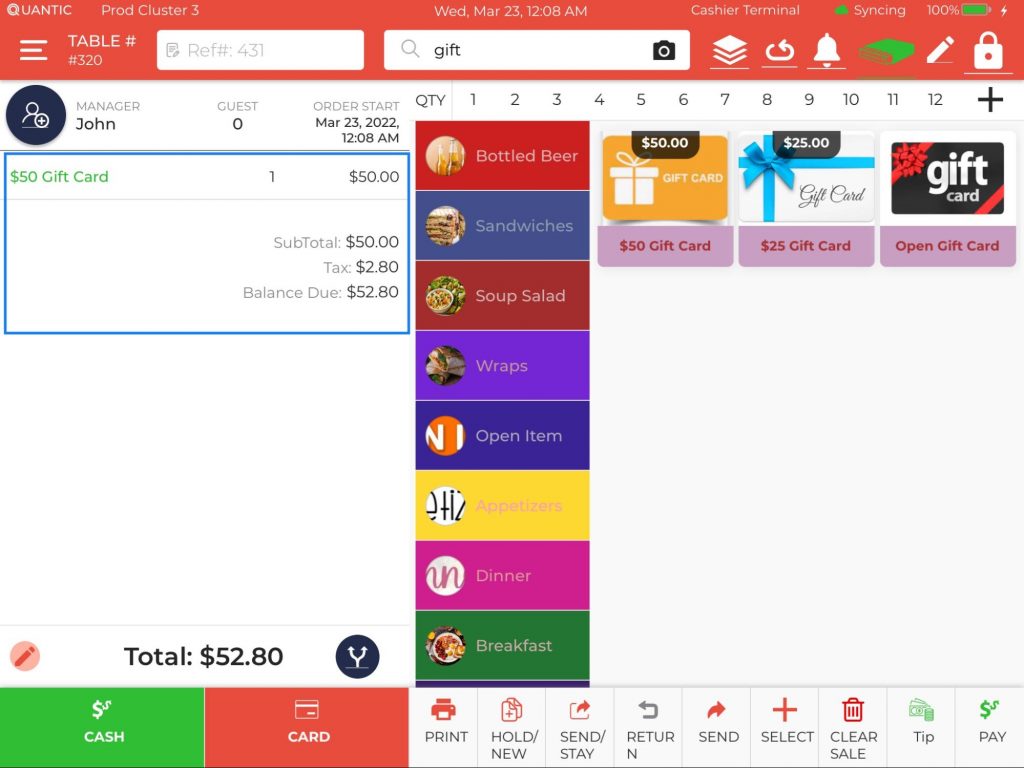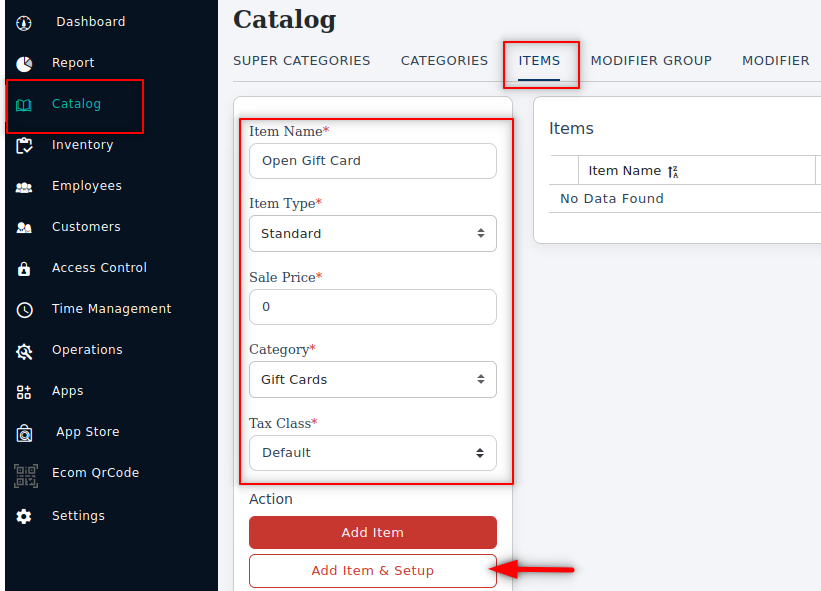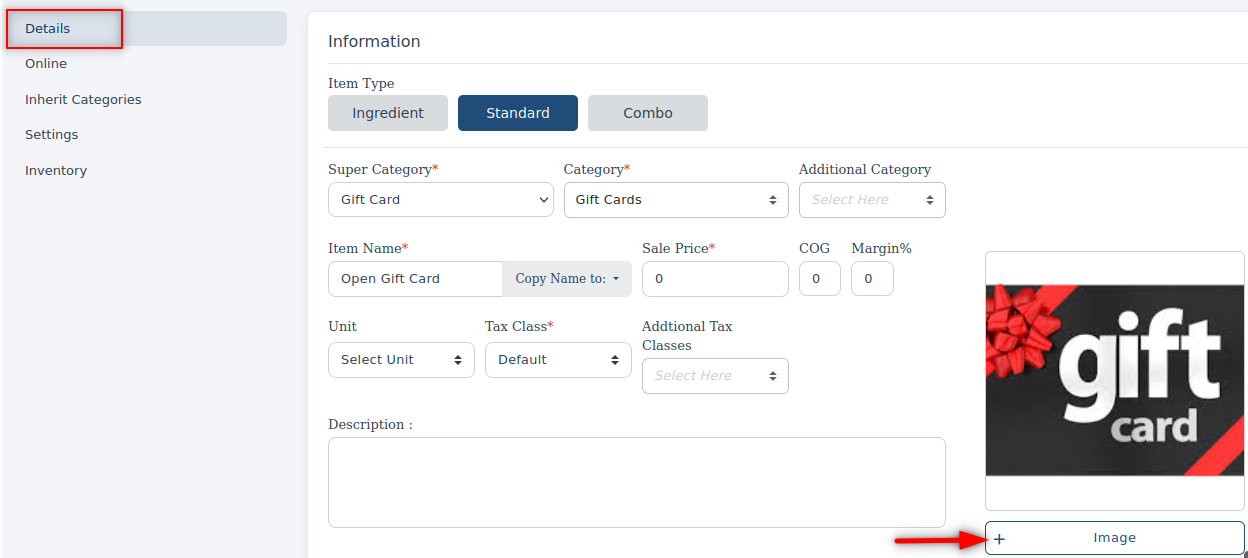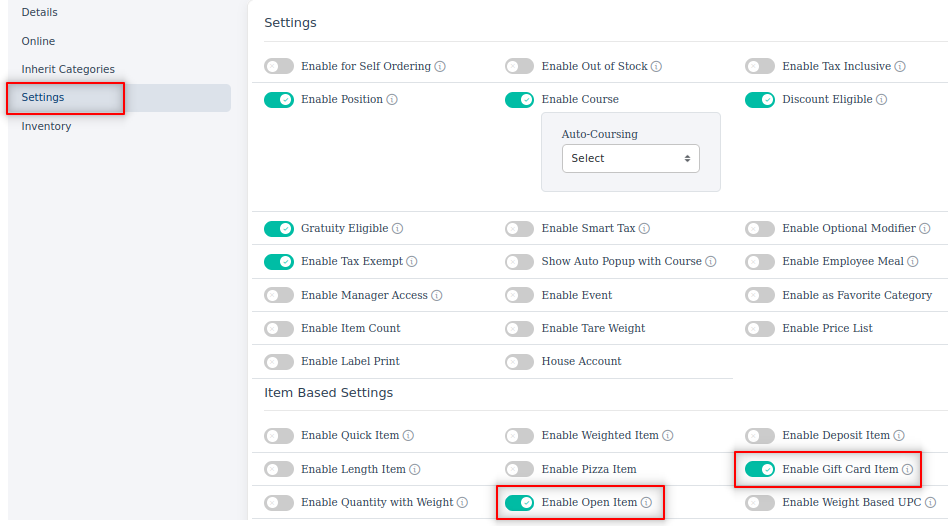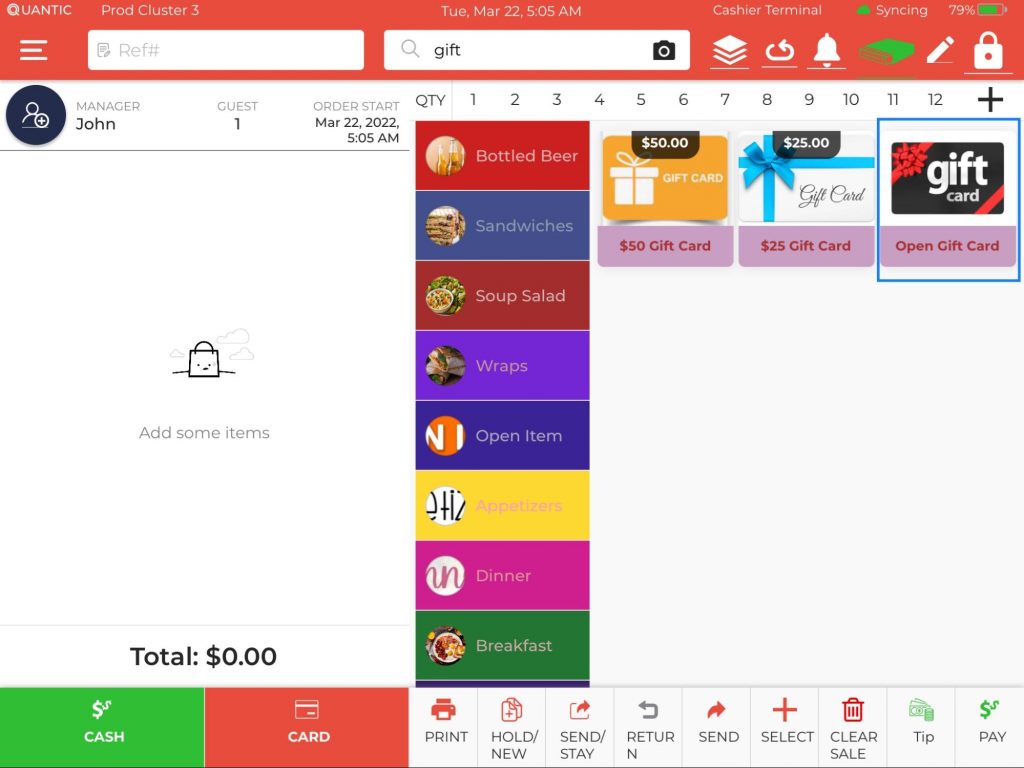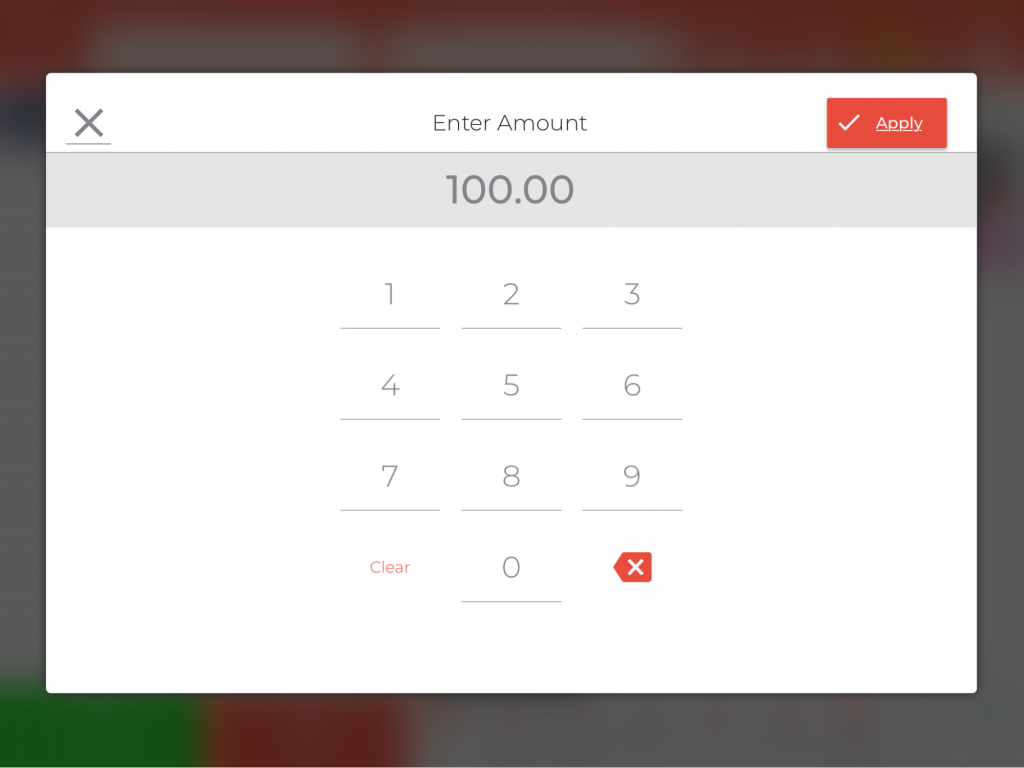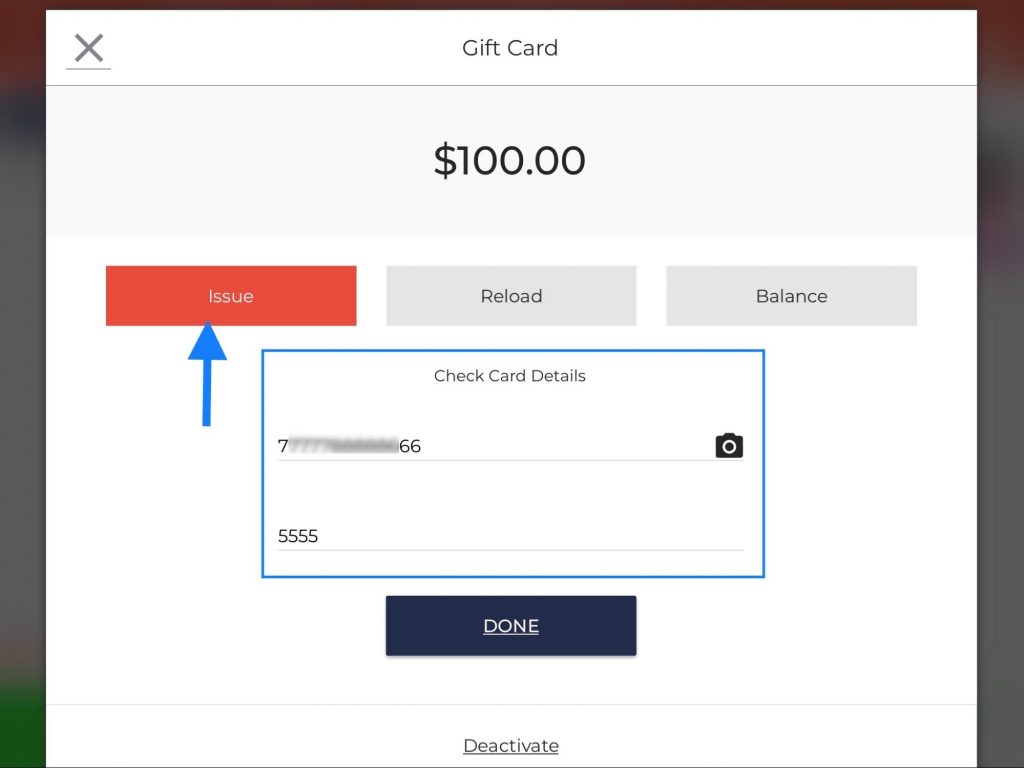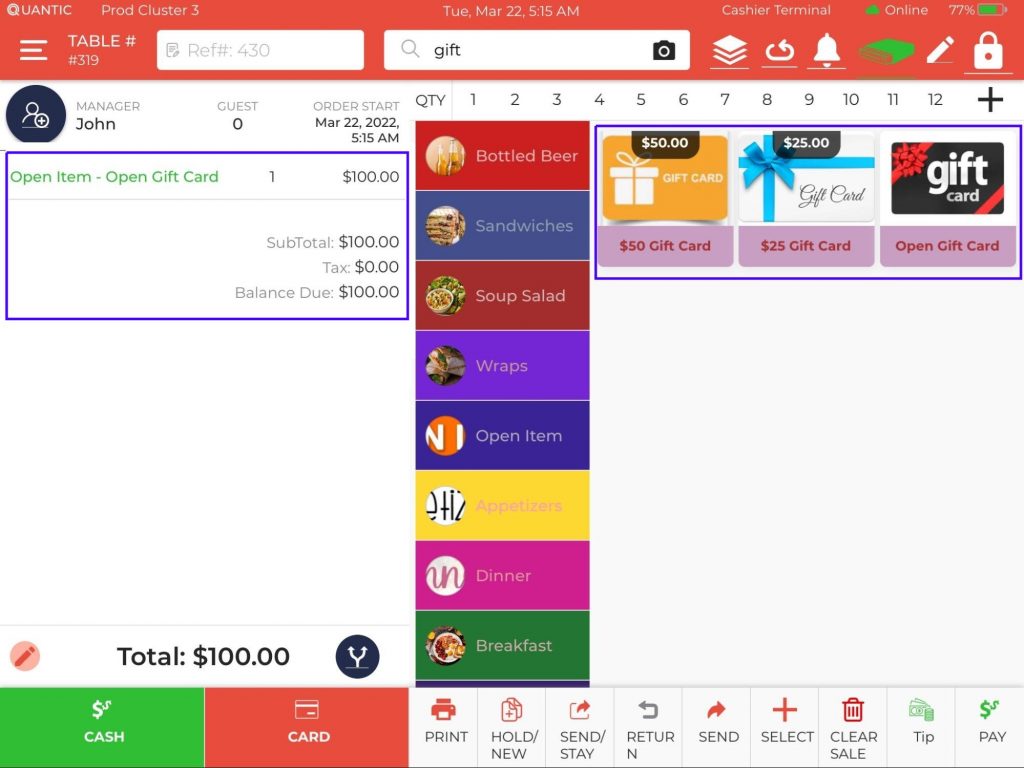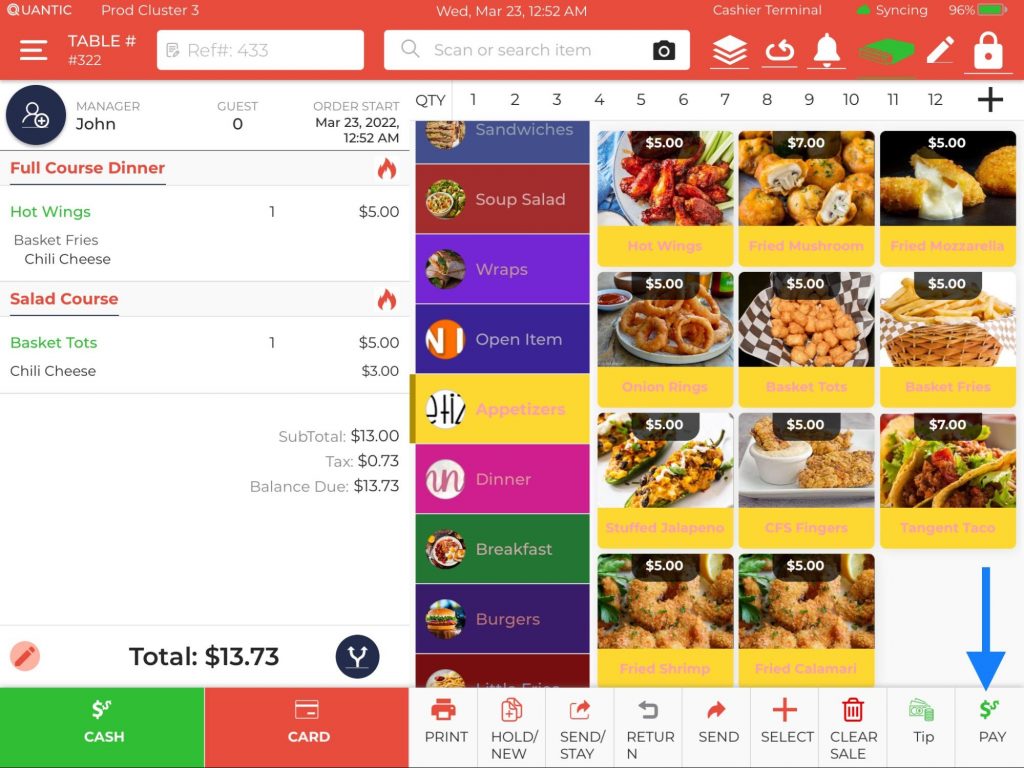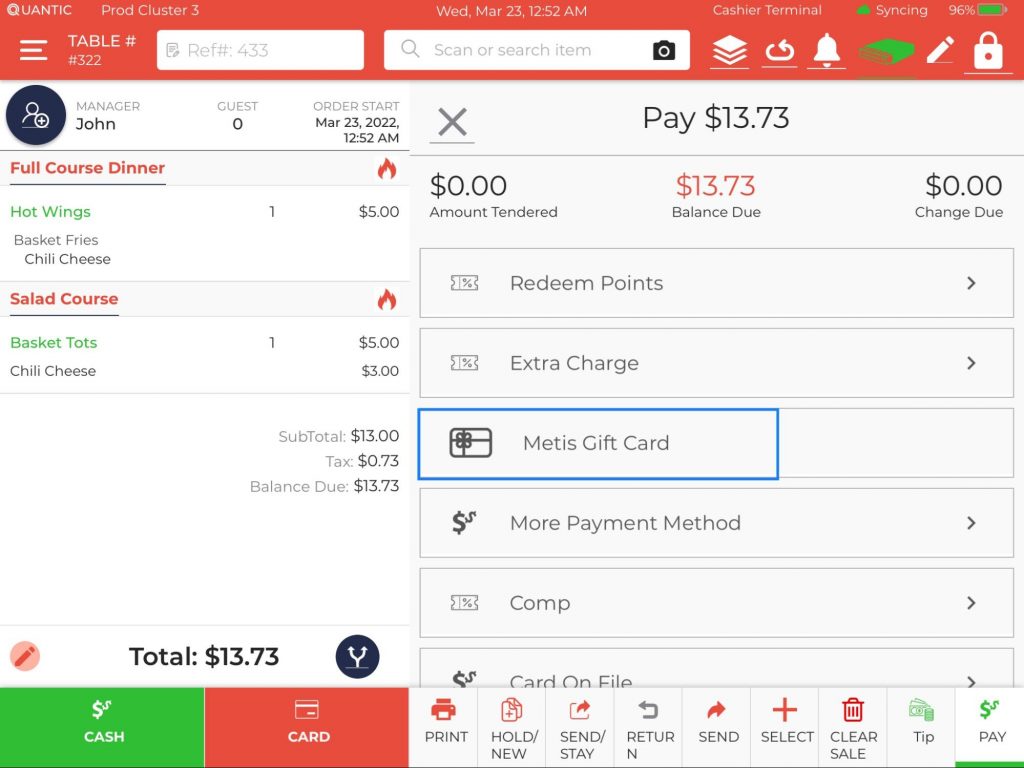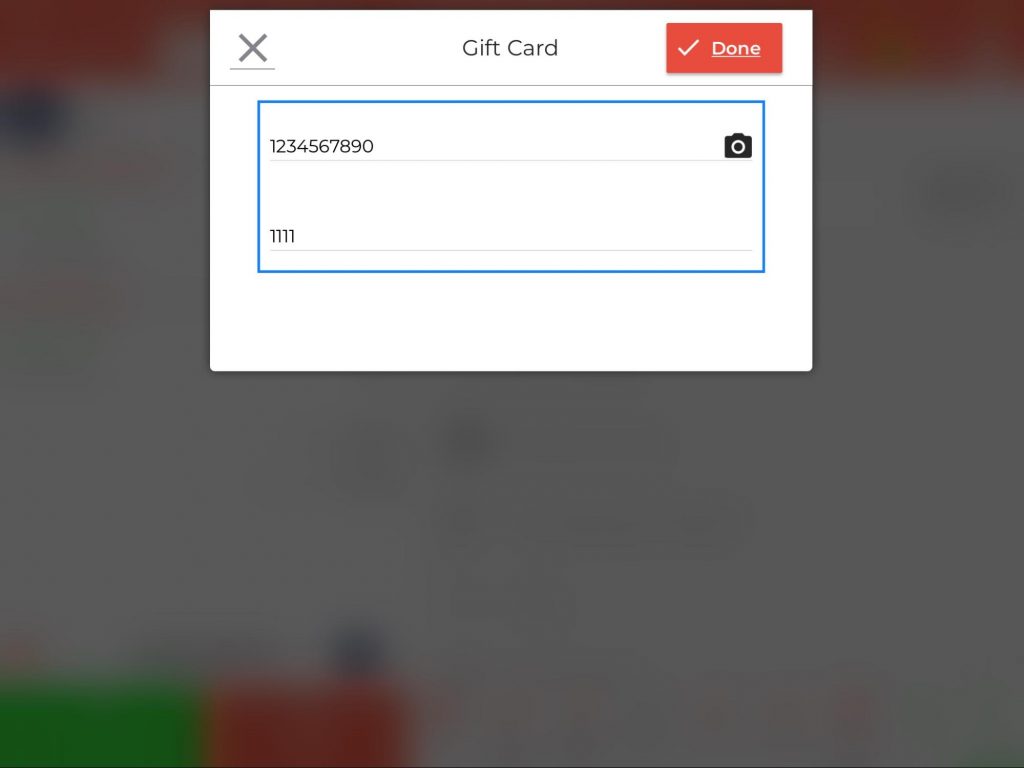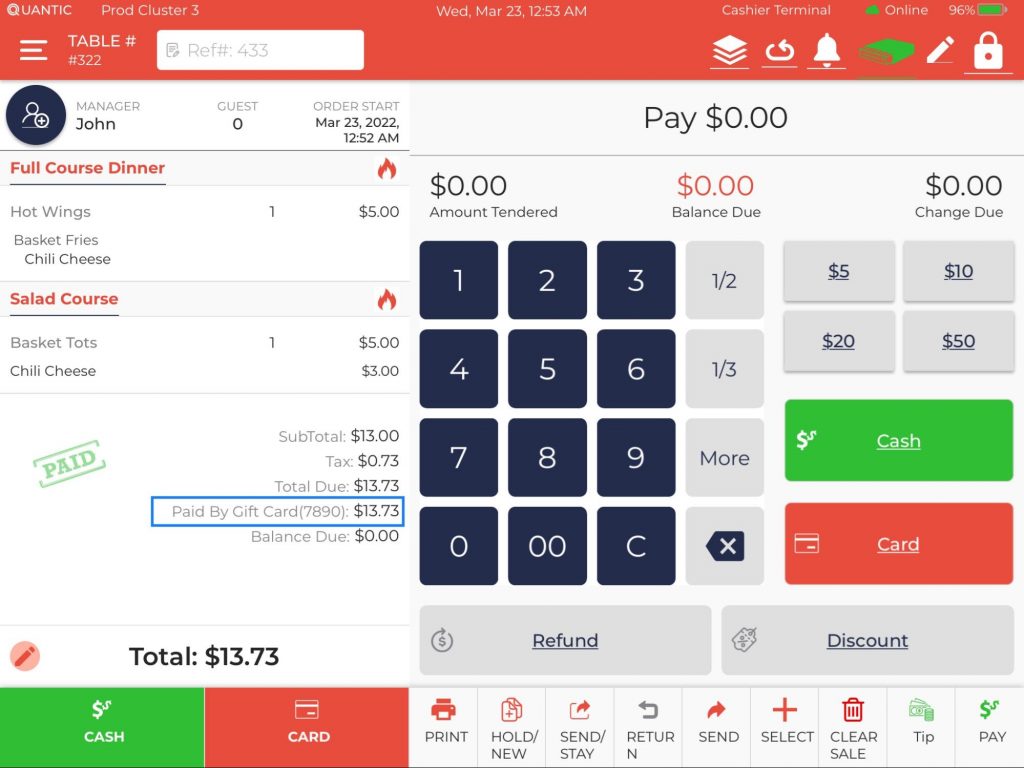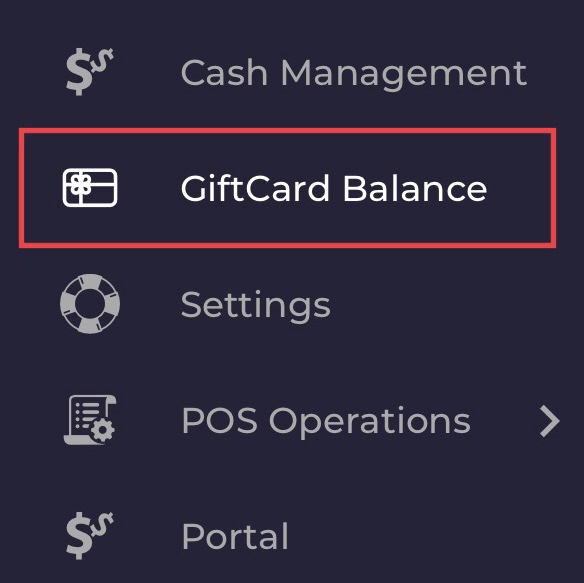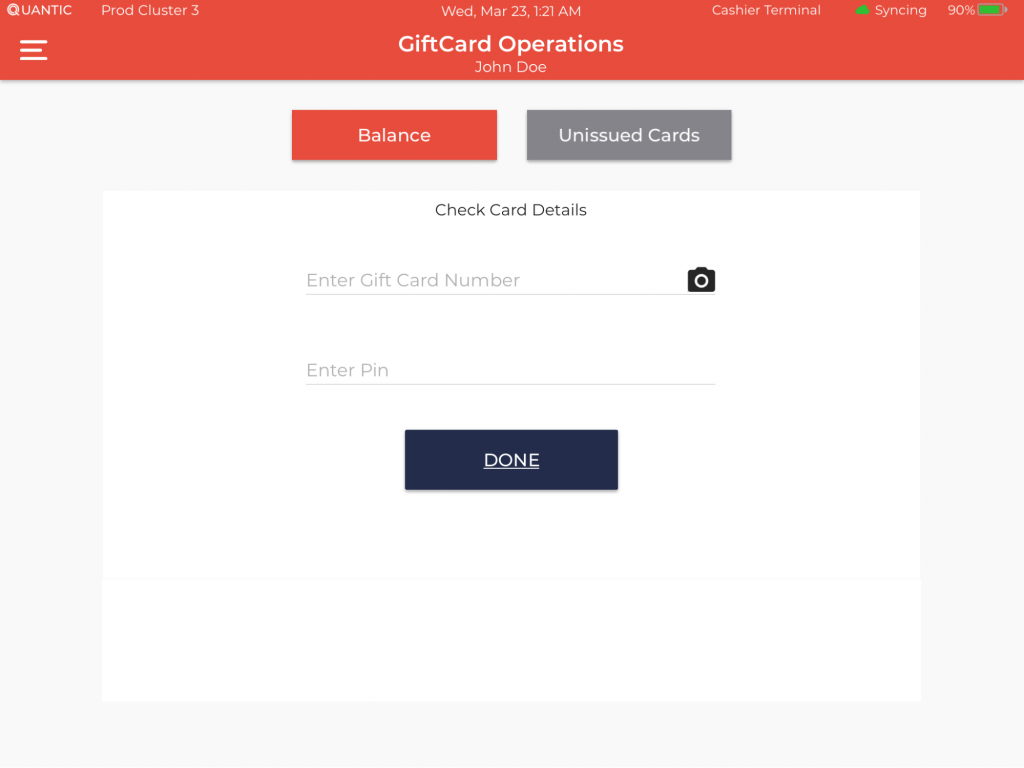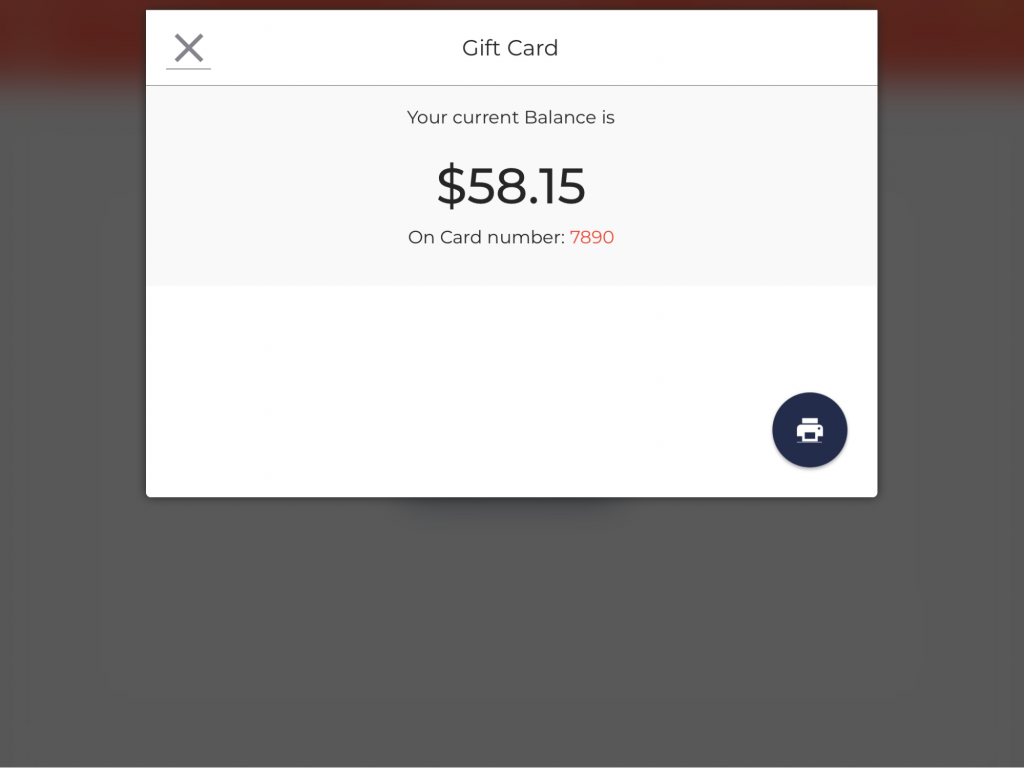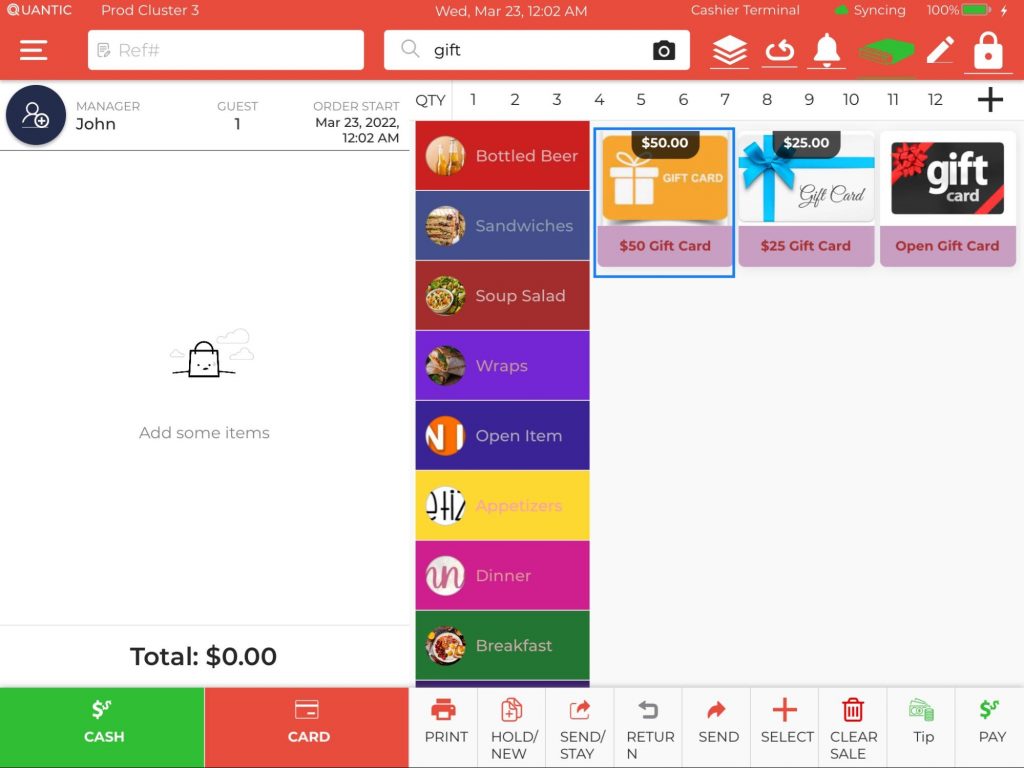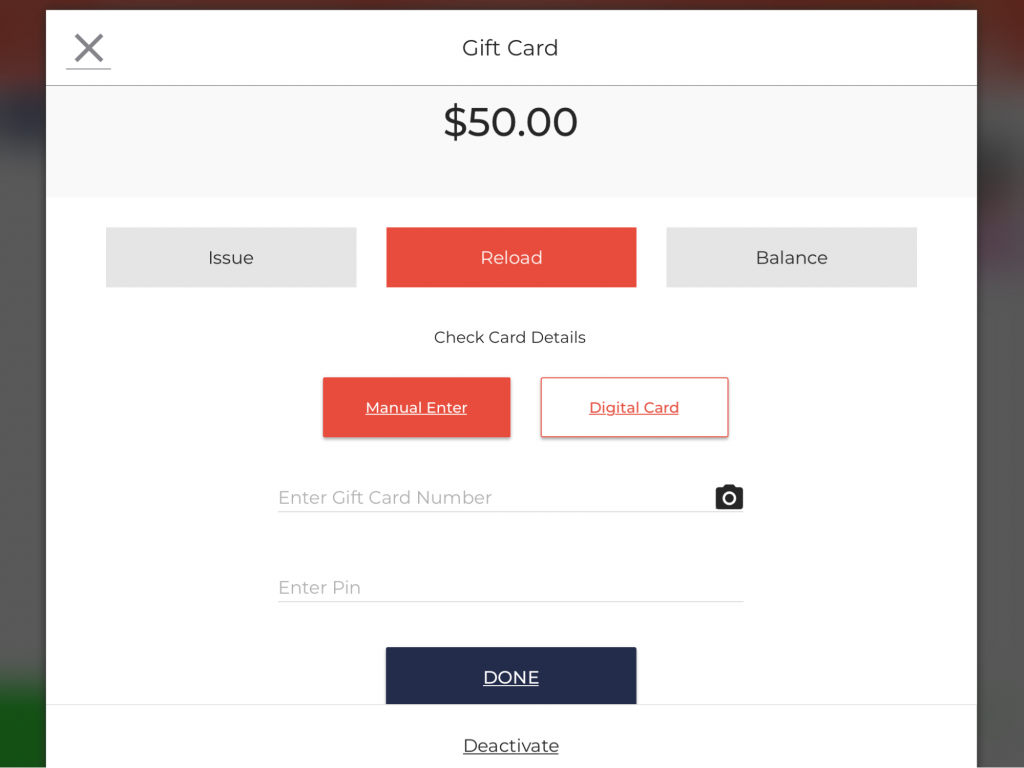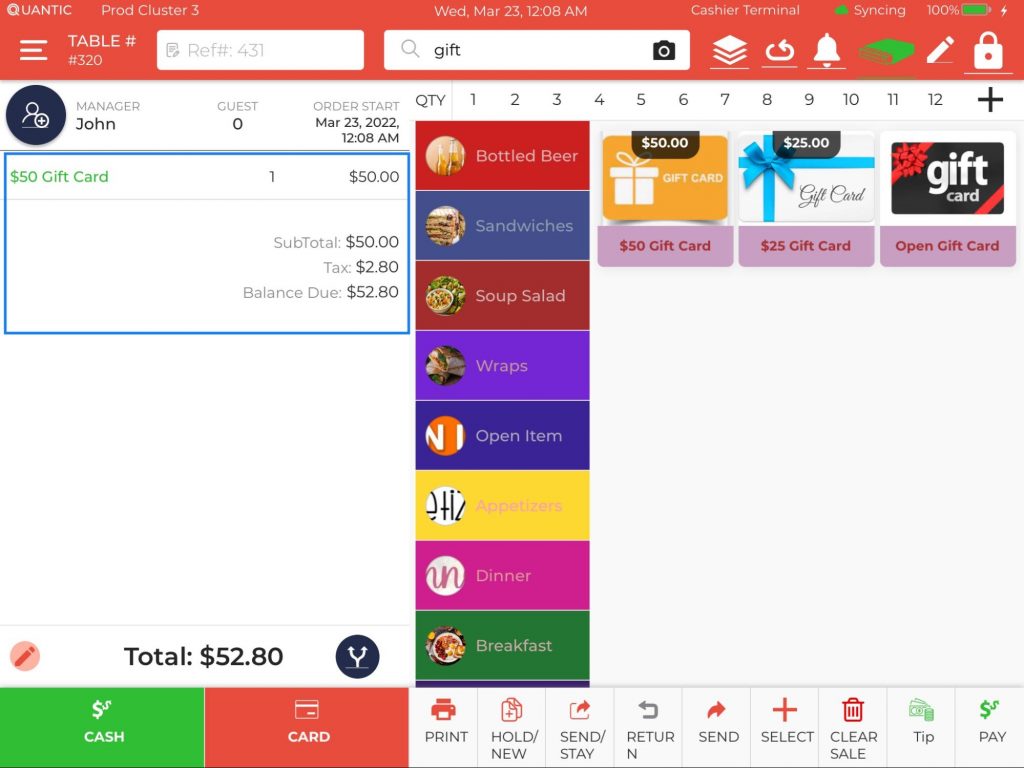What is a Gift Card?
A gift card is a prepaid card that allows customers to pay for products or services up to the card’s value. It acts like store credit and can be issued for any amount, tracked for balance usage, and reloaded as needed. Gift cards in Quantic can be offered in both physical and digital formats, making them a flexible and convenient option for businesses and customers alike.
Servers can issue a gift card, reload, and check the gift card balance from the POS. The guests can receive a physical gift card worth the amount they have paid for. To begin with, you will need to first subscribe to the gift card module, create a gift card item from the backend portal, and issue a card to the guests.
Issuing a Gift Card- Manual/Scanner/Camera
- Log in to the POS app using the same user credentials that you have used to create a gift card.
- Search the gift card from the top section on the POS.
- Select the gift card that need to be issued. Here we have chosen $50 gift card.
- A new popup will appear asking whether you want to issue, reload or check the balance on the gift card.
- Tap on Issue, enter the gift card number (or scan the barcode on a gift card using the socket scanner to fetch the gift card number automatically on the field), enter the pin, and click Done.
- Now take the payment from the customer and issue a gift card. Similarly, you can reload or check the balance on a gift card.
How to Redeem a Gift Card?
Gift cards can be redeemed on the POS app against orders. Guests need to provide their gift card at the counter, and staff will scan the gift card to redeem it for the orders.
- Add items to the order as shown in the illustration.
- Once the customer is ready to pay, click the
button on the bottom right of the screen.
- Scroll up to locate the Metis Gift Card option and tap over it. If you are not seeing the Metis Gift Card option, please make sure to enable it using the configuration - "Position of Metis Gift on Pay".
- It will open a confirmation screen asking if you want to pay using a gift card. Click Yes over it.
- The Gift Card screen appears, enter the gift card number (or scan the barcode on a gift card using socket scanner to get the gift card number automatically on the field), enter the pin, and click Done.
- Once the payment completes, the order screen will display the mode of payment as - Paid by Gift Card(xxxx). Now you can exit the screen and start taking the new orders.
How to check the Gift Card balance?
- Login to the Quantic POS app.
- Tap on the
hamburger icon to open the left navigation.
- Tap on
.
- A new window will appear asking you to enter the gift card number manually, digitally or by swiping the card as seen in the screenshot.
- Enter the gift card number or swipe the card to check the balance.
- The gift card balance will appear on the screen. As shown in the illustration, the remaining balance in the gift card is $58.15.
How to reload a Gift Card?
- Log in to the POS app.
- Search the gift card from the top section on the POS.
- Select the gift card that needs to be reloaded. Here we have chosen $50 gift card. Or you can choose the Open Gift Card option to load a custom amount.
- A new popup will appear asking whether you want to issue, reload or check the balance on the gift card. Tap on Reload, you now have the option to enter the card number manually or swipe the card or issue a digital card as seen in the screenshot below.
- Click Done to proceed to the next section.
- The final amount to be paid will display on the order screen. Now take the payment from the customer to reload the gift card.