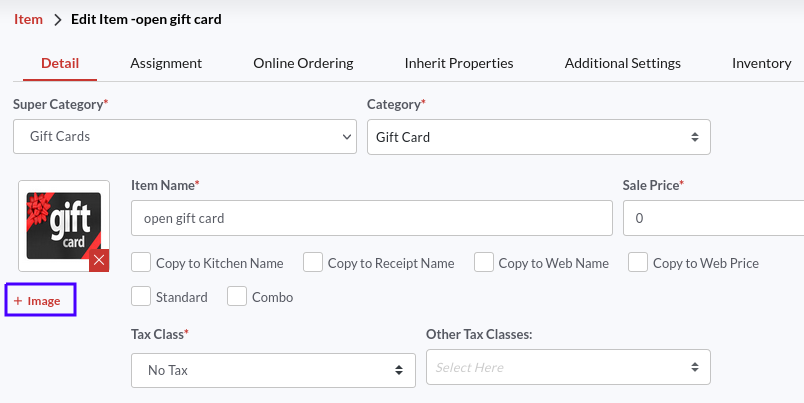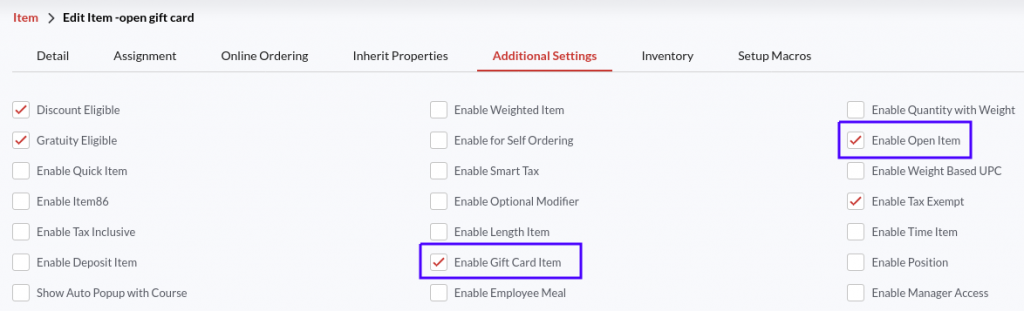Gift Card Management
Servers can issue a gift card, reload and check the gift card balance from the POS. The guests can receive a physical gift card worth the amount they have paid for. To begin with, you will need to first subscribe to the gift card module, create a gift card item from the backend portal and issue a card to the guests.
Subscribe to the Gift Card module
Before heading straight to the gift card setup, make sure you have subscribed to the Gift Card module. Follow the below steps.
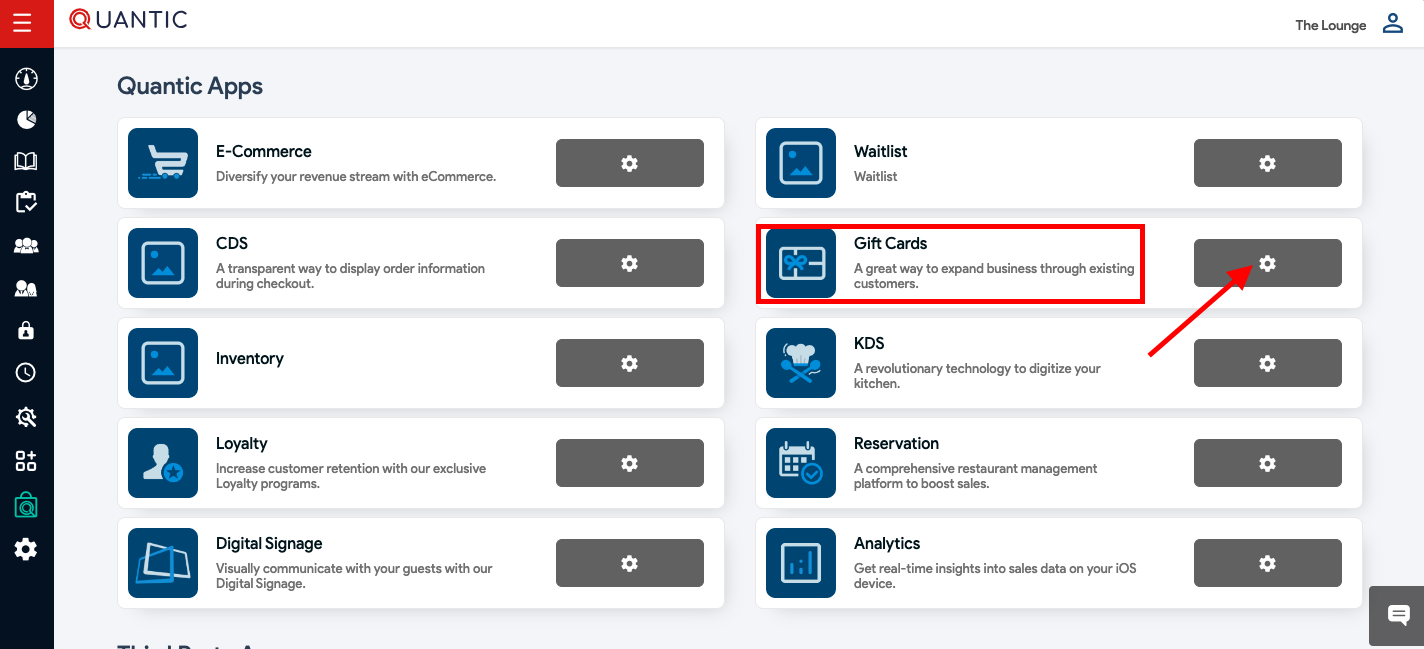
- On the Quantic backend portal, click Module on the left navigation menu.
- Scroll down until you see the Gift Cards.
- Click in the gear on the Gift Cards module.
- A popup will appear, click Get and click Settings on the same popup.
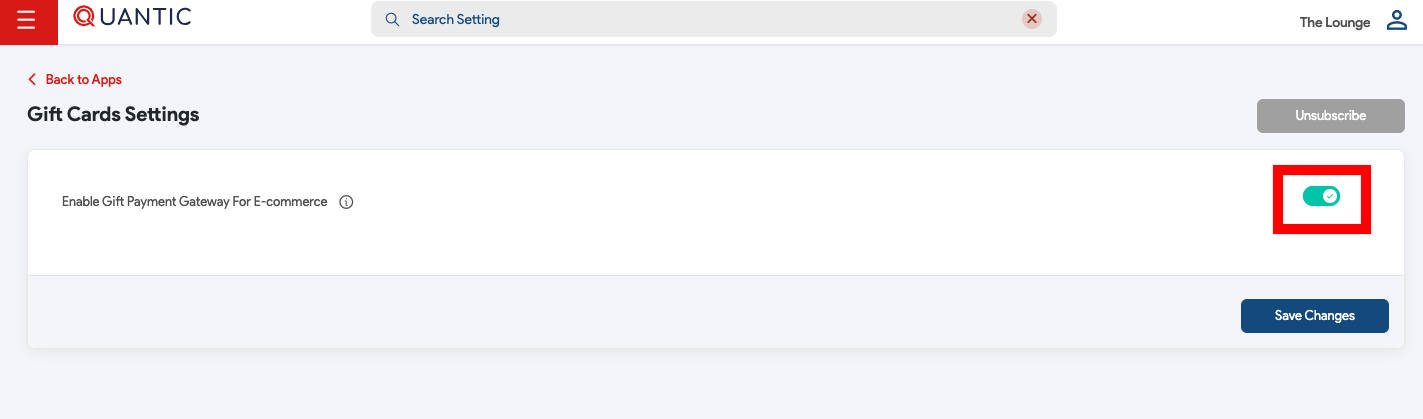
- Turn on the settings as shown in the screenshot. The setting is marked.
Note: Please make sure you have enabled the Enable Gift Payment Gateway For E-commerce configuration from the backend portal. Follow this path to enable this configuration- Configuration > Enable Gift Card Payment.
How to set up a gift card of a specific value?
Gift cards can be set up from the backend portal. You can create a gift card item of any value from the portal. You will need to first create a gift card category and add a gift card item of any value to it.
Create a gift card category
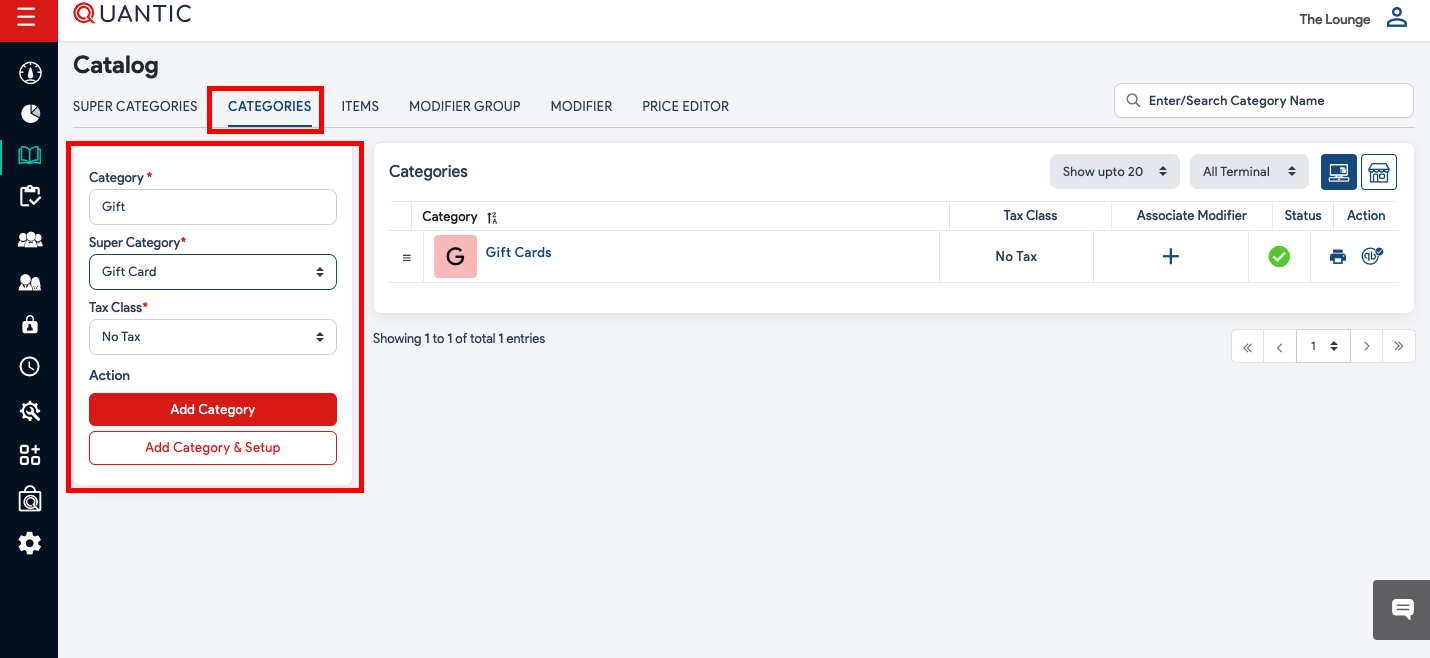
- Go to the Catalog section in your Quantic backend portal.
- Make sure you have a Gift Card added to the Super Categories tab. Or you can follow this path to create a Gift Card super-category – Super Categories > enter Gift Cards in Enter Super Category field > select an apt tax class and click +Add.
- Tap the Categories tab.
- Enter Gift Card under the Category field. Or you can assign any name to the gift card category.
- Tap the Super Category drop-down and select Gift Card.
- Select the tax class. In this example, we have selected the default tax.
- Click
.
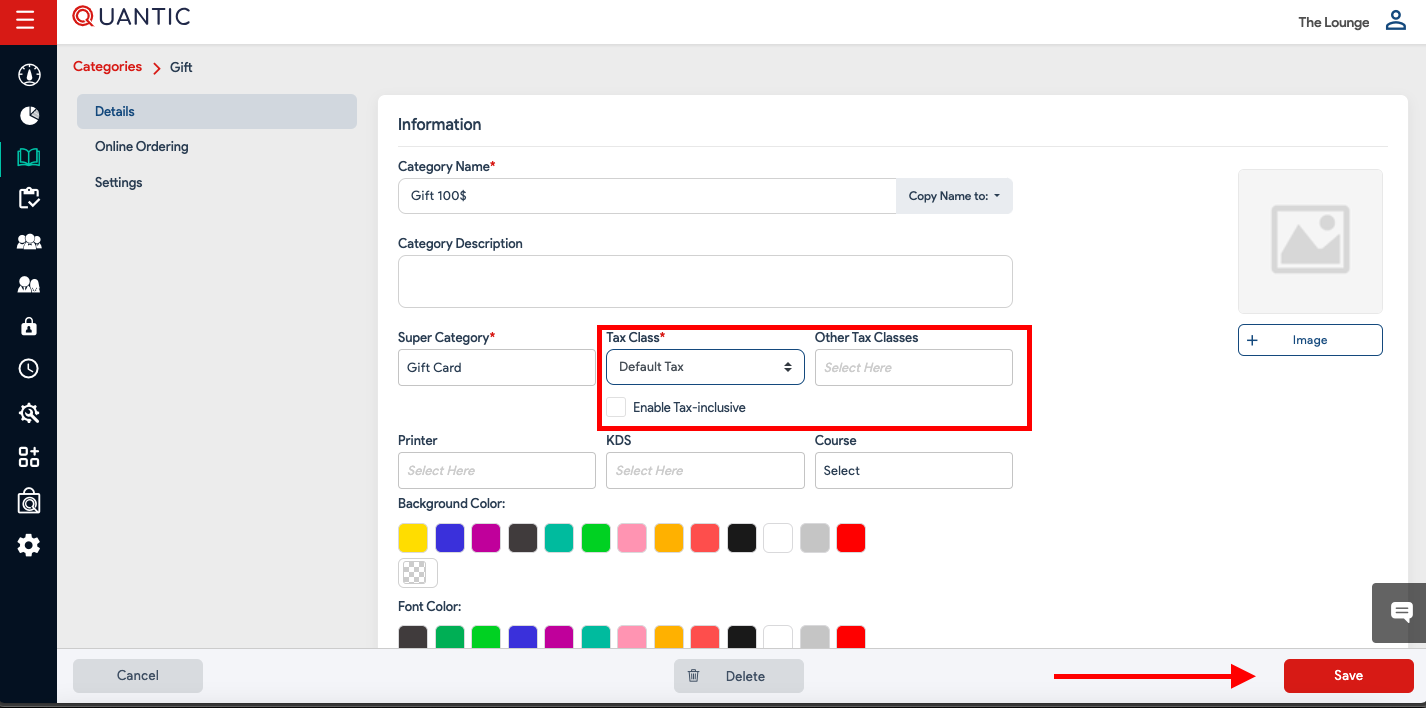
- On the Detail screen, the assigned category name will appear. In this example, we have created a Gift Card category and the same is appearing in the Category Name field.
- Click
and upload an image you would like to assign to the gift card category.
- You can customize the other fields if you wish to.
Create a gift card item
Gift cards of any value can be added from the Item’s section of the Catalog. Here are the steps to create one.
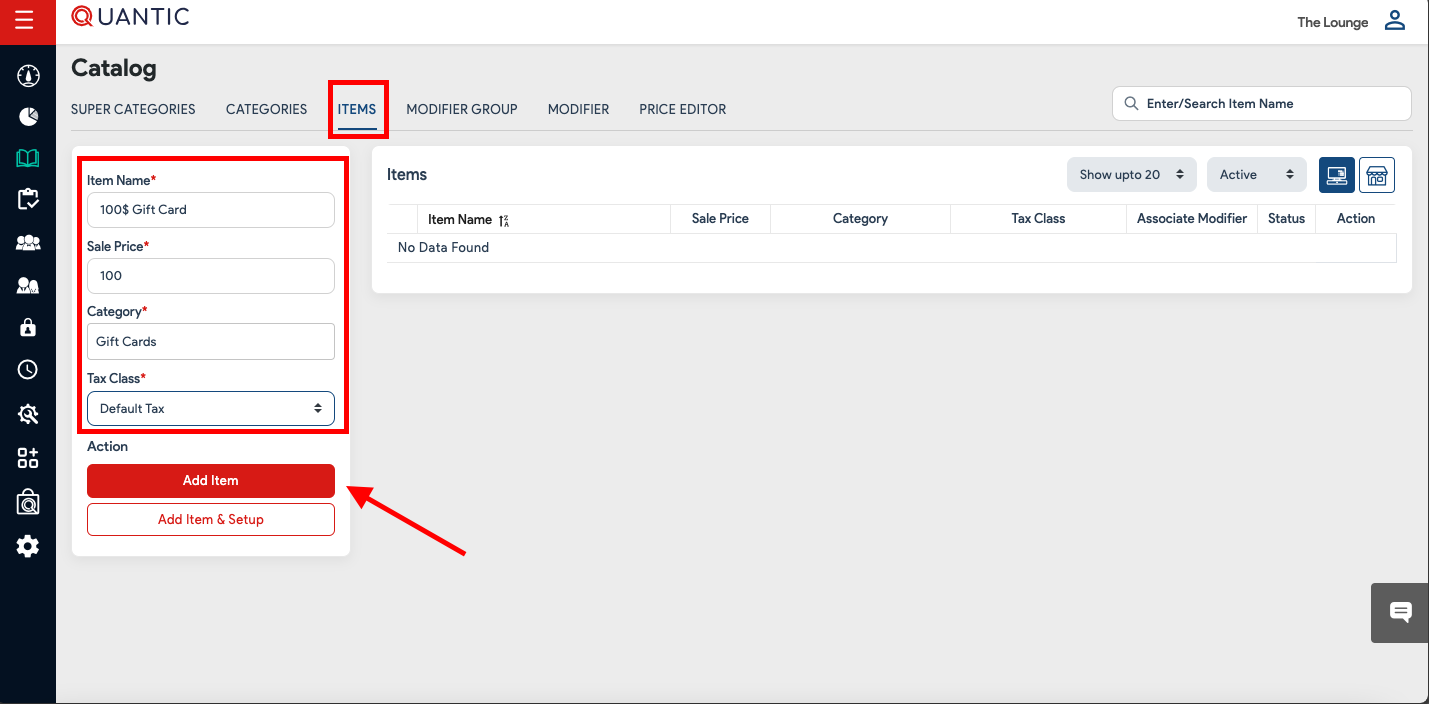
- Go to the Catalog section and tap the Items tab as shown in the screenshot.
- Enter the gift card name under the Item Name field. Here we are creating a $25 Gift Card.
- Enter the gift card value under the Sale Price field. Since we want to create a gift card valued at $25, so we have put 25 here.
- Select Gift Card in the Category drop-down.
- Select the appropriate tax class and click
.
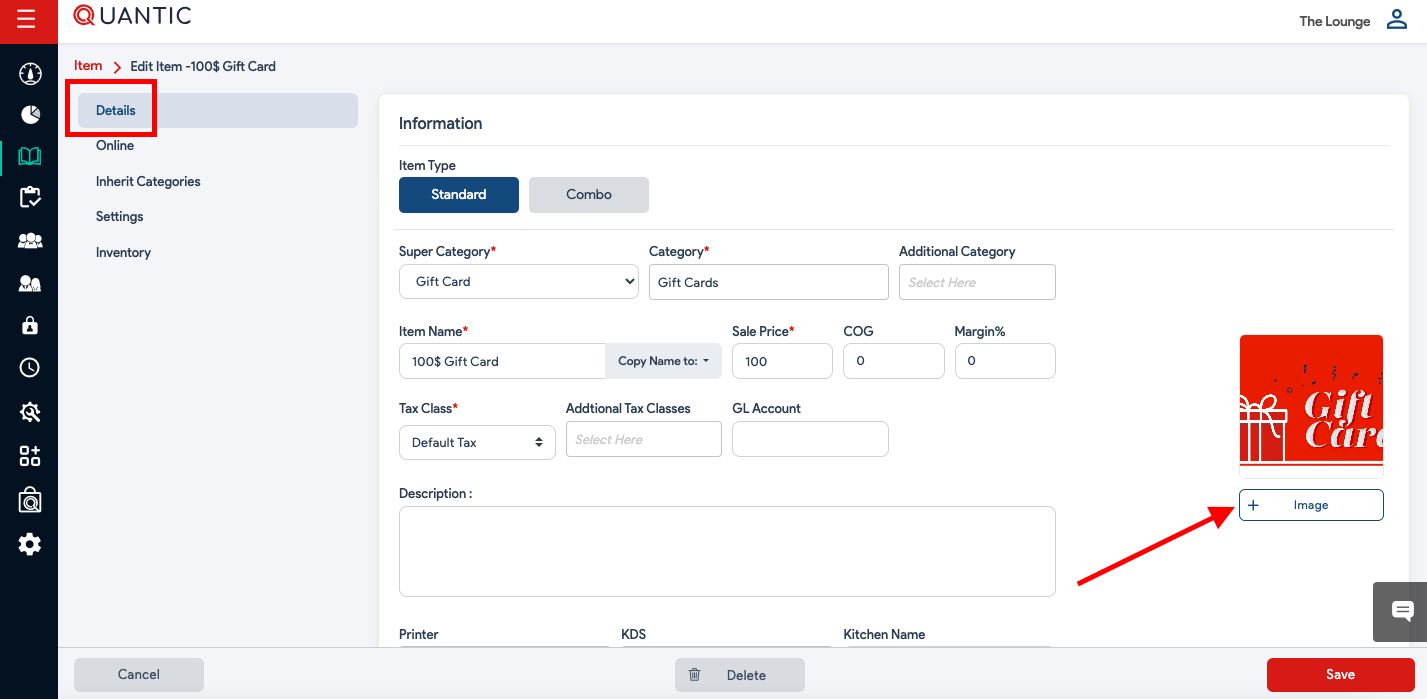
- All the prefilled details will display under the Detail tab.
- You can customize the gift card by adding more details.
- Click
button and upload an image that you would like to display on the Gift Card.
- Go to the Settings tab.
- Now mark the checkbox adjacent to Enable Gift Card Item and click
at the bottom right corner.
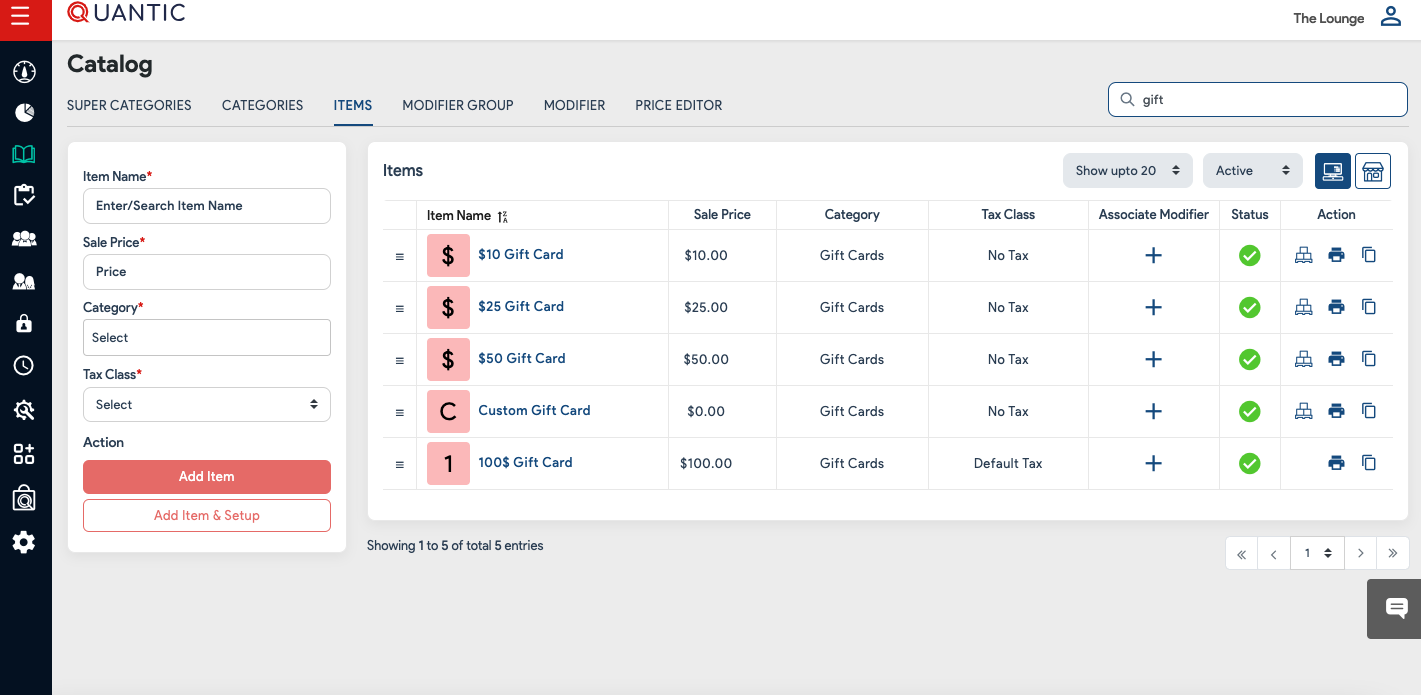
- Similarly, you can create multiple gift cards and allow your guests to choose from multiple gift card options.
- Check the screenshot. Here we have created two gift cards worth $25 and $50.
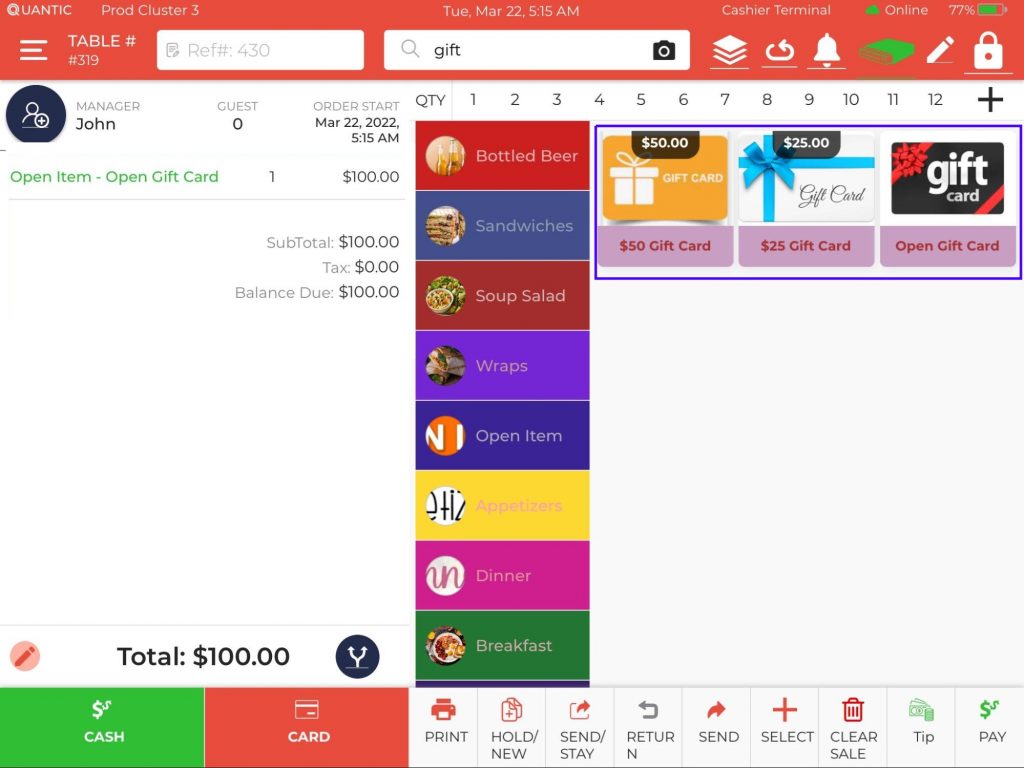
- Once done, the gift cards will be visible on the POS screen, the servers can tap on any gift card and issue or reload a gift card for the given value.
Issuing a gift card
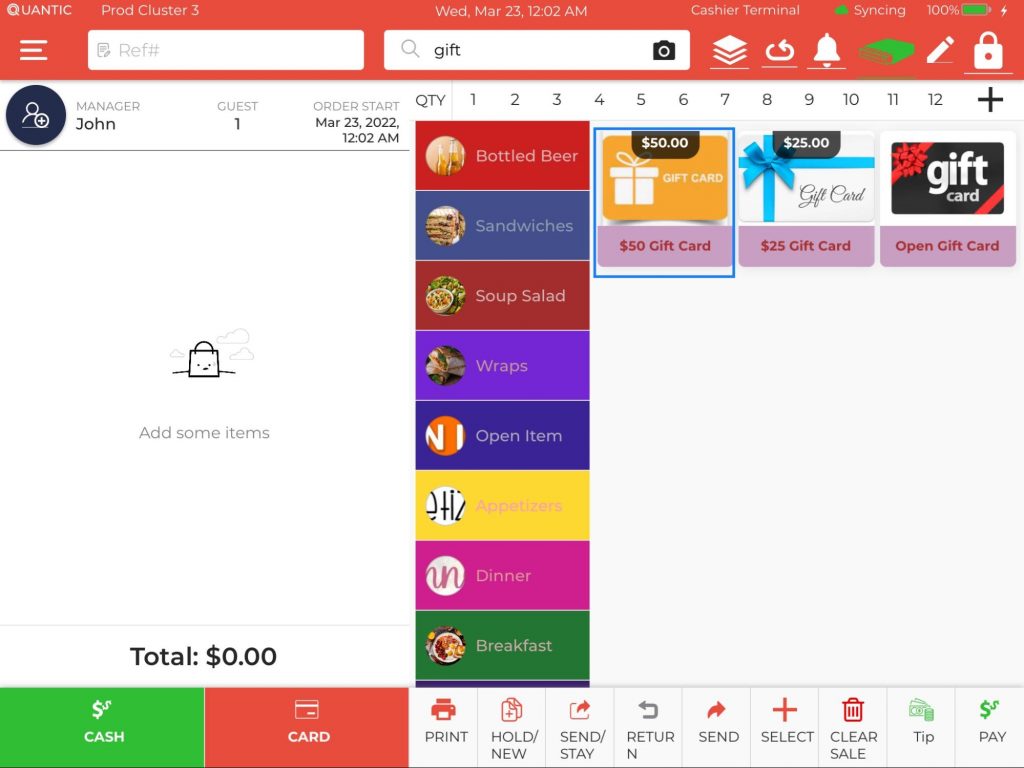
- Log in to the POS app using the same user credentials that you have used to create a gift card.
- Search the gift card from the top section on the POS.
- Select the gift card that need to be issued. Here we have chosen $50 gift card.
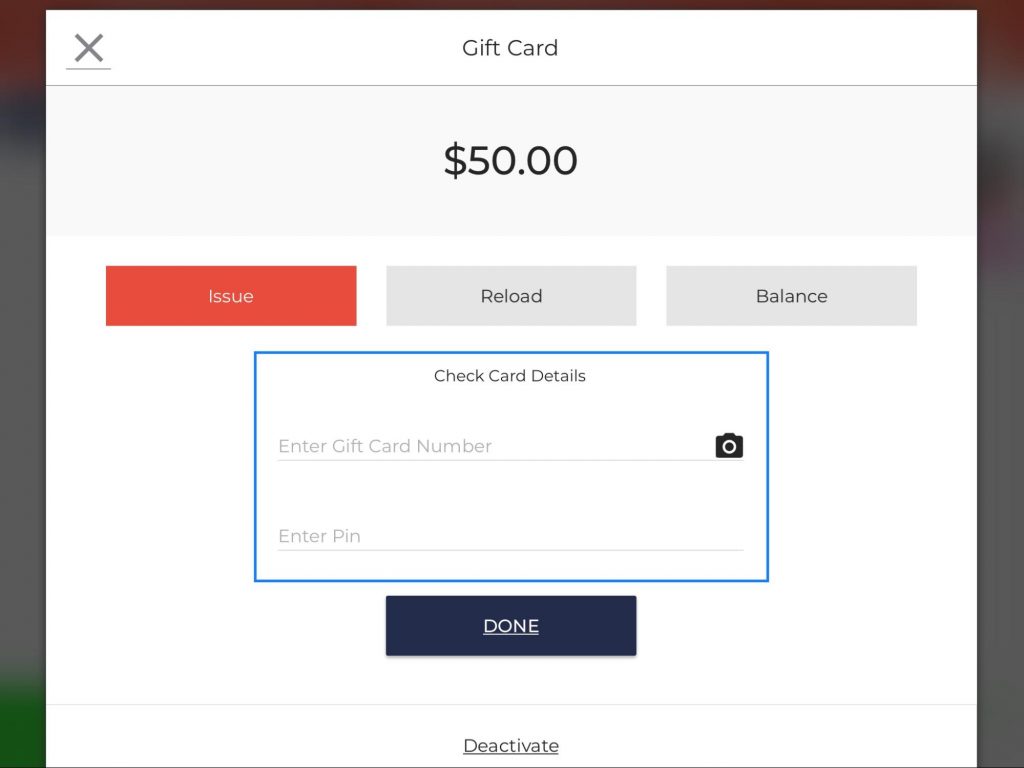
- A new popup will appear asking whether you want to issue, reload or check the balance on the gift card.
- Tap on Issue, enter the gift card number (or scan the barcode on a gift card using the socket scanner to get the gift card number automatically on the field), enter the pin, and click Done.
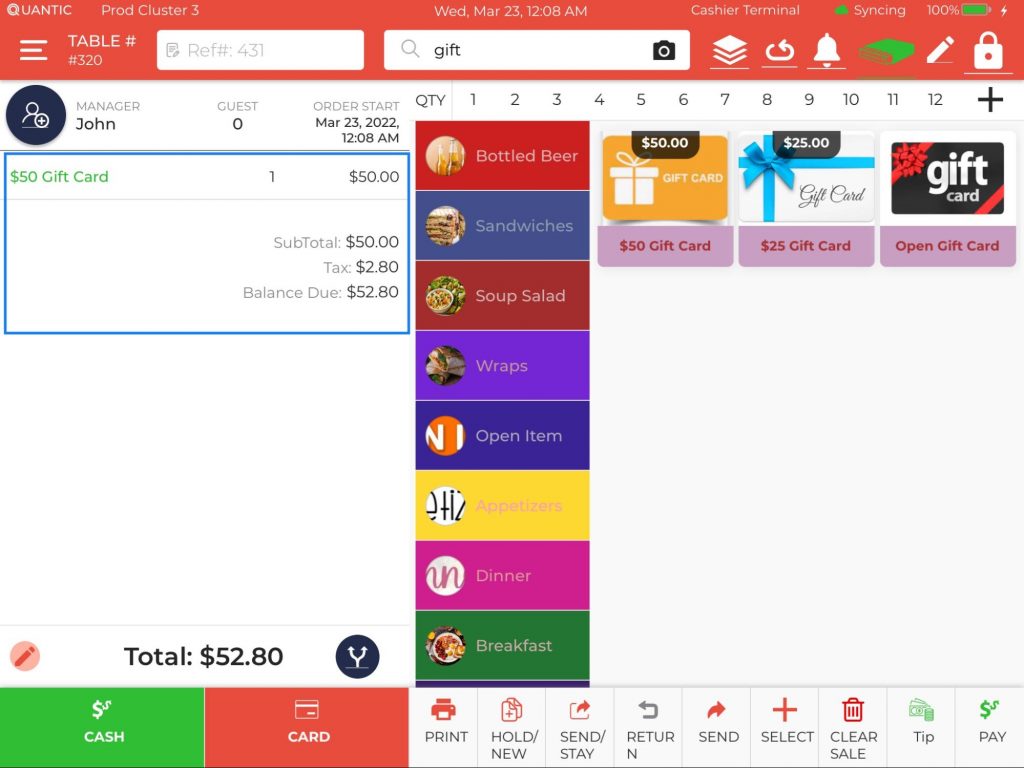
- Now take the payment from the customer and issue a gift card. Similarly, you can reload or check the balance on a gift card.
How to create a custom value gift card?
Custom value gift cards can be allocated a value right on the POS screen. It is also called an Open Gift Card Item. For example, you create a custom value gift card on the backend portal and enable open item features to it. The servers can now issue a gift card of any value using this custom value gift card. Below is a high-level overview of how you can create a custom value gift card.
- Navigate to the Items tab under Catalog.
- Put the gift card name under the Item Name field. For example, we have named it Open Gift Card.
- Put 0 in the Sale Price as we do not want to associate a specific value to this gift card.
- Select Gift Card in the Category field.
- Select the Tax Class and click
.
- You can add an image to the gift card by clicking the
button.
- Tap the Additional Settings tab and check the following options:
- Enable Gift Card Item: Enabling this setting will create a separate item for Open Gift Card on the POS.
- Enable Open Item: Enabling this setting will allow the servers to allocate a custom value to a gift card.
- Click Save to save the changes.
Issuing a custom value gift card
You can issue any value to the Open Gift Card. For example, $120, $100, $150 etc.
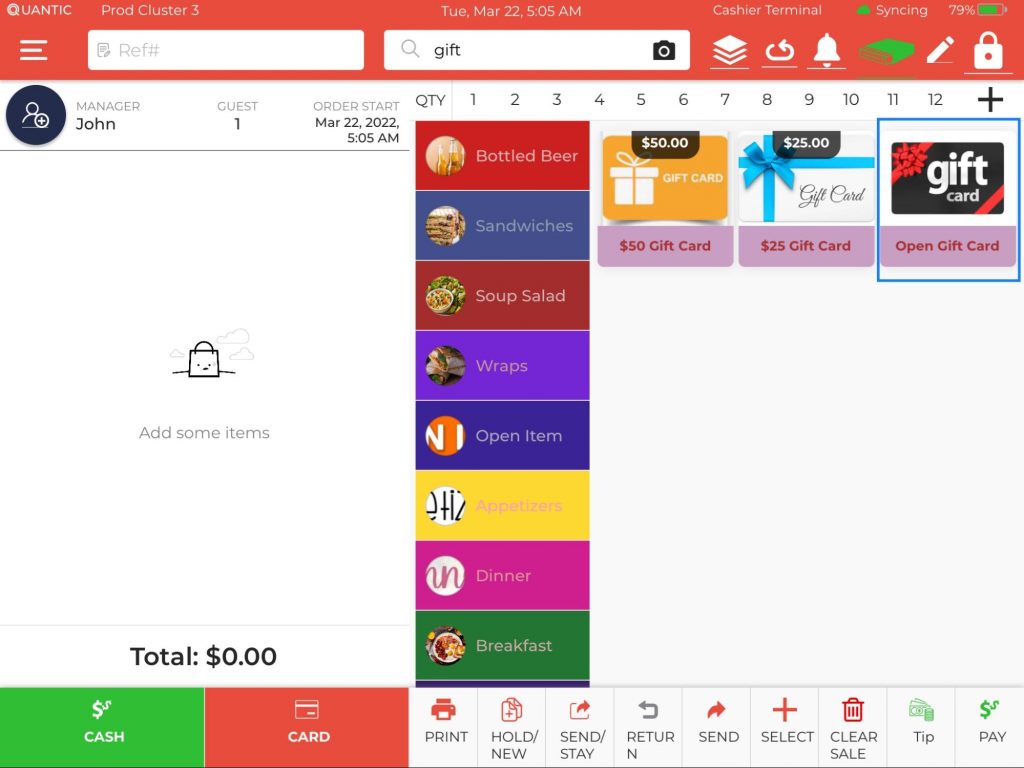
- Log in to the POS using the same user credentials that you have used to create a gift card.
- Search the gift card from the top section on the POS.
- Tap the Open Gift Card option.
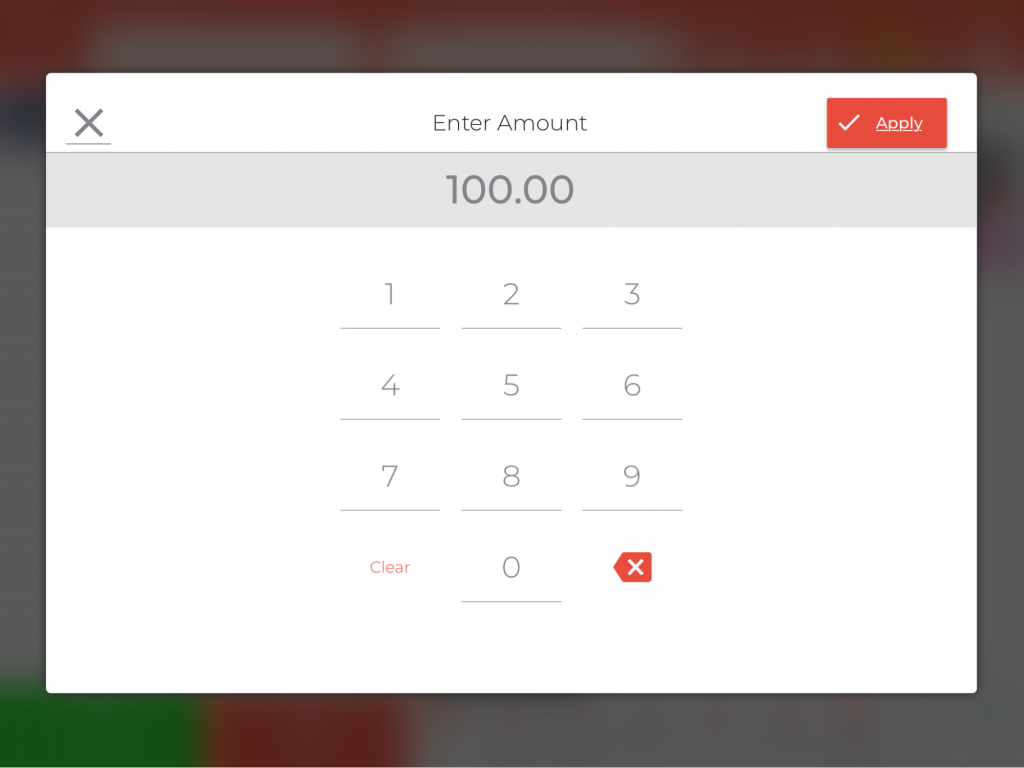
- Enter the amount that needs to be loaded into the gift card and click Apply.
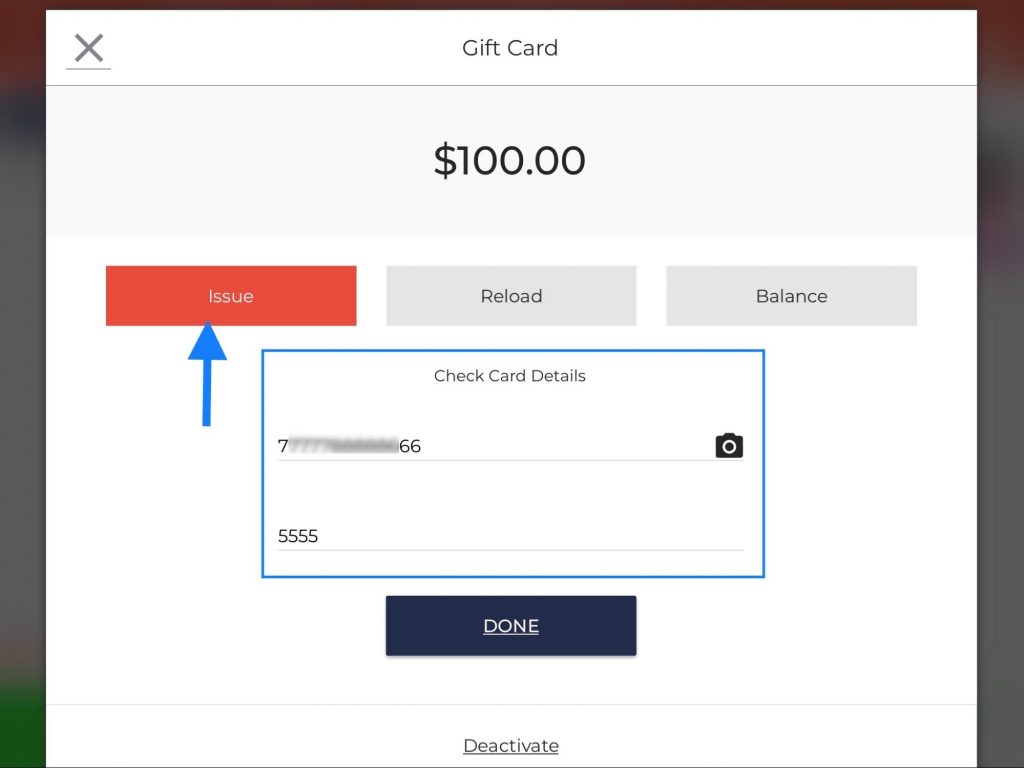
- The Gift Card screen appears, tap the Issue option, enter the gift card number (or scan the barcode on a gift card to get the gift card number automatically on the field), enter the pin, and click Done.
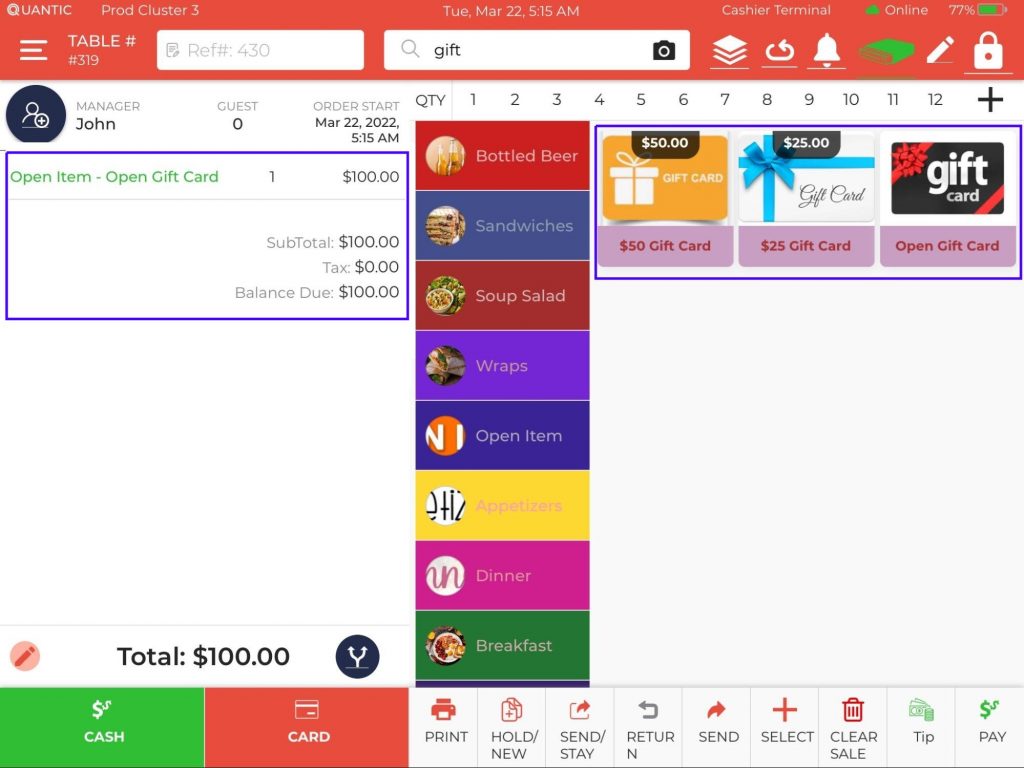
- Now take the payment from the customer and issue a gift card. Similarly, you can reload or check the balance on a gift card.
How to redeem a gift card?
Gift cards can be redeemed on the POS app against the orders. Guests need to provide their gift card at the counter and staff will scan the gift card to redeem it for the orders.
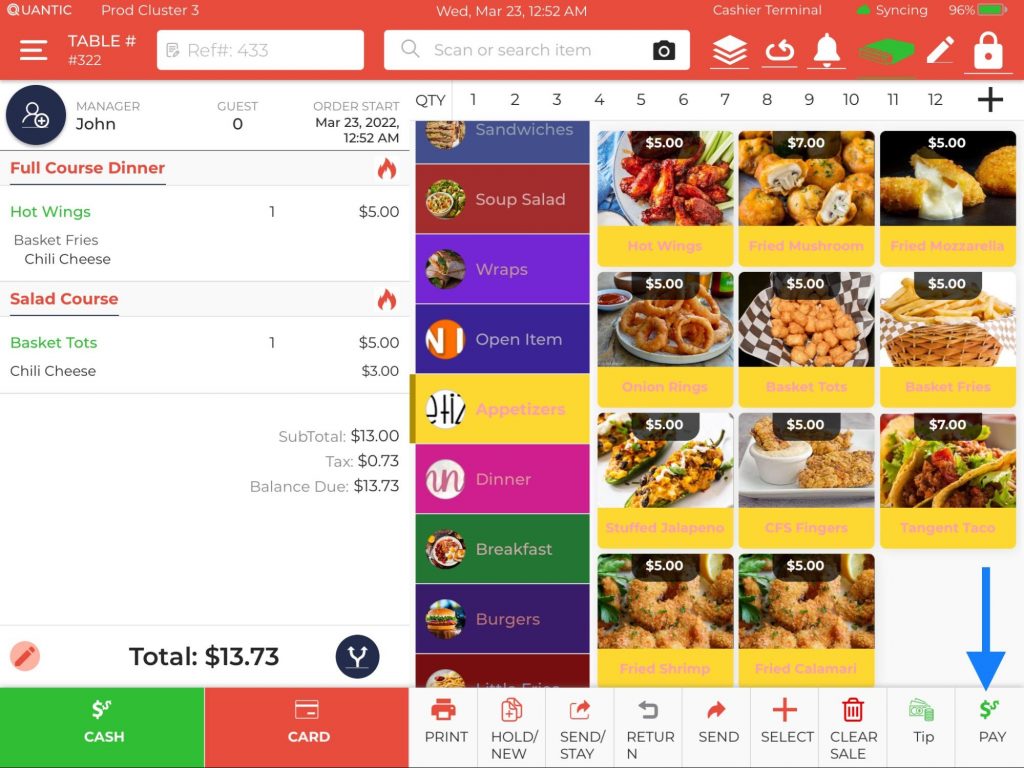
- Add items to the order as shown in the illustration.
- Once the customer is ready to pay, click the
button on the bottom right of the screen.
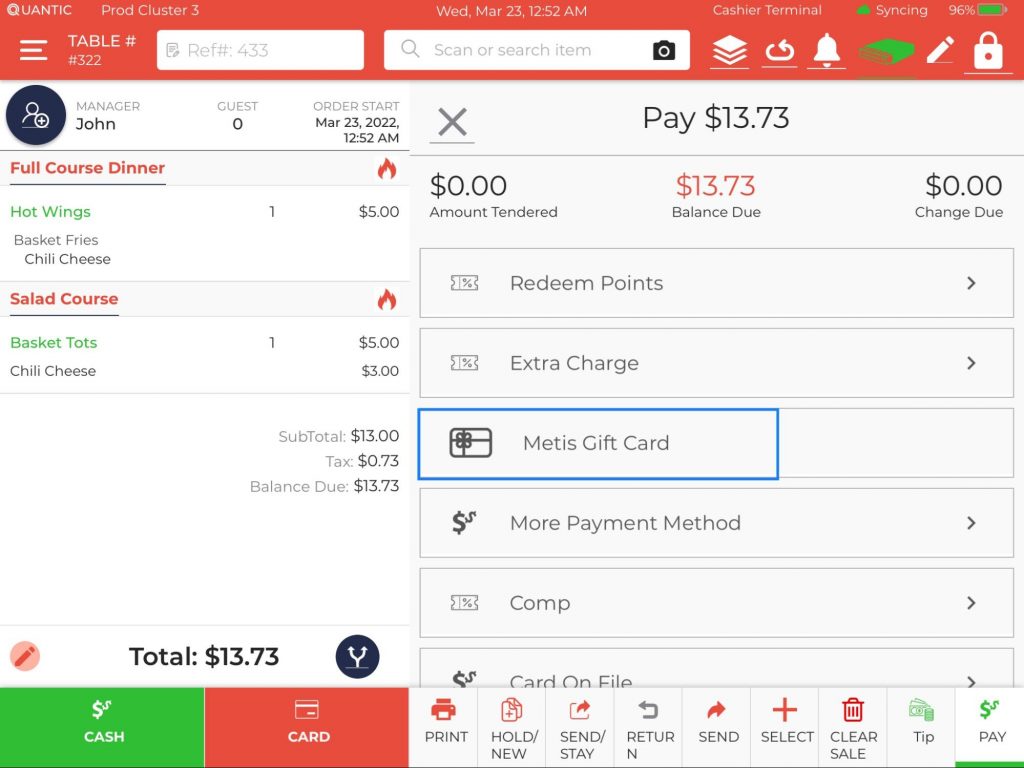
- Scroll up to locate the Metis Gift Card option and tap over it.
- It will open a confirmation screen asking if you want to pay using a gift card. Click Yes over it.
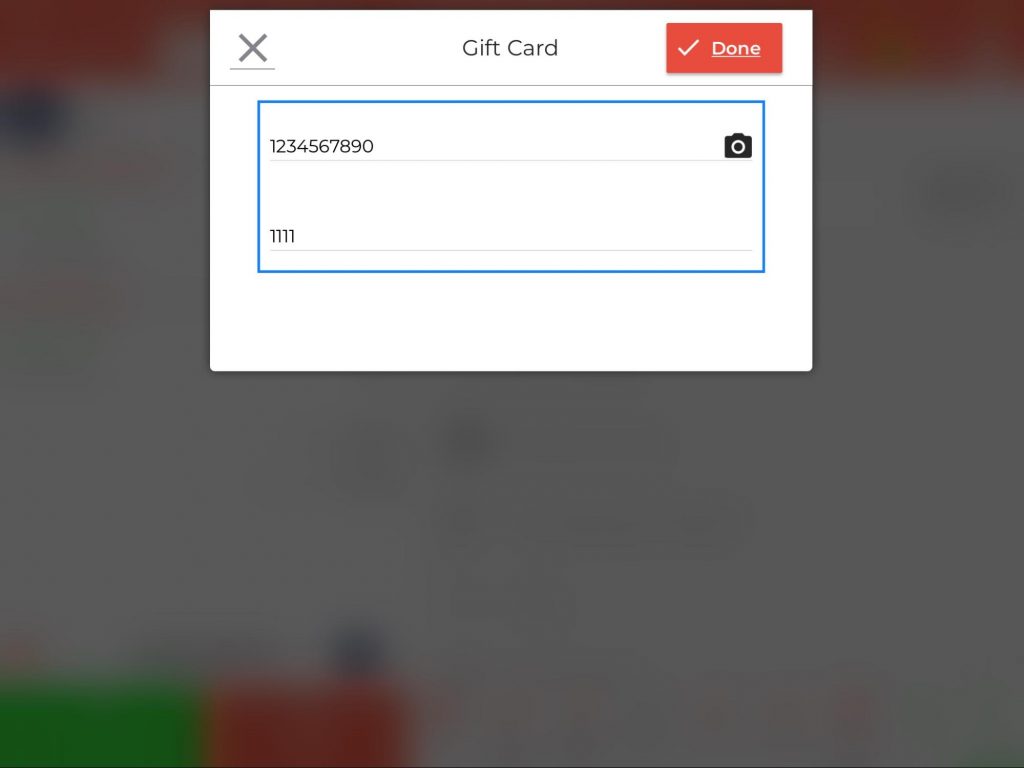
- The Gift Card screen appears, enter the gift card number (or scan the barcode on a gift card using socket scanner to get the gift card number automatically on the field), enter the pin, and click Done.
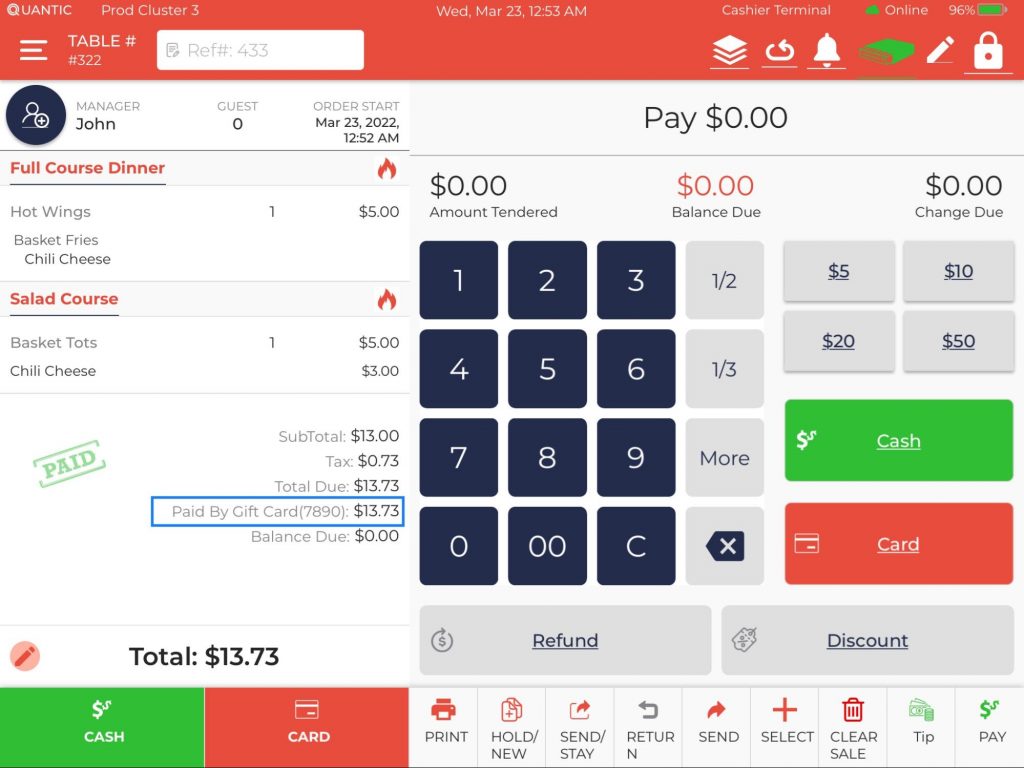
- Once the payment completes, the order screen will display the mode of payment as – Paid by Gift Card(xxxx). Now you can exit the screen and start taking the new orders.
How to check the gift card balance?
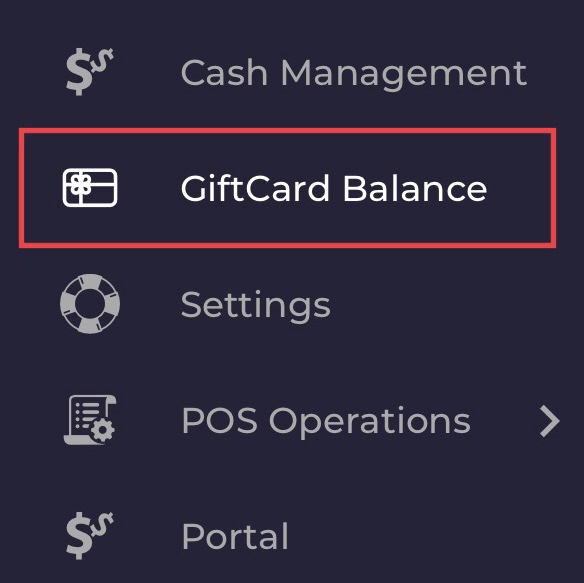
- Login to the Quantic POS app.
- Tap on the
hamburger icon to open the left navigation.
- Tap on
.
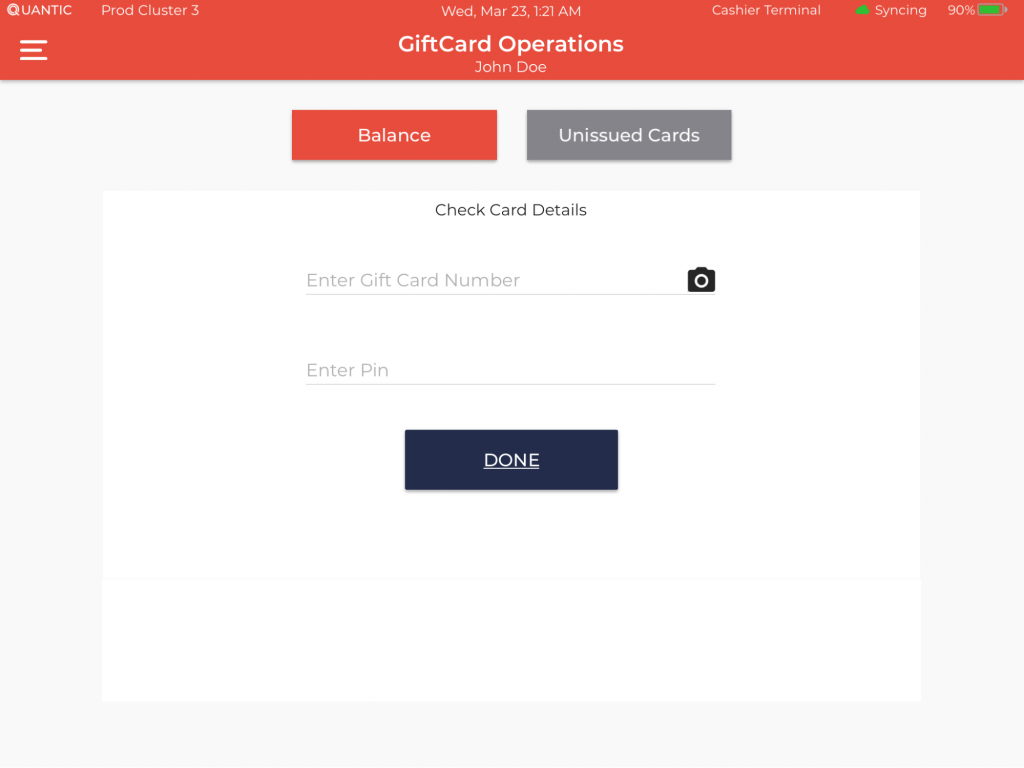
- A new window will appear asking you to enter the gift card number manually, digitally or by swiping the card as seen in the screenshot.
- Enter the gift card number or swipe the card to check the balance.
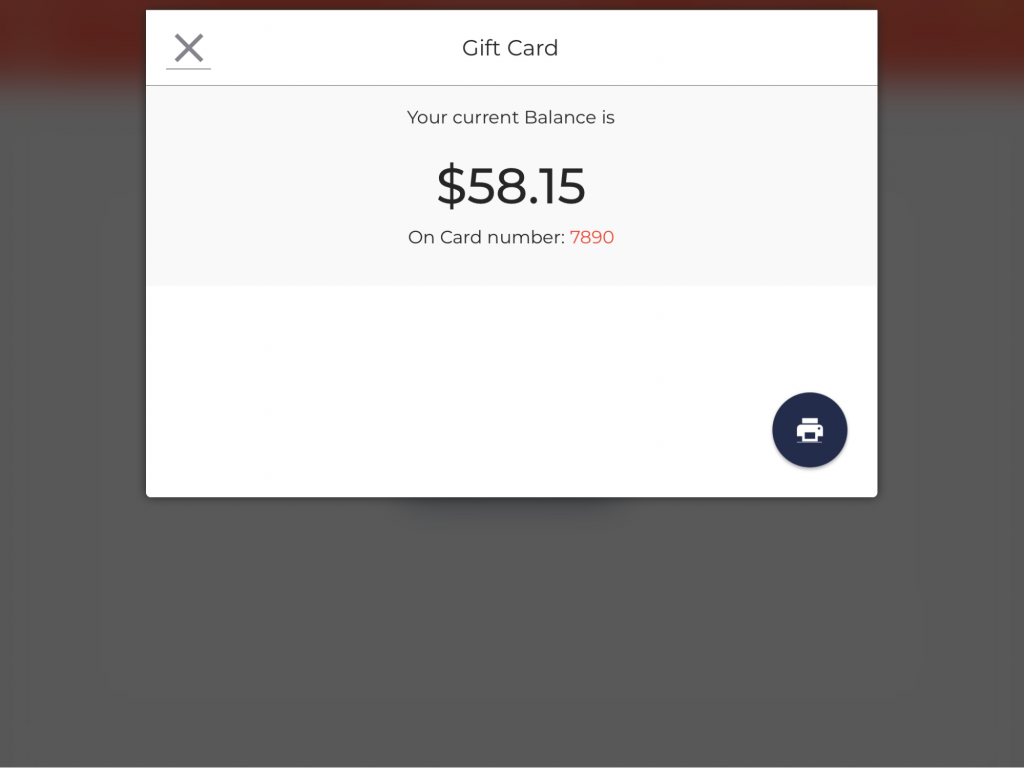
- The gift card balance will appear on the screen. As shown in the illustration, the remaining balance in the gift card is $58.15.
How to reload a gift card?
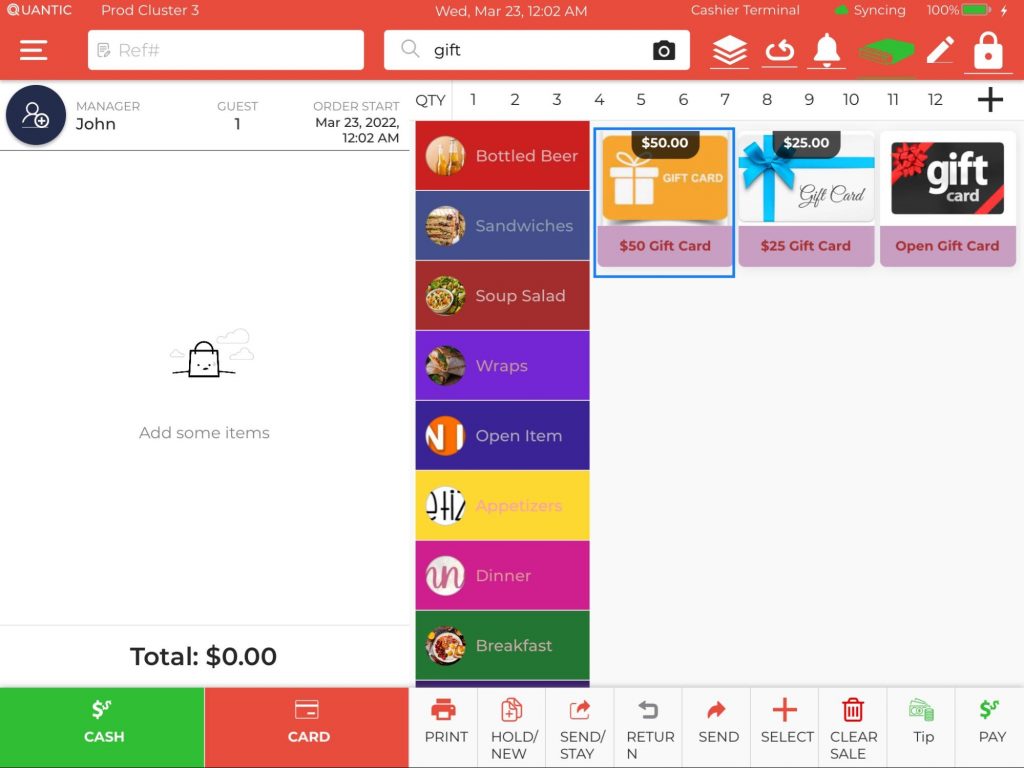
- Log in to the POS app.
- Search the gift card from the top section on the POS.
- Select the gift card that needs to be reloaded. Here we have chosen $50 gift card. Or you can choose the Open Gift Card option to load a custom amount.
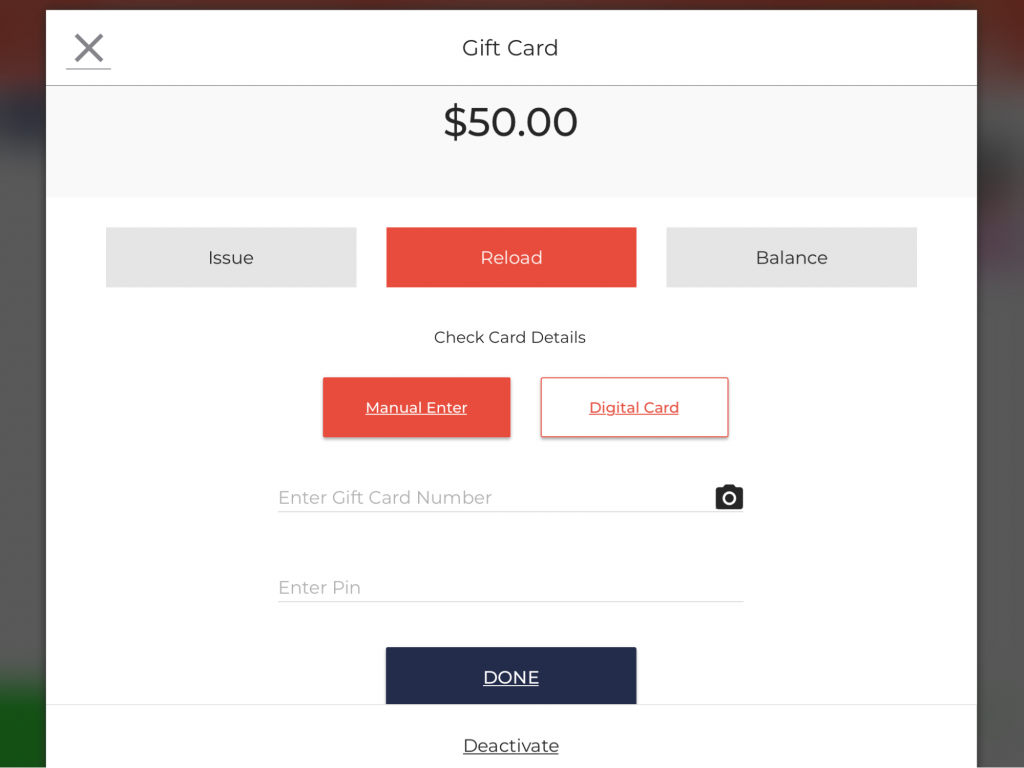
- A new popup will appear asking whether you want to issue, reload or check the balance on the gift card. Tap on Reload, you now have the option to enter the card number manually or swipe the card or issue a digital card as seen in the screenshot below.
- Click Done to proceed to the next section.
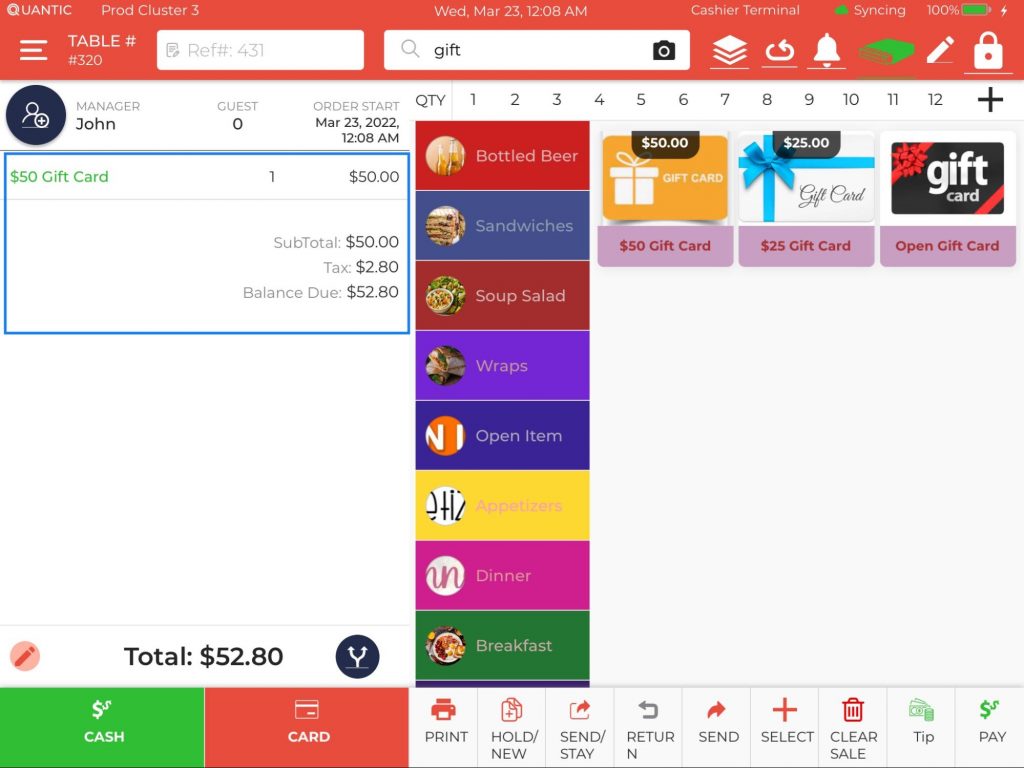
- The final amount to be paid will display on the order screen. Now take the payment from the customer to reload the gift card.
How to Issue a Digital Gift Card?
A digital gift card is associated with the customer’s number. Customers need to provide their phone number at the counter, and the server issues a gift card on that number. These Digital Gift cards can be redeemed to pay for the orders at the counter. While redeeming the card, the customer will receive an OTP on the registered phone number that they can provide to the server to pay for the orders. Since the digital gift card is associated with the customer’s phone number, there is no need to carry any physical gift card, which makes the overall experience hassle-free.
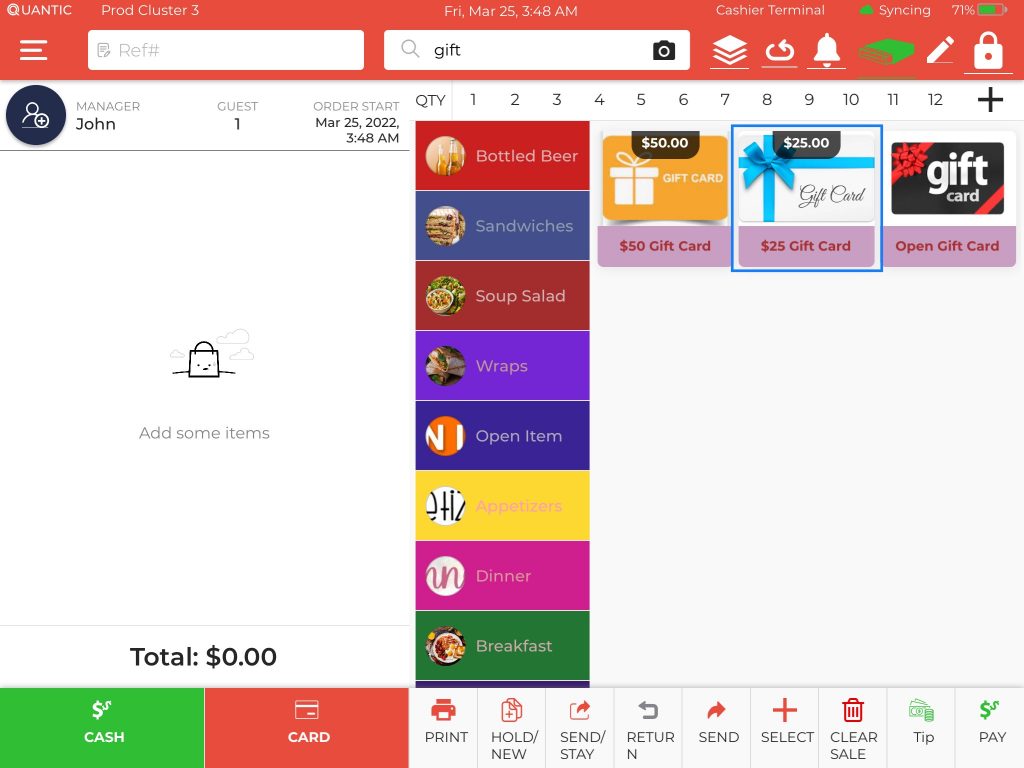
- Log in to the POS app.
- Search the gift card from the top section on the POS.
- Select the gift card that needs to be issued. Here we have chosen a $25 gift card. Or you can choose the Open Gift Card option to issue a custom amount.
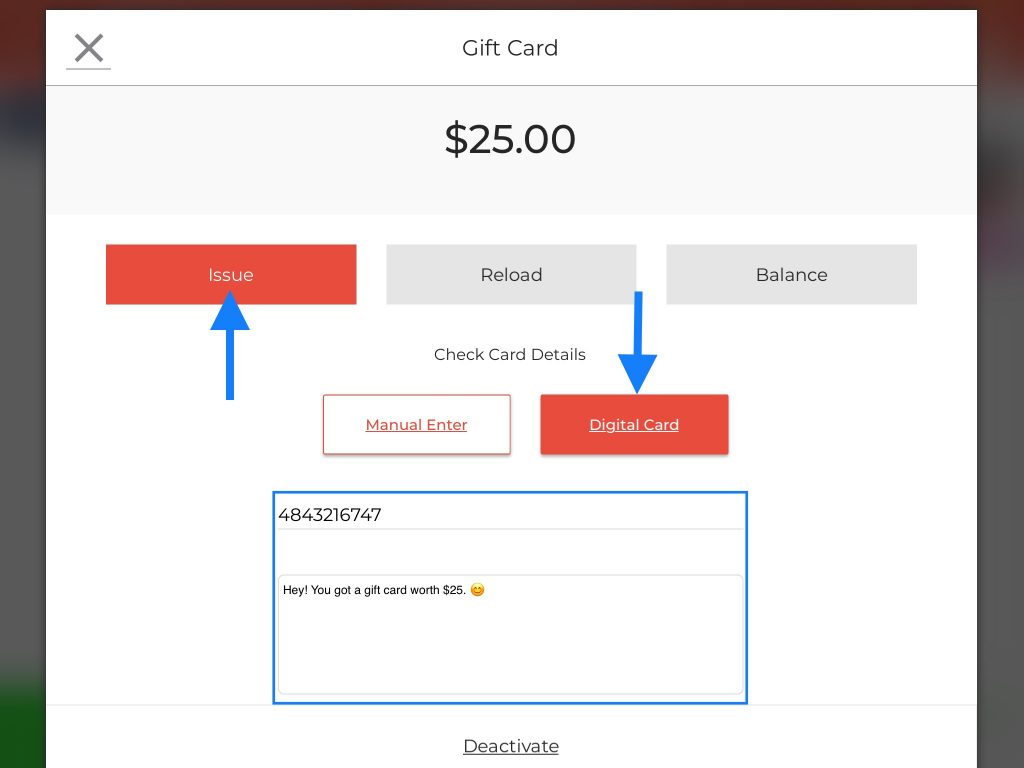
- A new popup will appear asking whether you want to issue, reload or check the balance on the gift card.
- Tap on Issue.
- Tap Digital Card.
- Enter the customer’s phone number.
- You also have an option to enter the personalized message that the customers will receive on their number.
- Click Done to proceed to the next section.
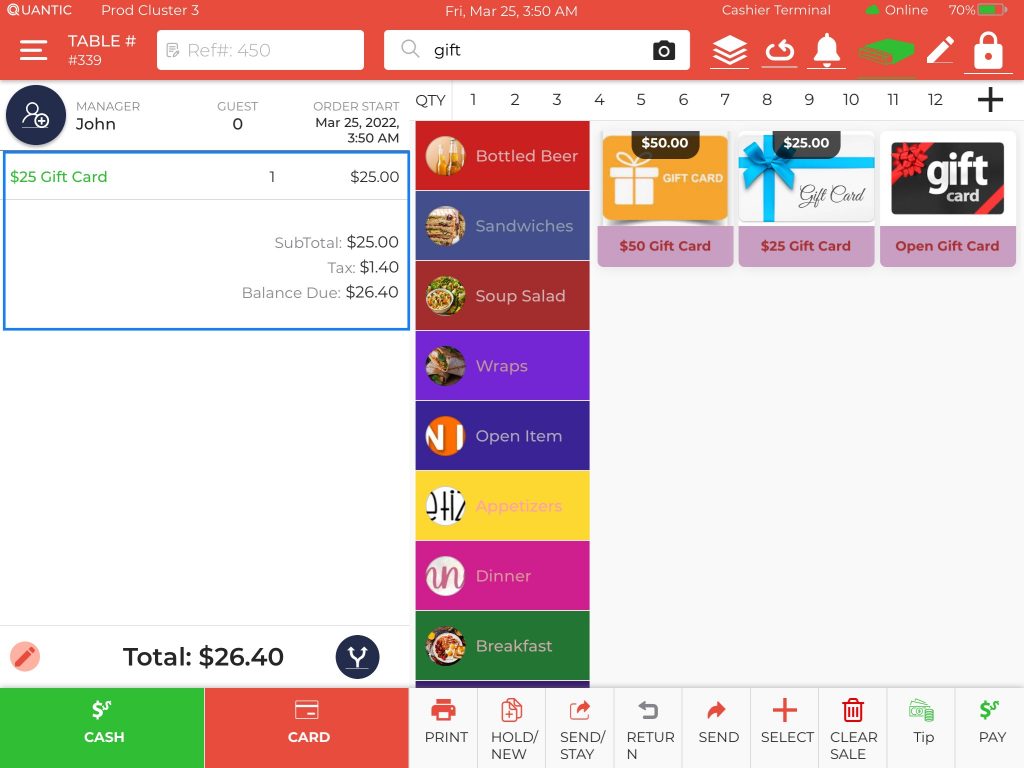
- The final amount to be paid will display on the order screen. Now take the payment from the customer and issue the digital gift card. Once issued, a message will be sent to the registered phone number. The guests can use the phone number to redeem the digital gift card.
How to check the Digital Gift card balance?
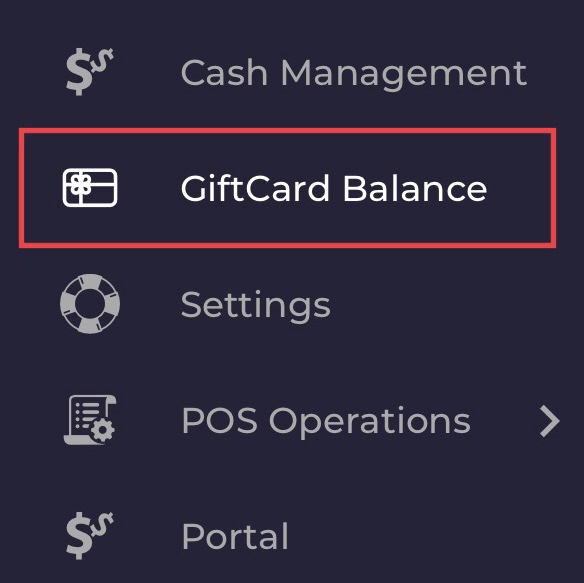
- Log in to the Quantic POS app.
- Tap on the hamburger icon
to open the left navigation.
- Tap on
.
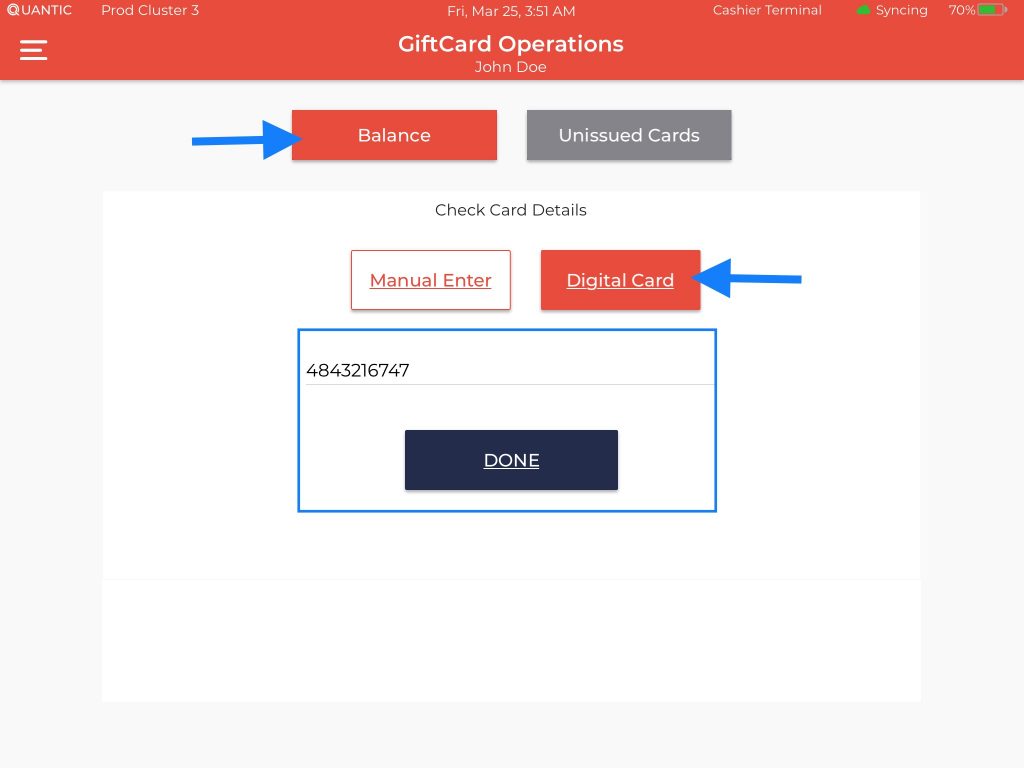
- Tap the Balance tab and click Digital Card.
- Enter the customer’s phone number that is associated with the gift card.
- Click Done to proceed to the next section.
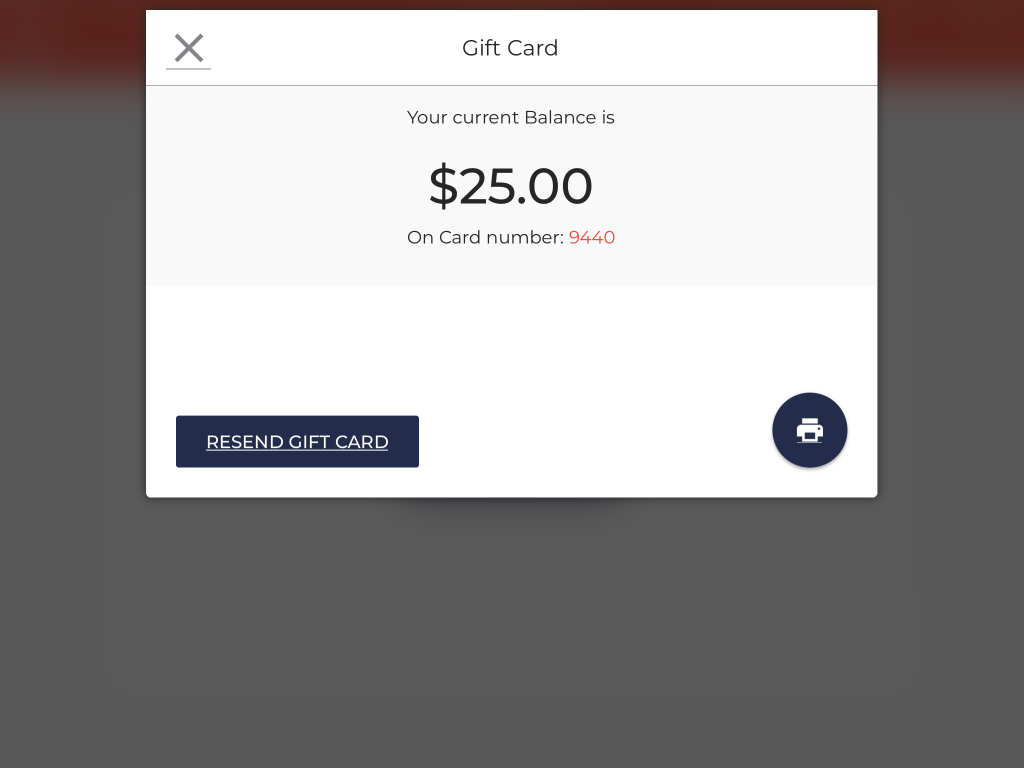
- The current balance on the gift card will appear on the screen.
How to redeem a Digital Gift card?
Digital Gift cards can be redeemed from the location’s POS app. Once the order is placed, the guests need to present the digital gift card received as text, to the server, an OTP will be forwarded to registered phone number, on successful validation, the digital gift card will be redeemed.
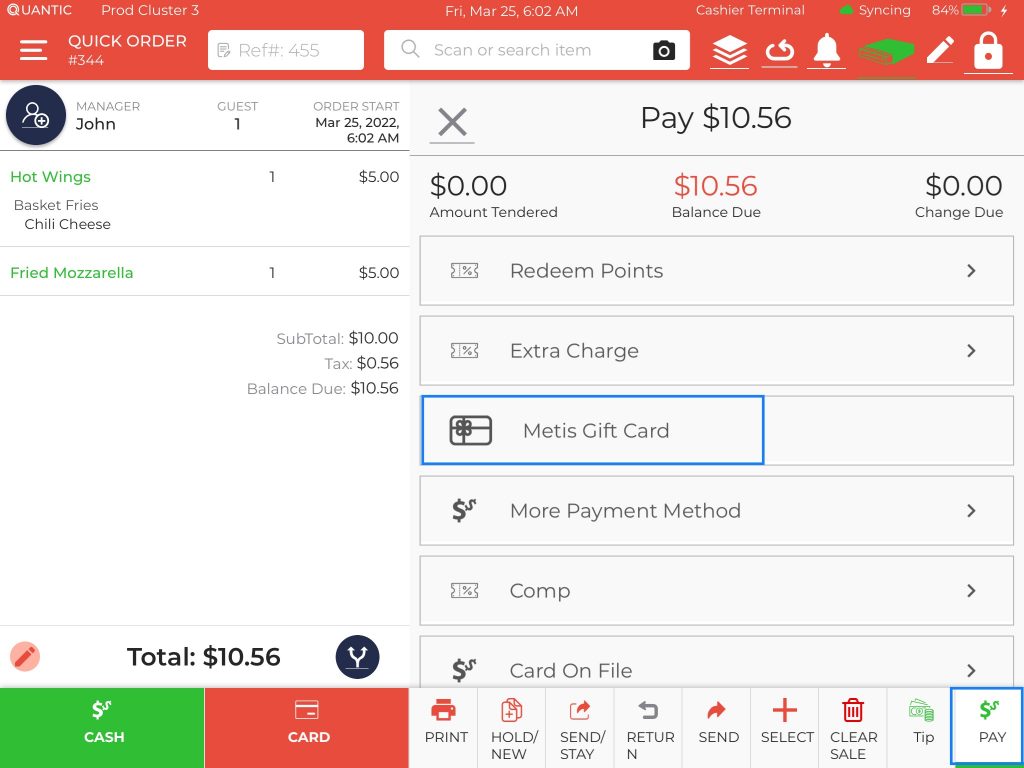
- Add items to the order as shown in the illustration.
- Once the customer is ready to pay, click the
button at the bottom right of the screen.
- Scroll up to locate the Metis Gift Card option and tap over it.
- It will open a confirmation screen asking if you want to pay using a gift card. Click Yes over it.
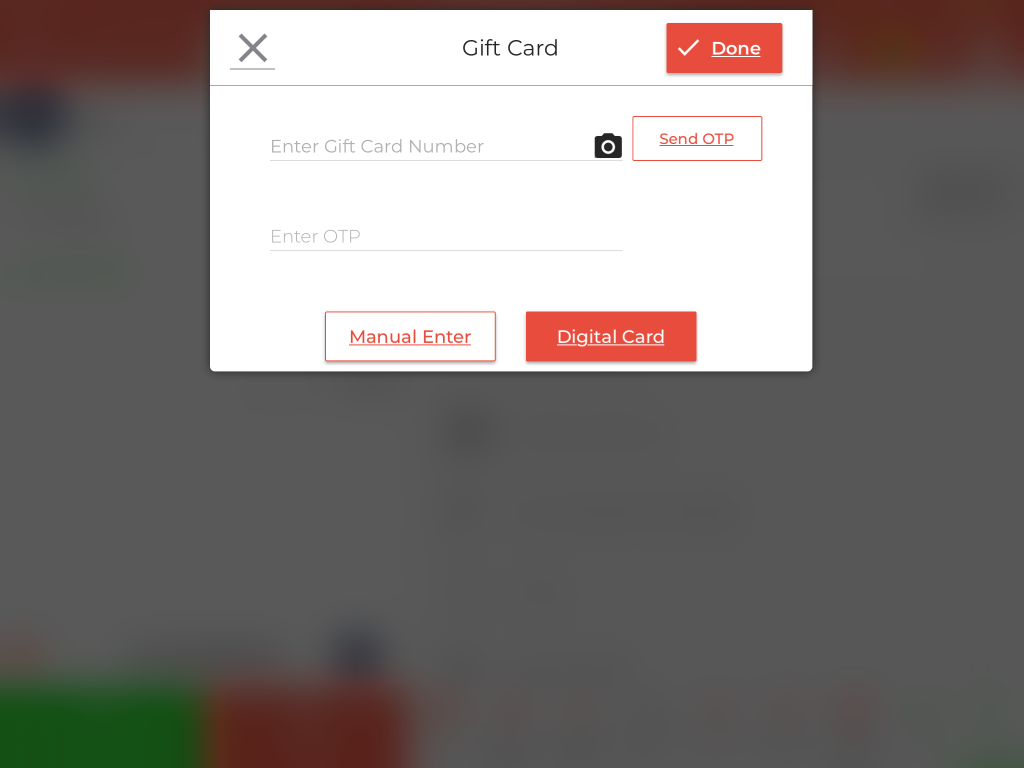
- Tap the Digital Card tab.
- Enter the digital gift card number and click Send OTP.
- The customer will receive an OTP on his/her number, enter that OTP in the field underneath.
- Click Done to redeem the gift card.