Customer Management
The Customer Management screen is the one common platform to add a customer and start the orders directly for the pre-added customers. This section can also be used to take deposits from the customers. Servers can also check the pending and previous orders from the Customer Management screen.
Adding a Customer from the POS
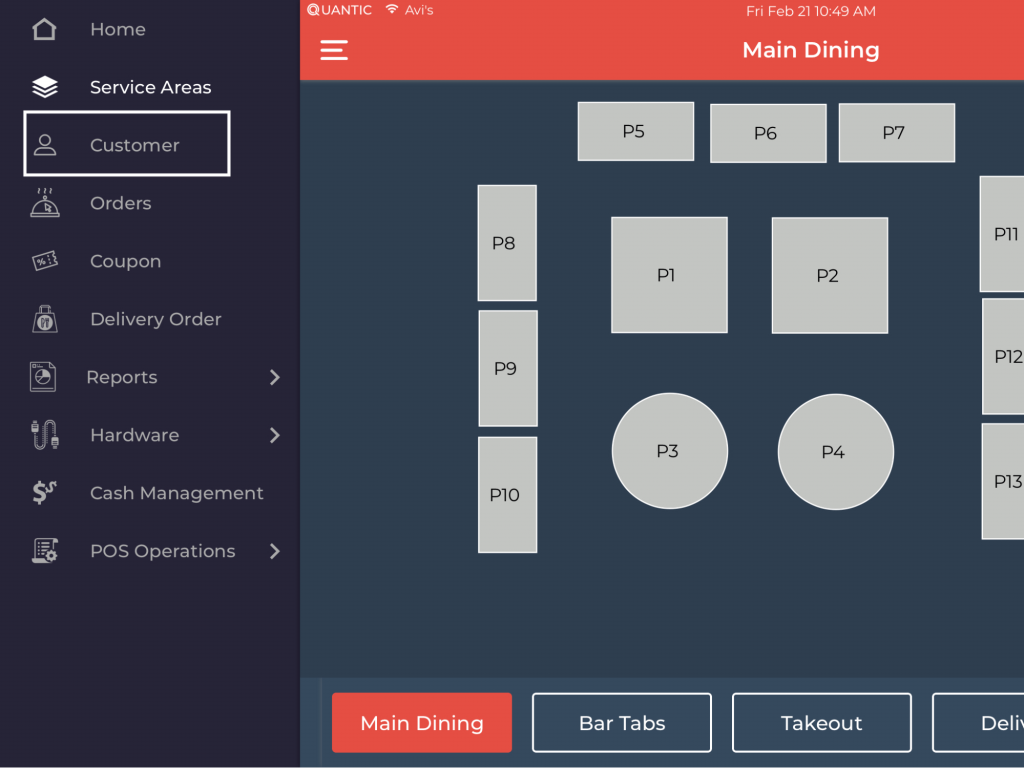
- Tap
left navigation bar. Tap on Customer to add a new customer as seen in the screenshot.
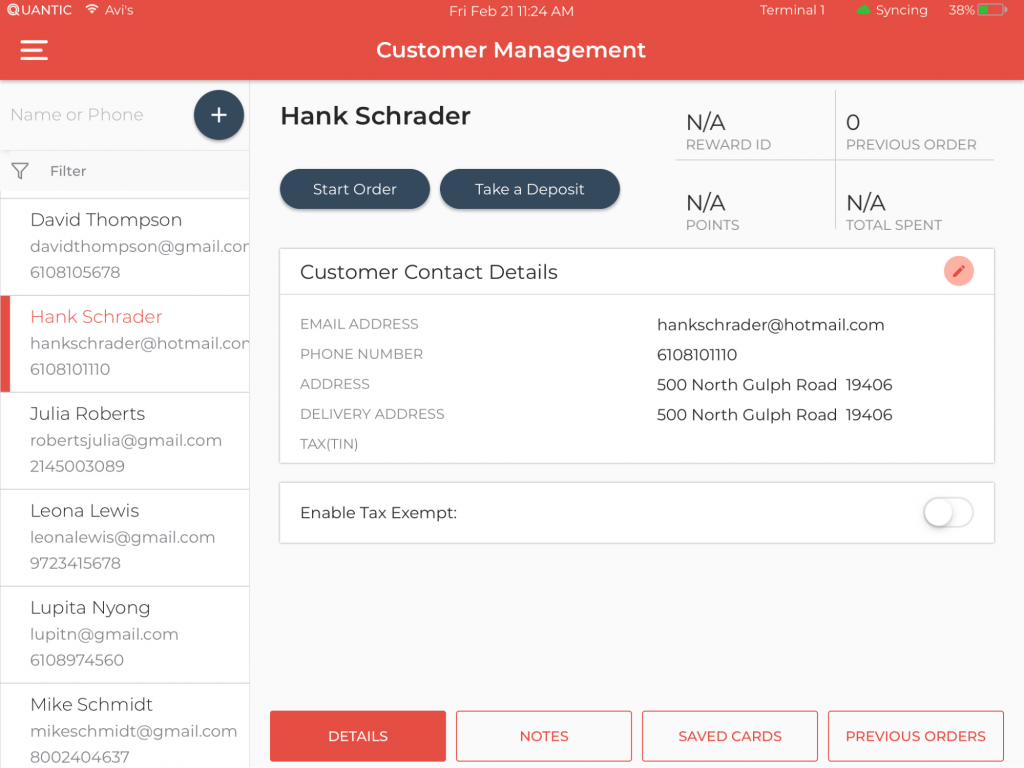
- The Customer Management window will appear.
- To add a new customer, tap
on the top left-hand side of the screen as shown in the screenshot.
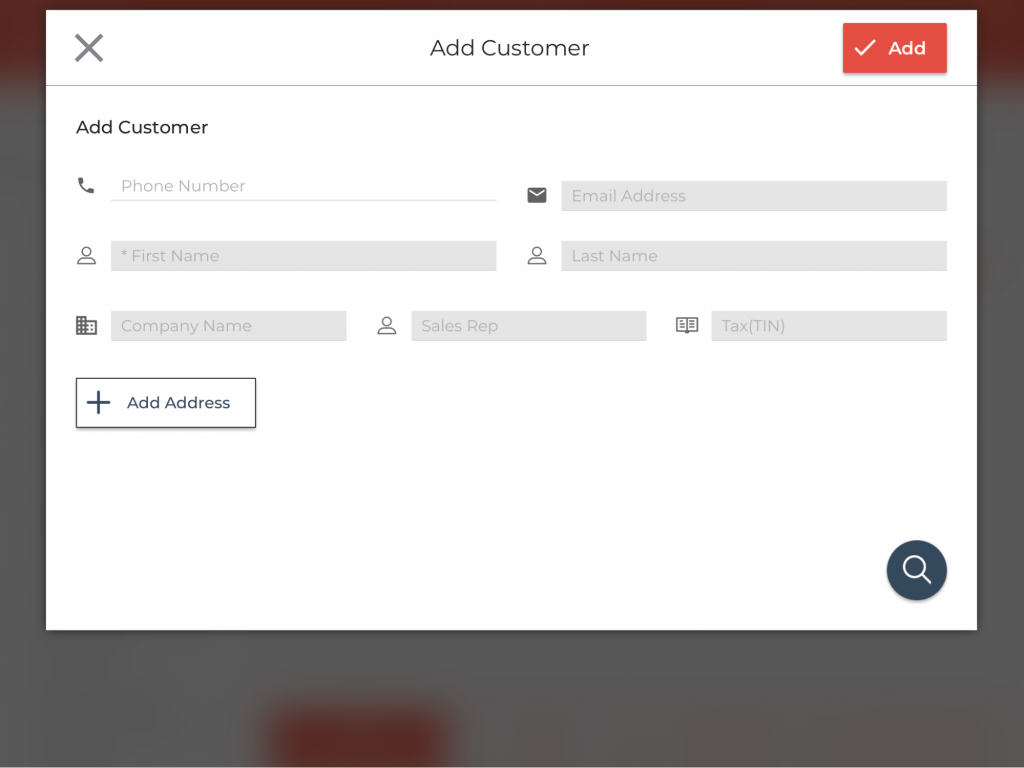
- Enter the customer details like name, phone number, email address, price list, and tap on Add to save the details.
- To add customer address, click + Add Address. You can set the address as default delivery, delivery address, or billing address.
- To search for a customer, click
at the bottom right corner.
Starting Order for an Existing Customer from the POS
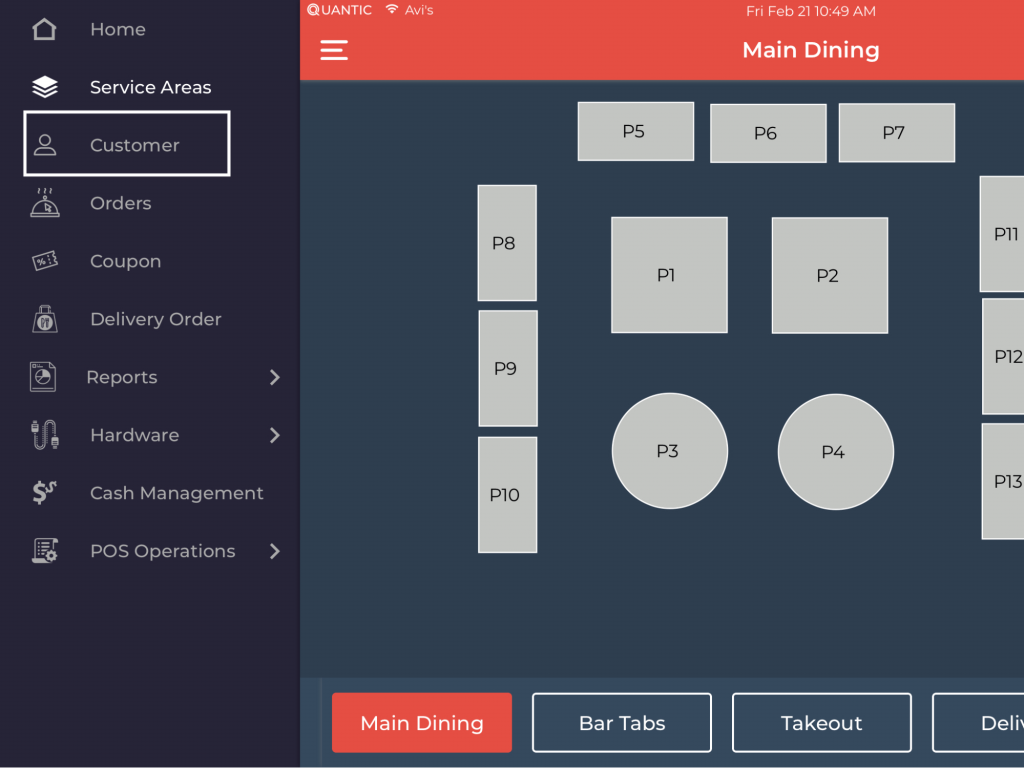
- Tap
left navigation bar. Tap Customer to open the Customer Management screen.
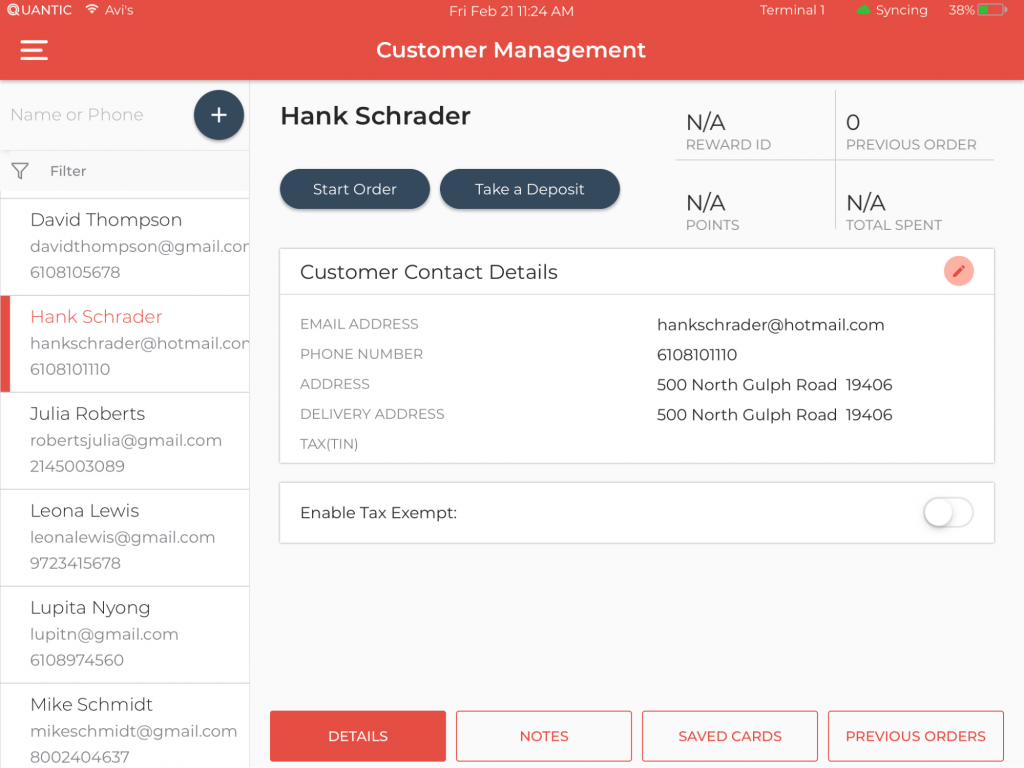
- The list of customers can be seen on the left of the Customer Management screen. Select the customer you want to start an order for. Scroll down to explore more customers.
- Once you have selected the customer, click
 button.
button.
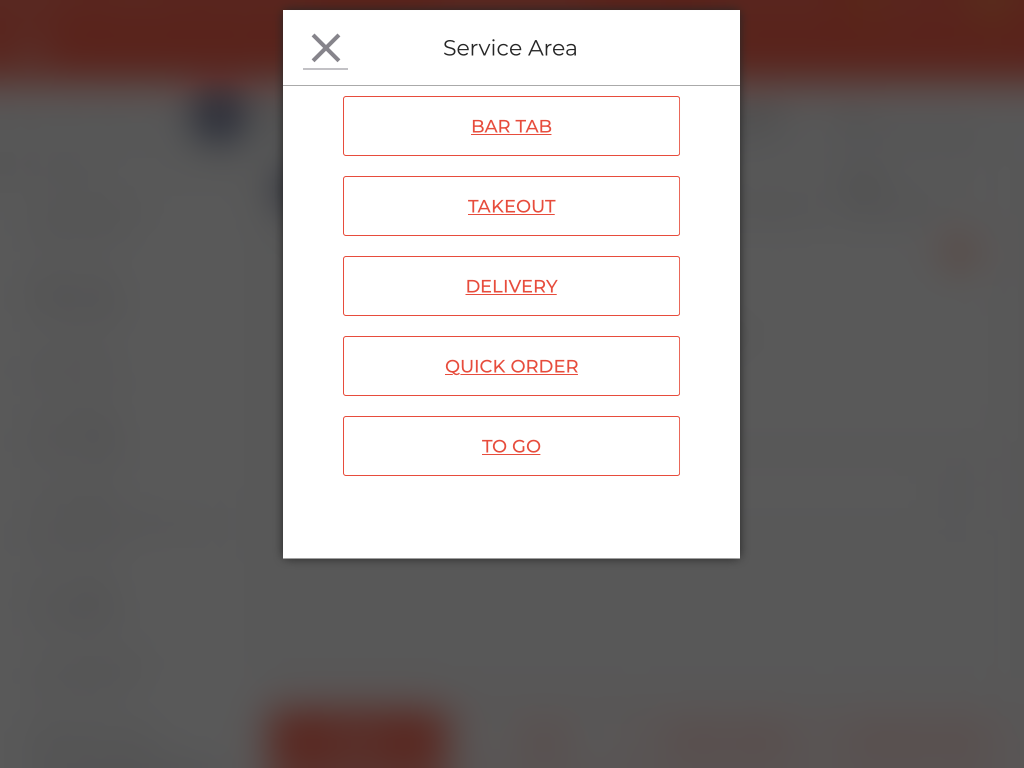
- Choose the service area where you want to start the order.
- Once the service area is chosen, a new order screen will open for the customer corresponding to that service area.
Customer Management Screen Details
Filter Button
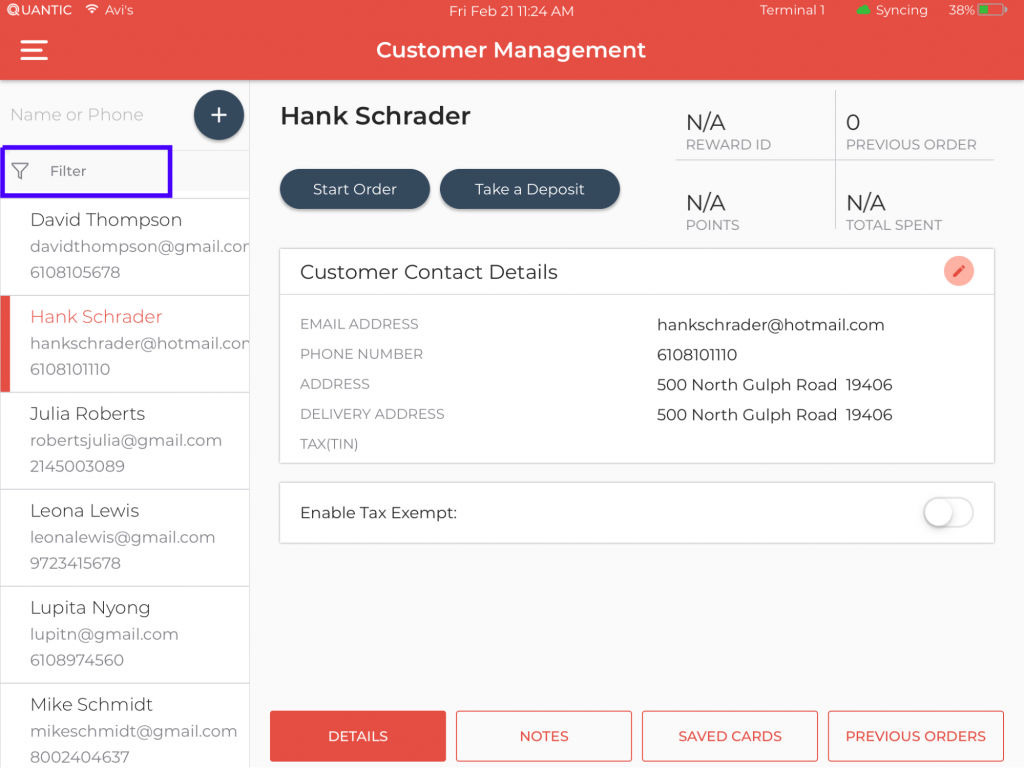
- The
icon filters the customers based on First Name, Last Name, or Mobile Number. You can see it in the left-hand top corner.
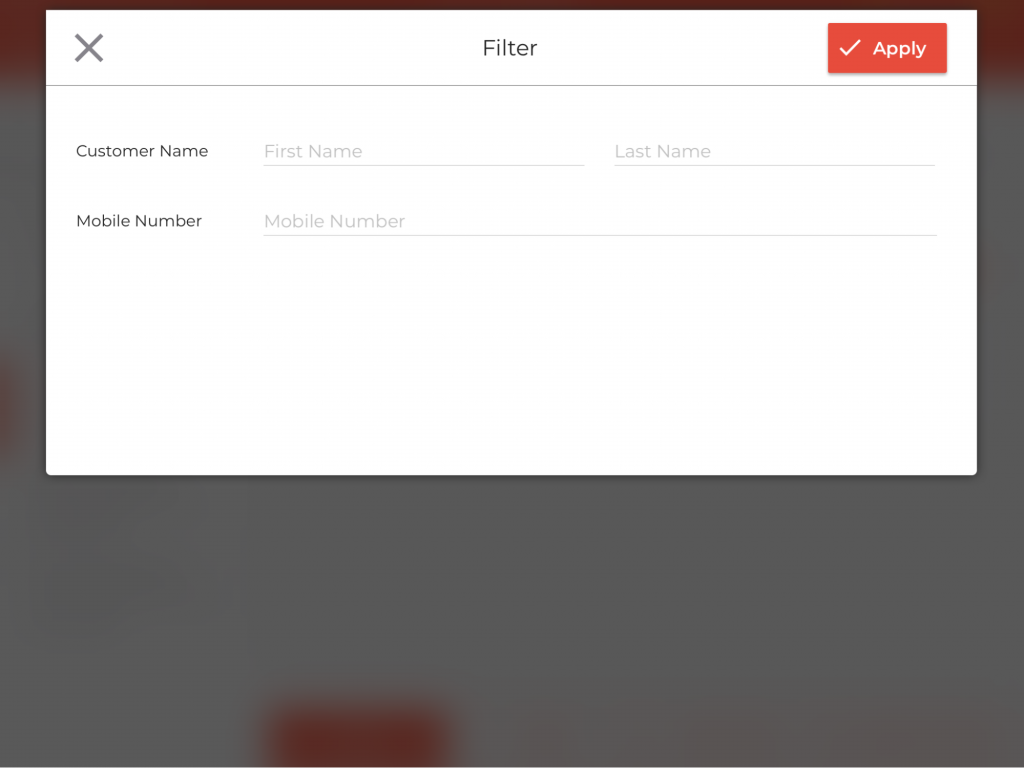
- Simply, fill in the empty fields as shown in the screenshot. Once done, click Apply.
Customer Information
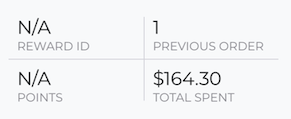
The information on the right shows the Reward ID, total accumulated points, number of previous orders, and total amount spent since registered with your business.
Edit Customer
The customer information can be edited from the Customer Management screen by clicking the button on the Customer Contact Details section. Here are the steps to do it.
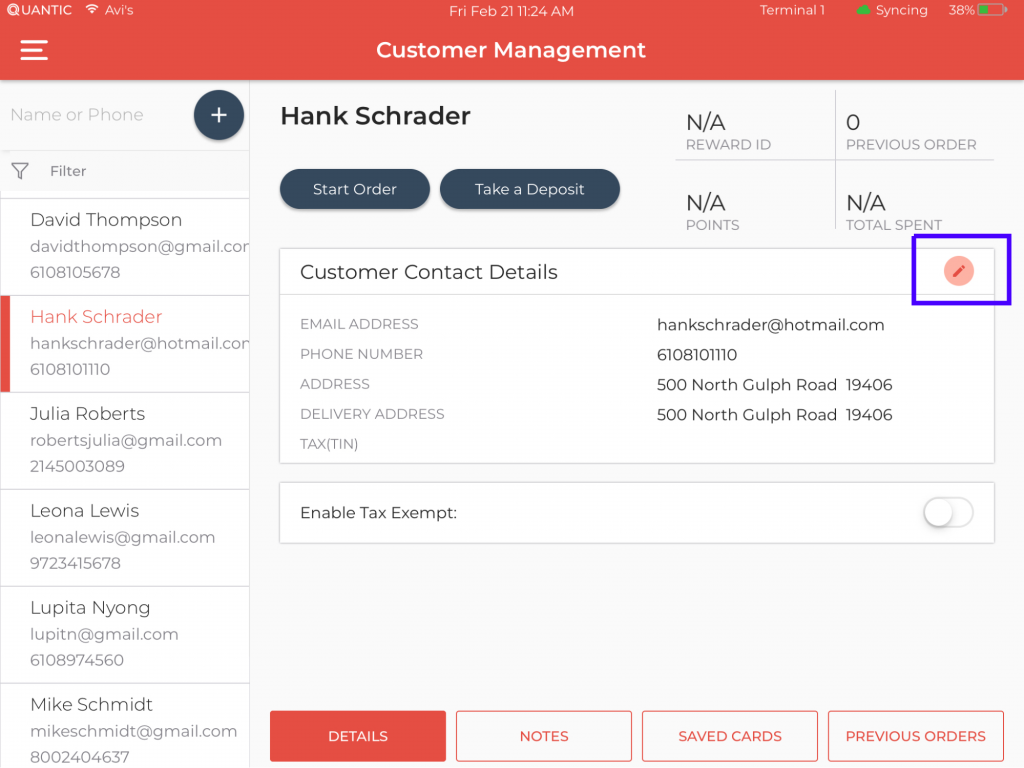
- The customer contact details section shows the personal details like email address, phone number, billing, and delivery address. Tapping on
allows you to edit the customer details.
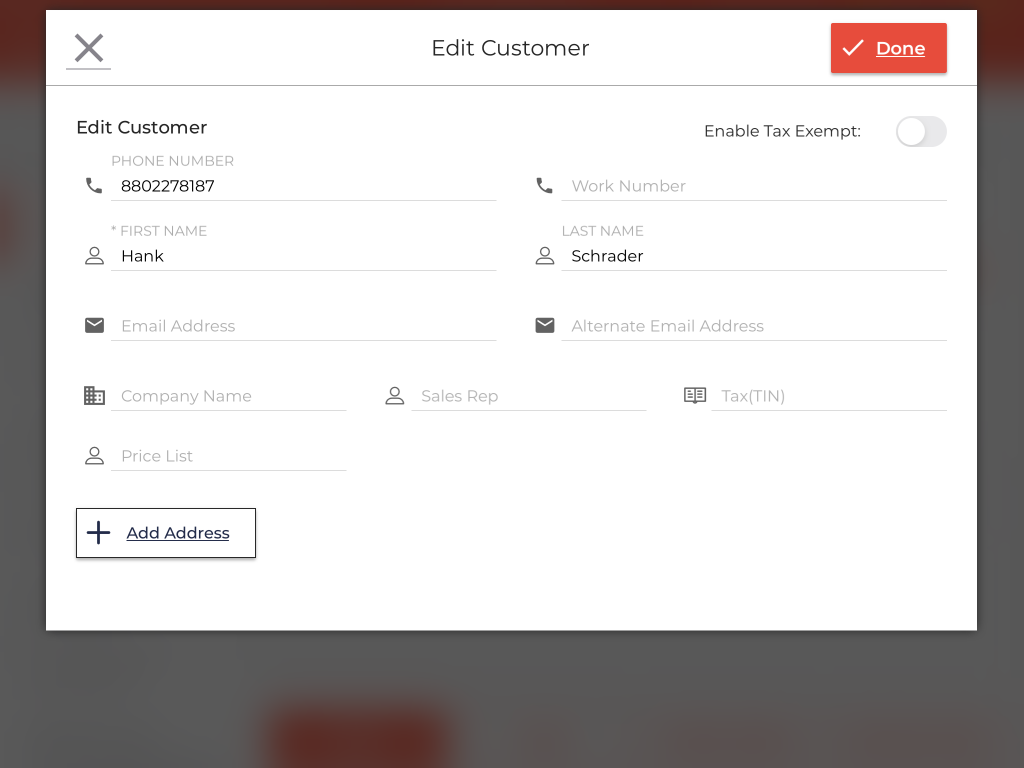
- On tapping
icon, the Edit Customer windows will open. Here you can add the customer details, edit the existing ones or add a new address as well.
- Once you are done with the changes, click Done on the top right corner.
Adding Notes to Customer Details
The Notes tab at the bottom lists all customer-specific notes. It can be used to remember the specific preferences of a customer while taking orders in the future.
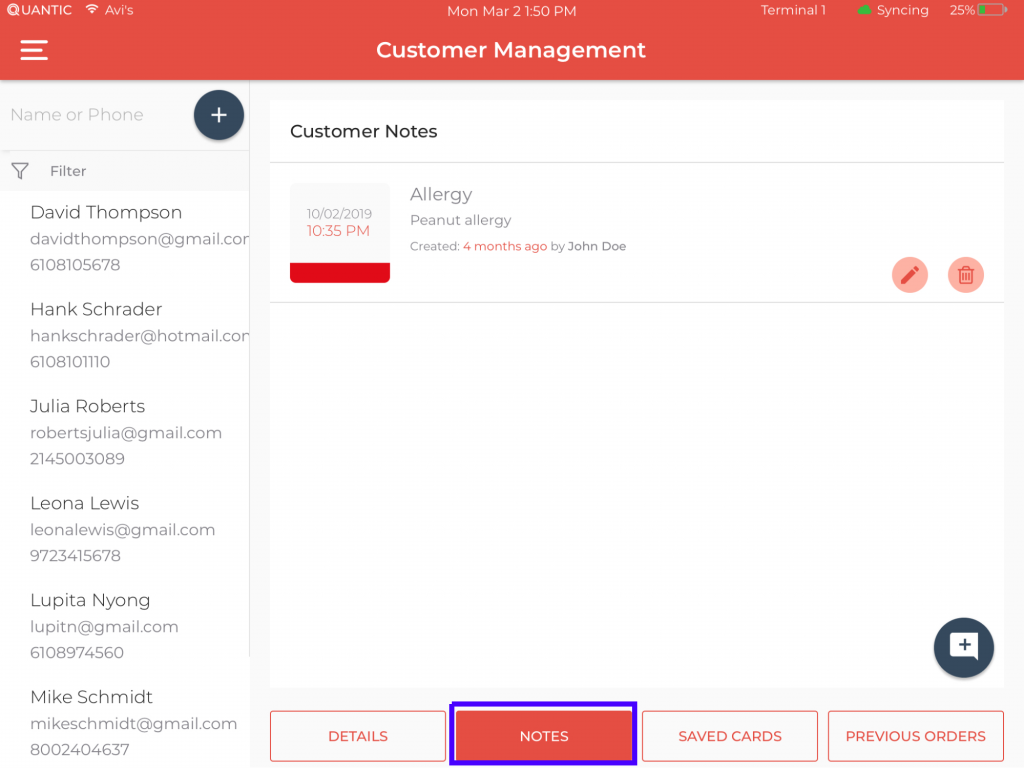
- The
icon is used to create a new note for the selected customer. On tapping the icon, a new pop-up window will open, asking for the note to be created.

- This pop-up will contain Note Title, Note Description, and the option to show notes during various stages of order processing. Quantic allows you to show the notes during customer lookup, on receipt, or you can even add the note to the order.
- Once the note is created, it is visible in the Notes tab of the Customer Information.
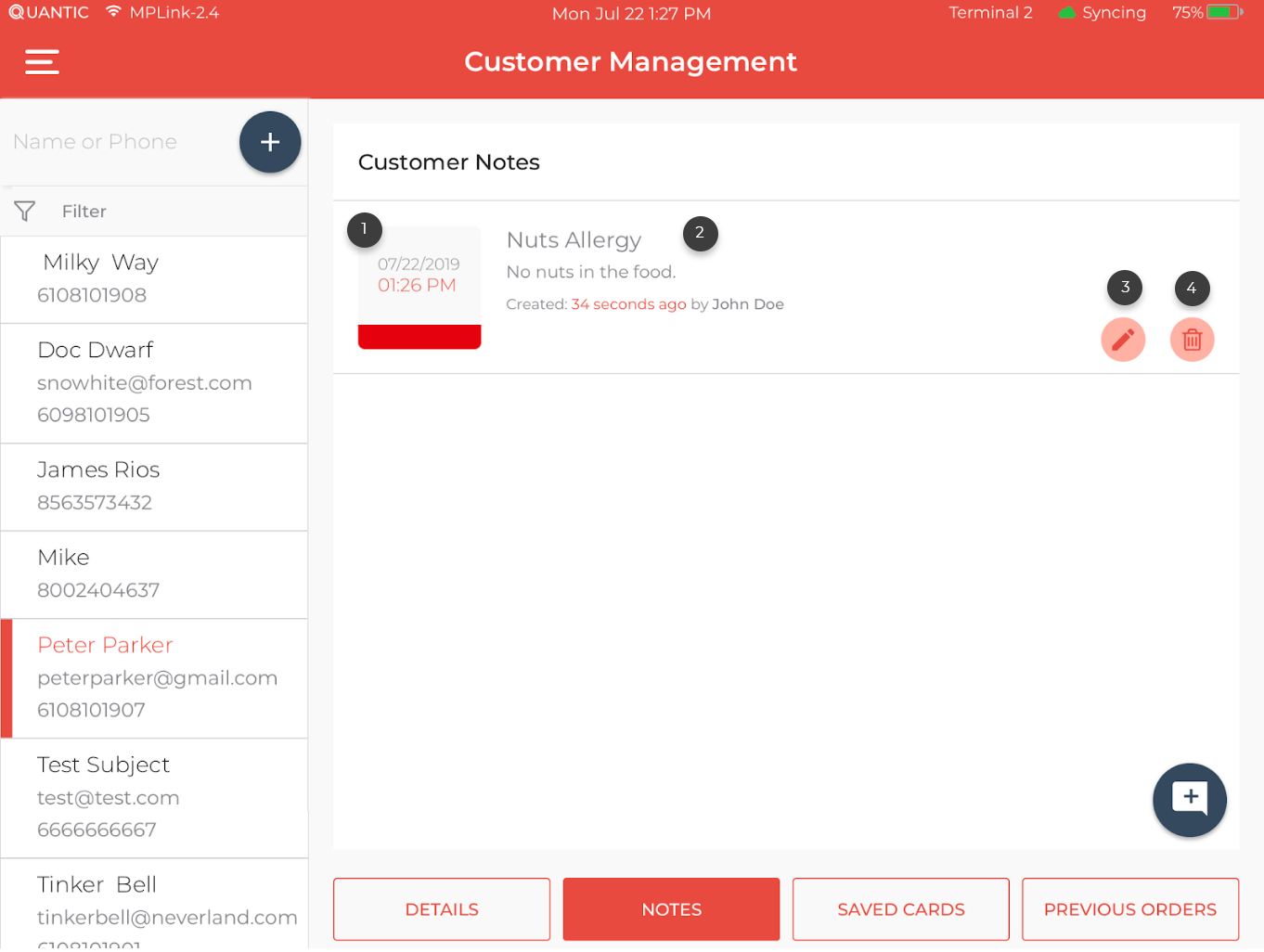
Here is an example of the pre-added customer note. We have numbered the tabs and given their descriptions below for easy understanding.
This is the date and time when the note was created.
This is the Note Title, Description, Time Elapsed since creation and created by.
Edit button to edit the selected note.
Delete button to delete the selected customer note.


