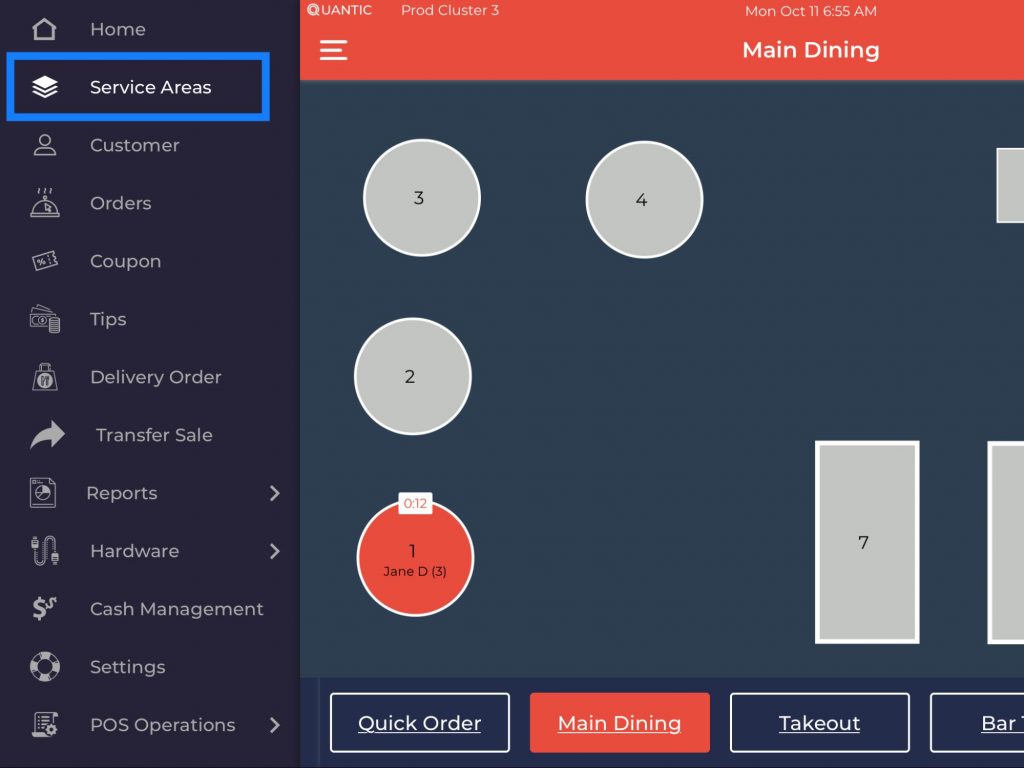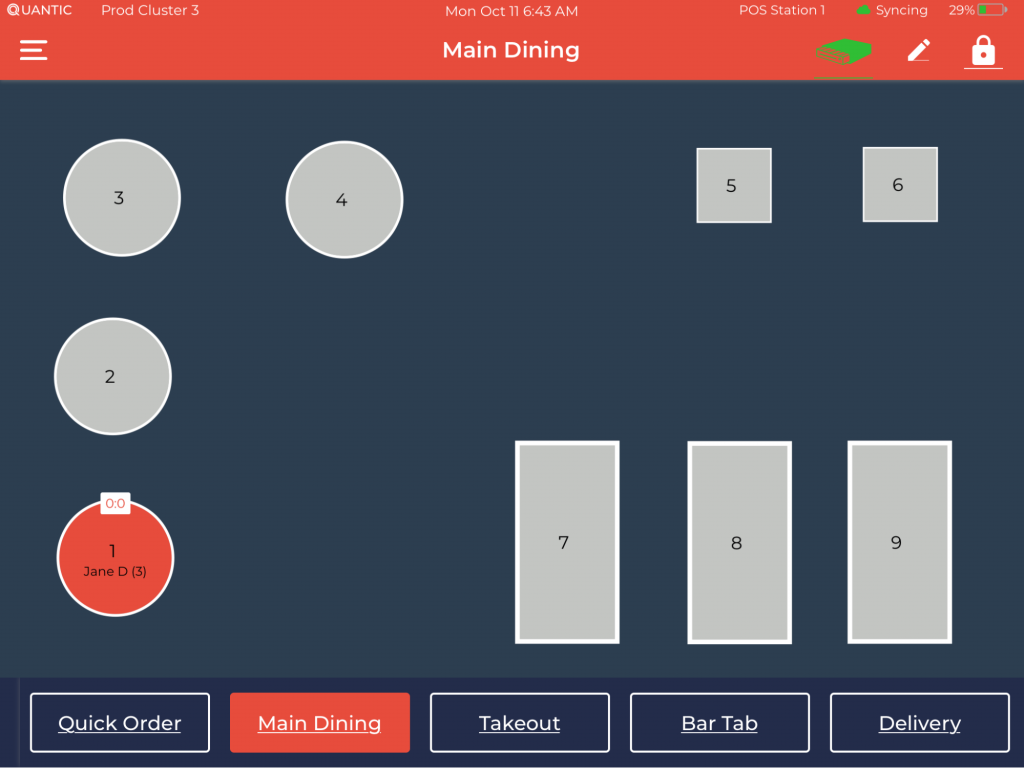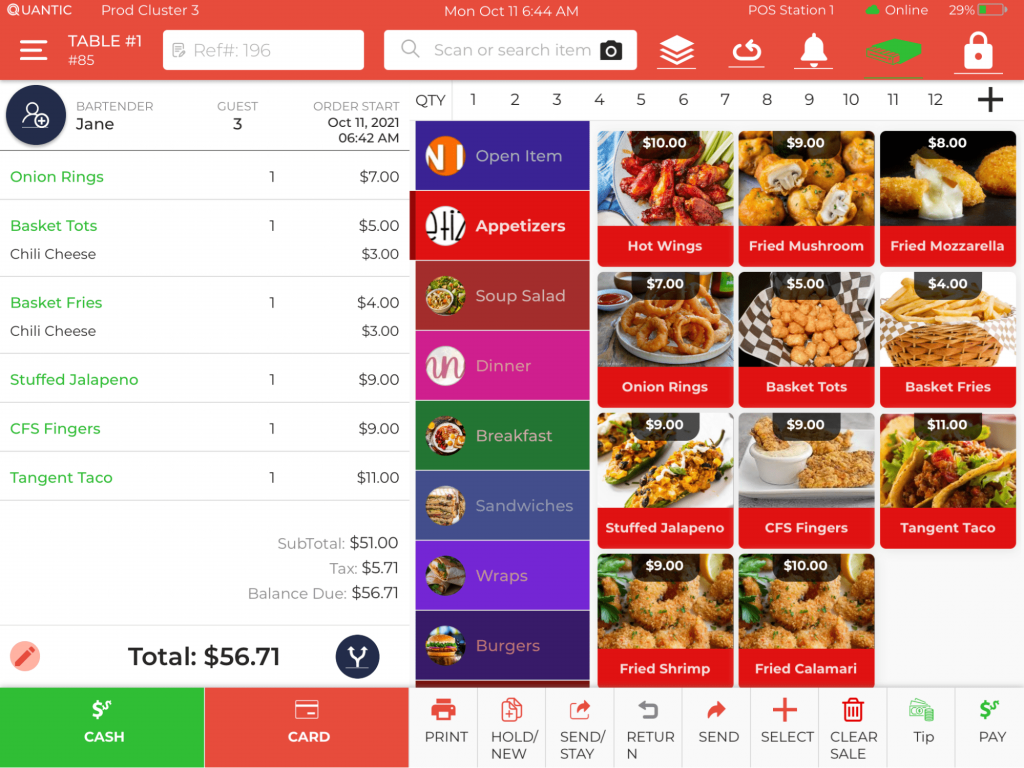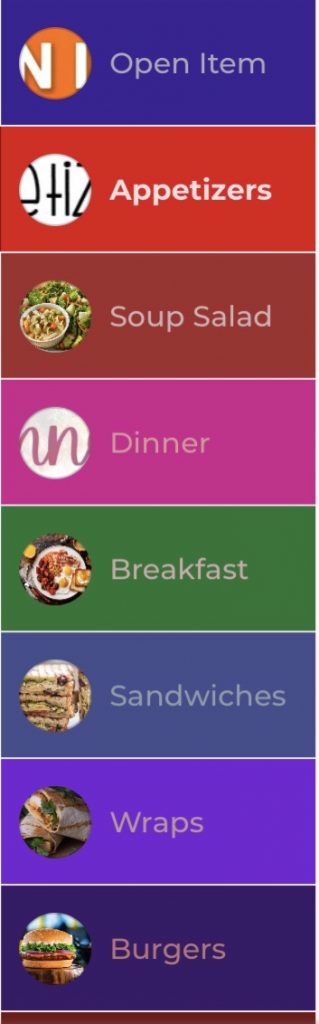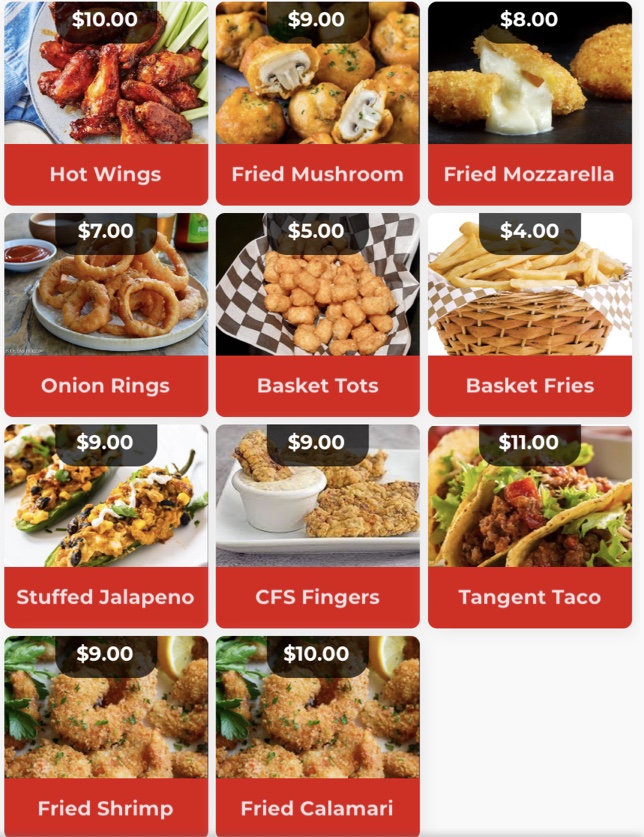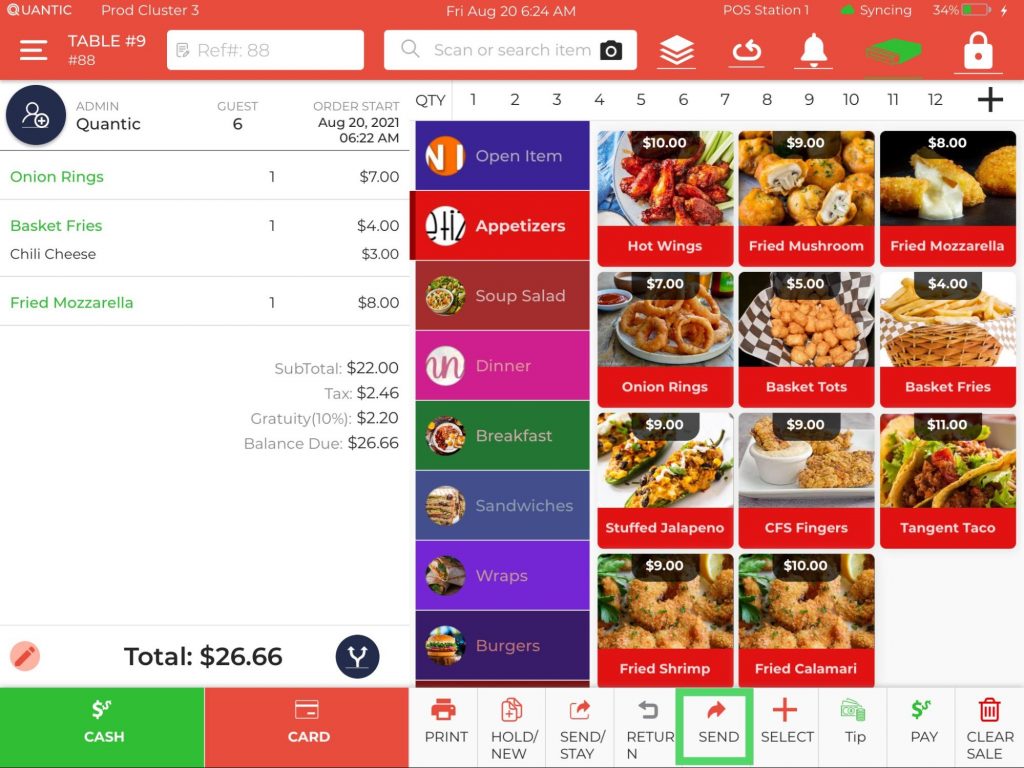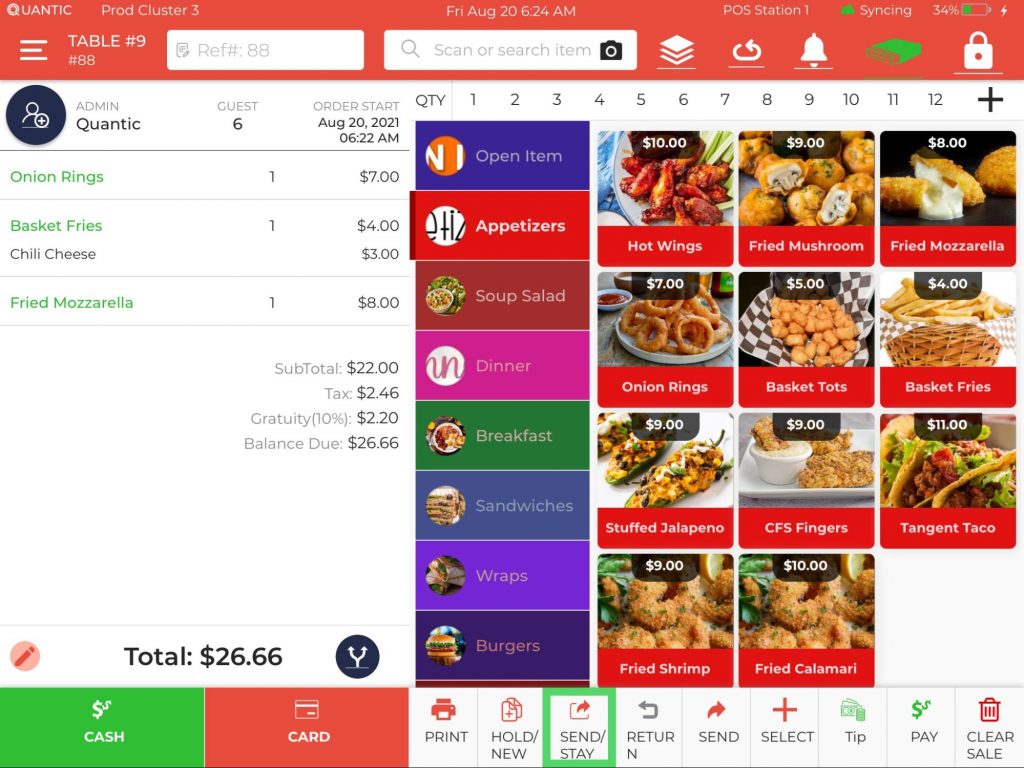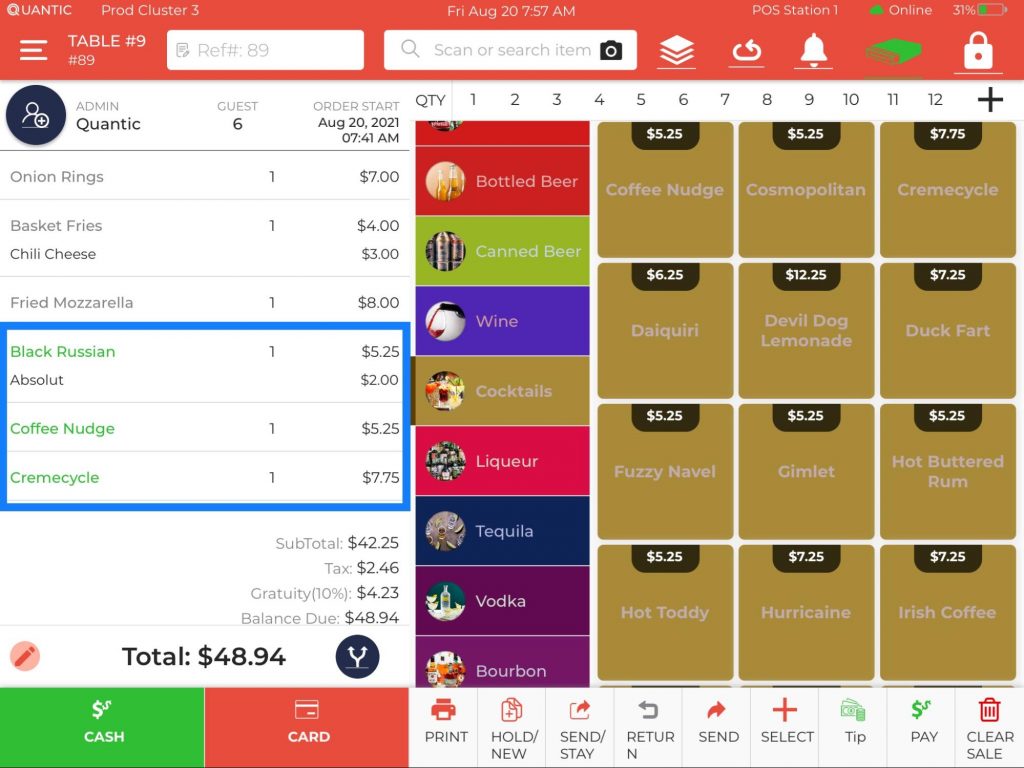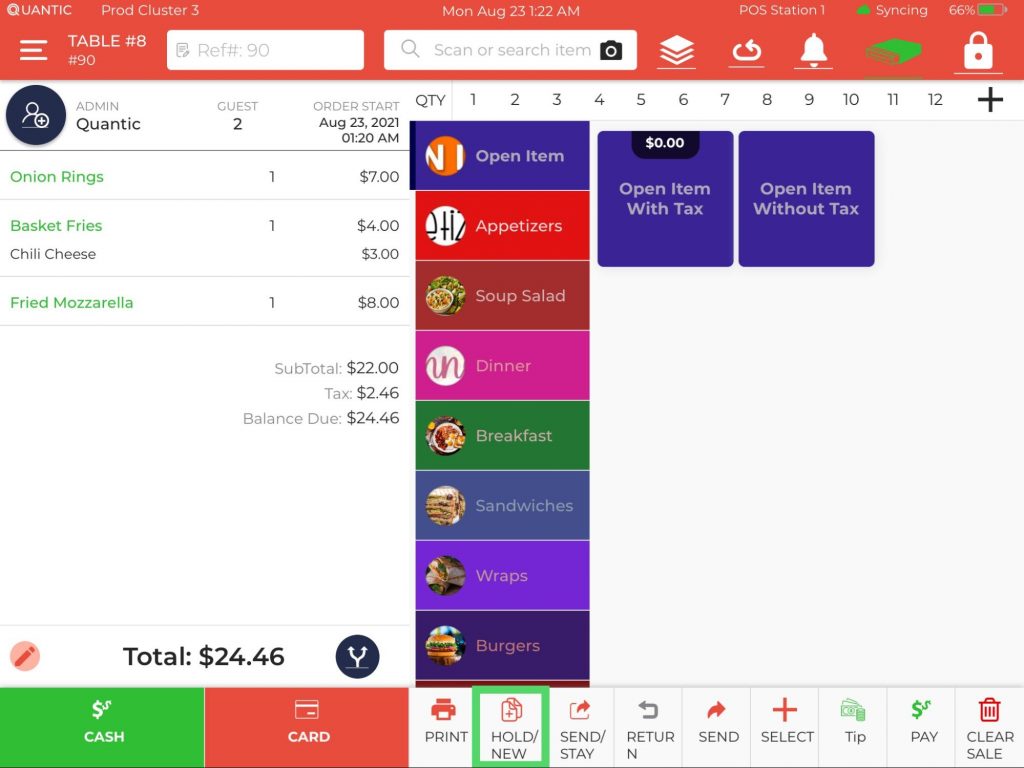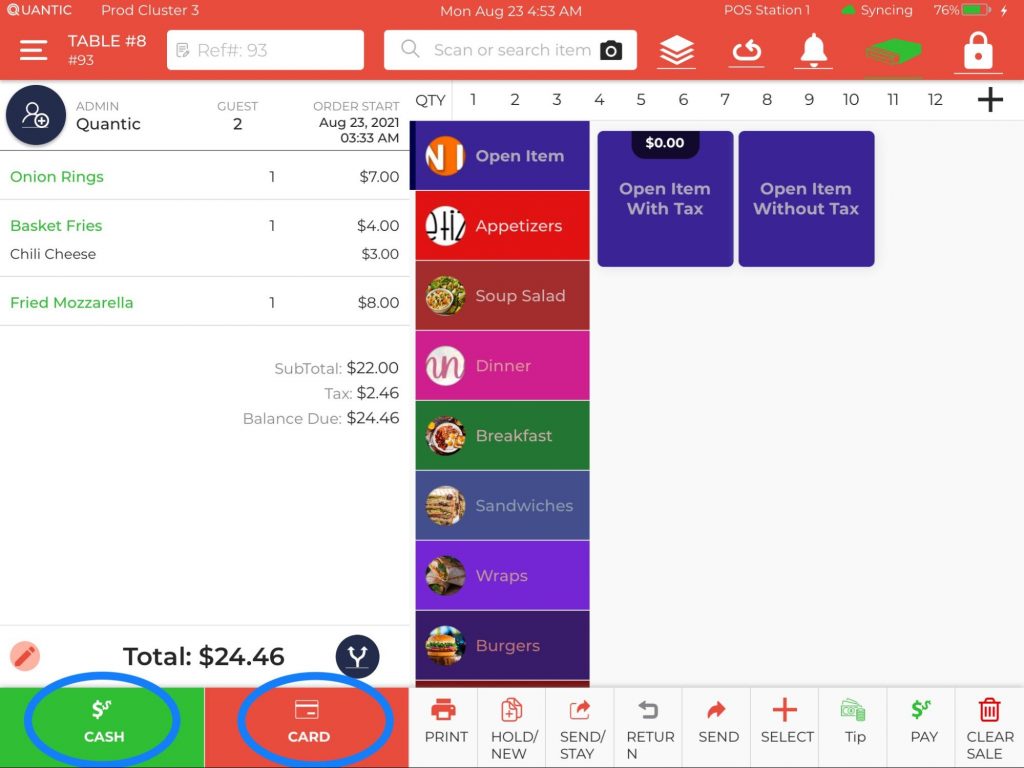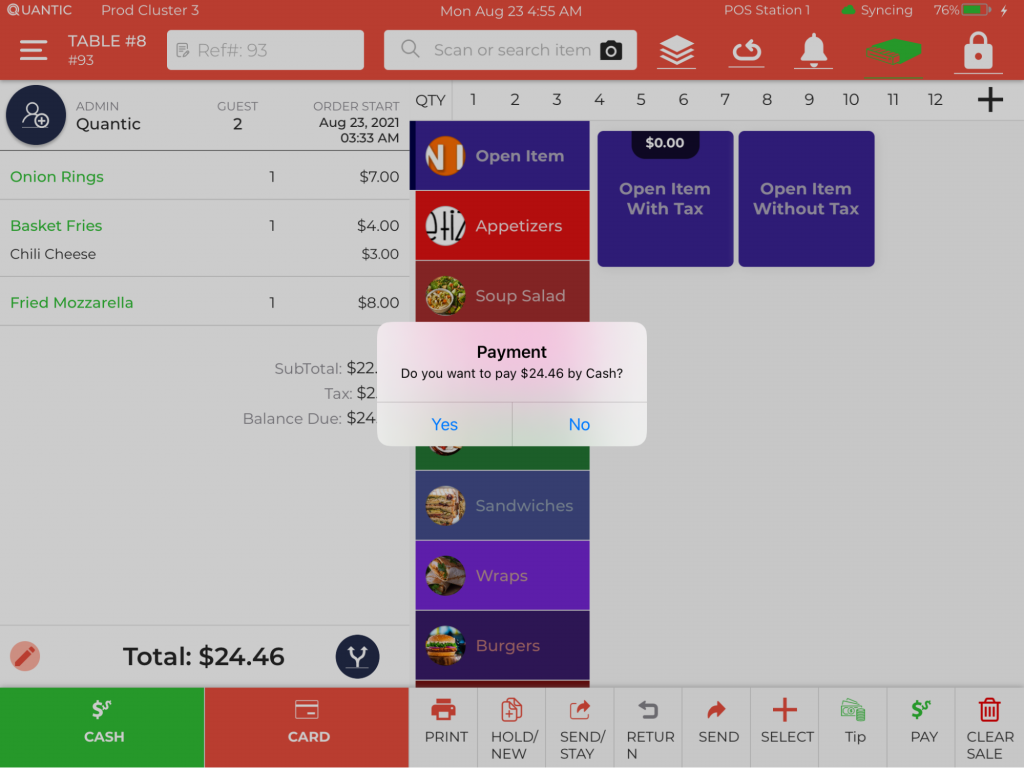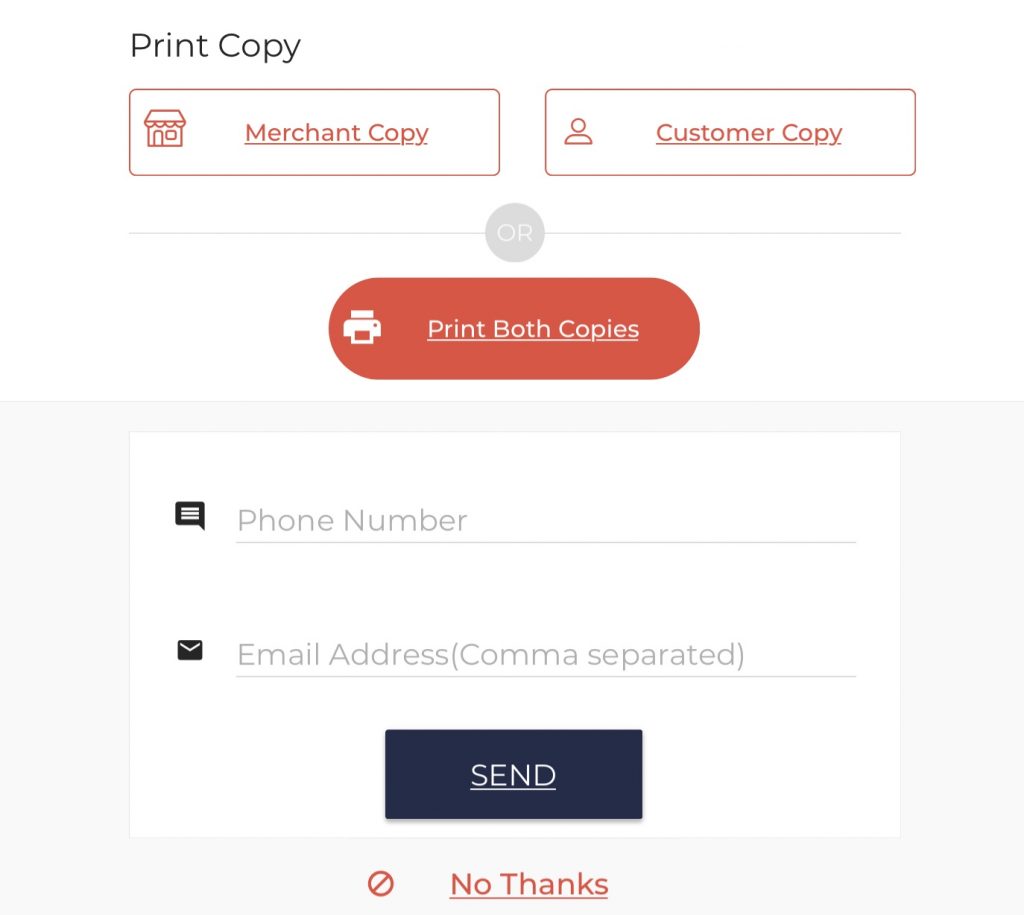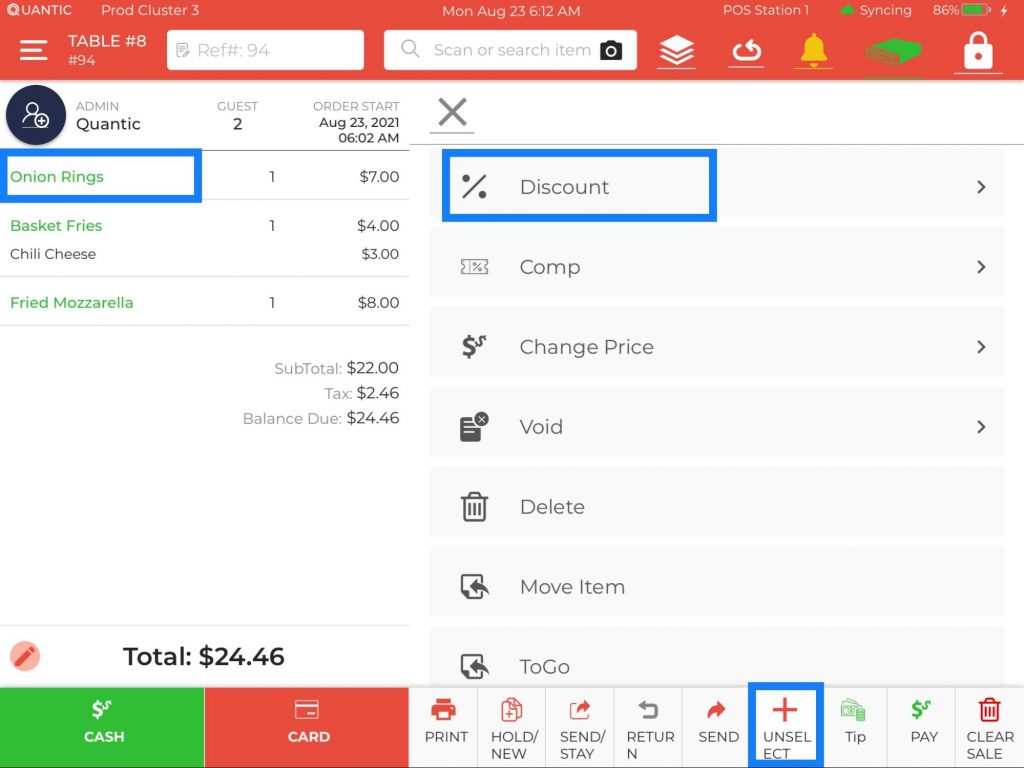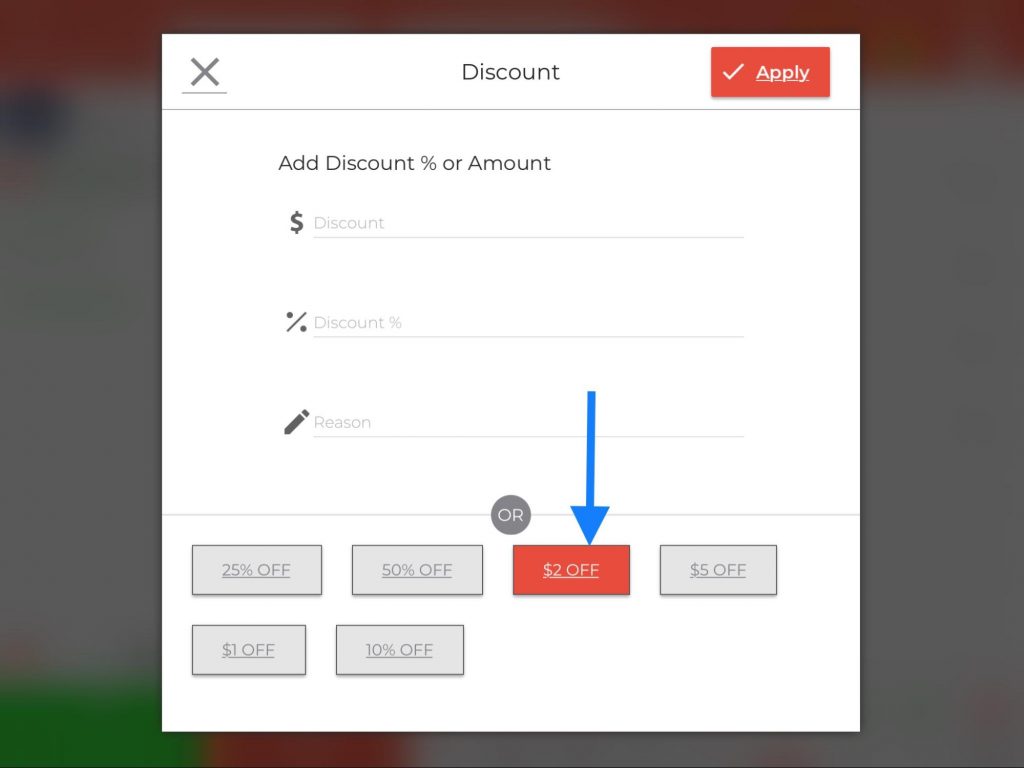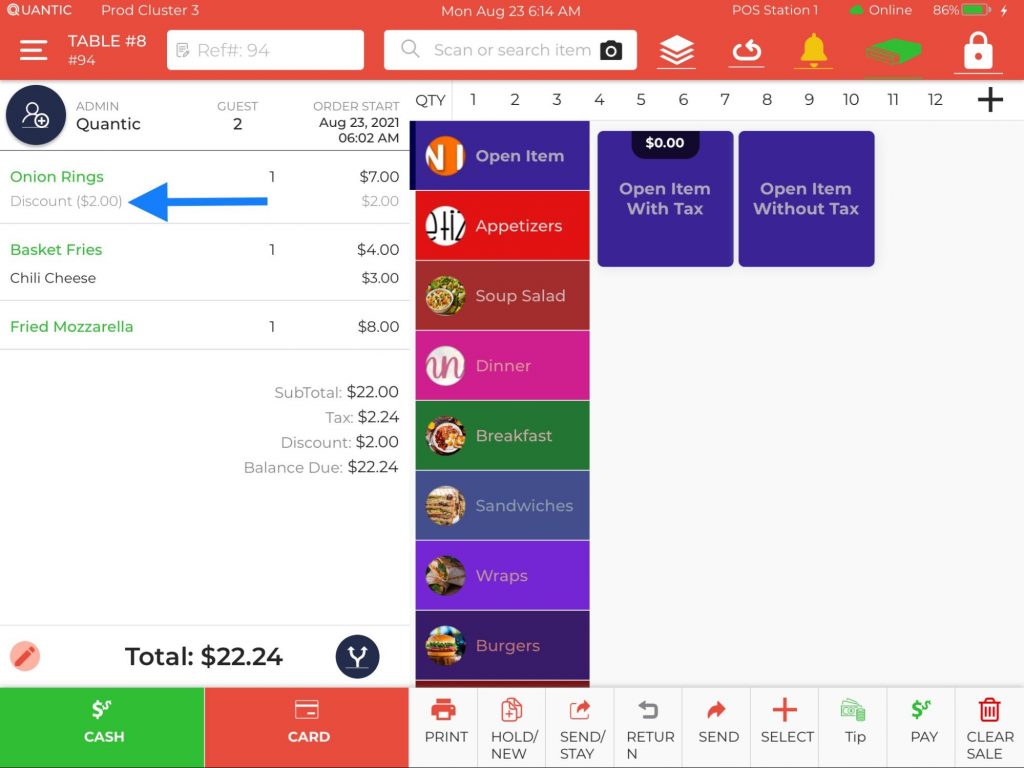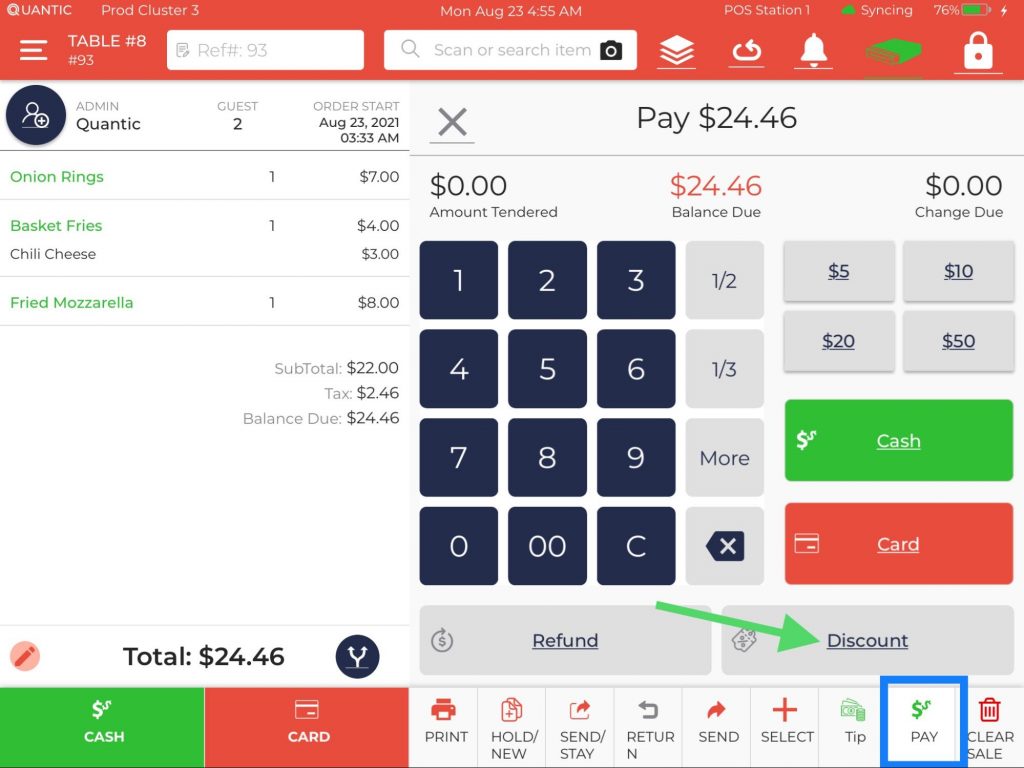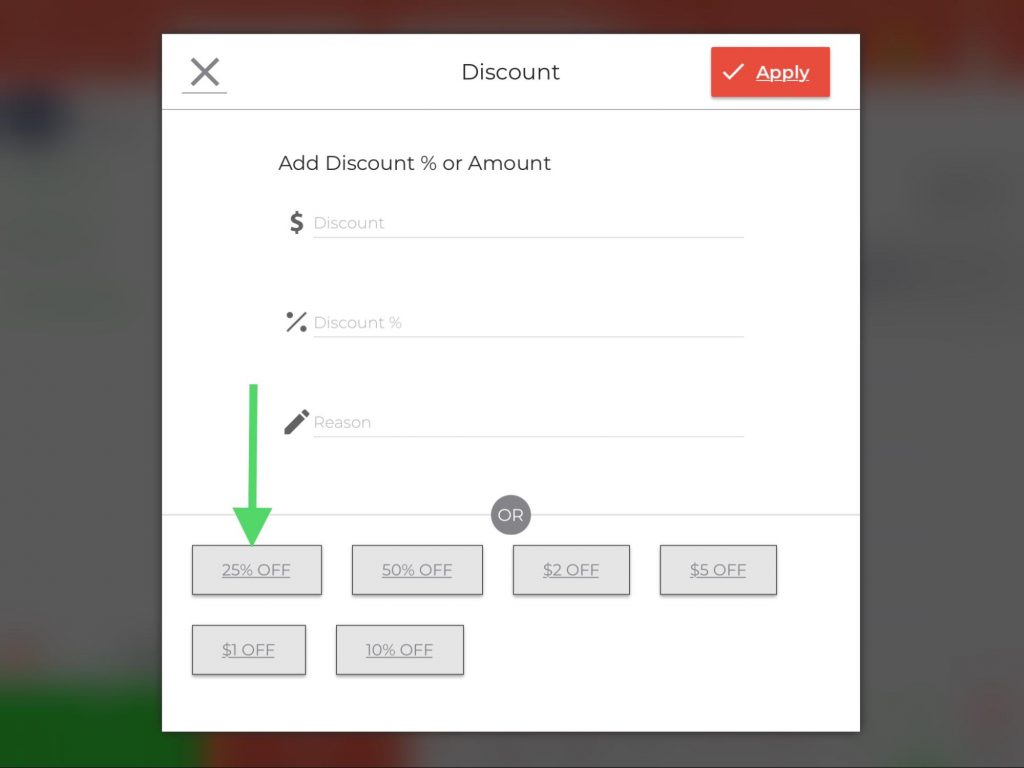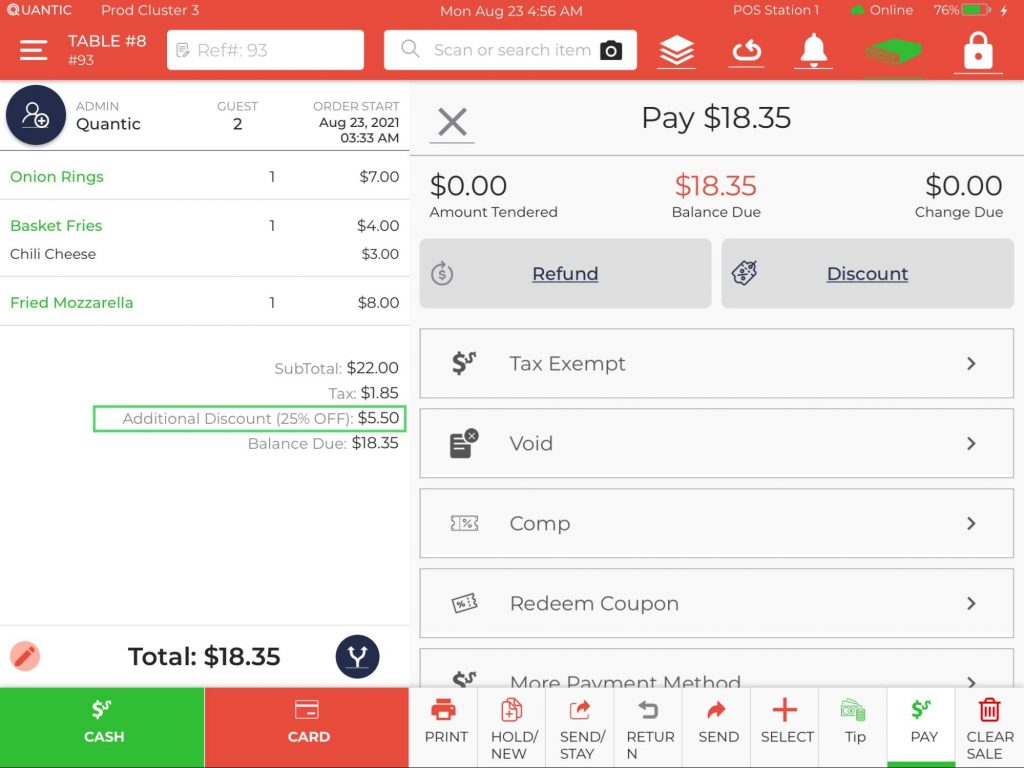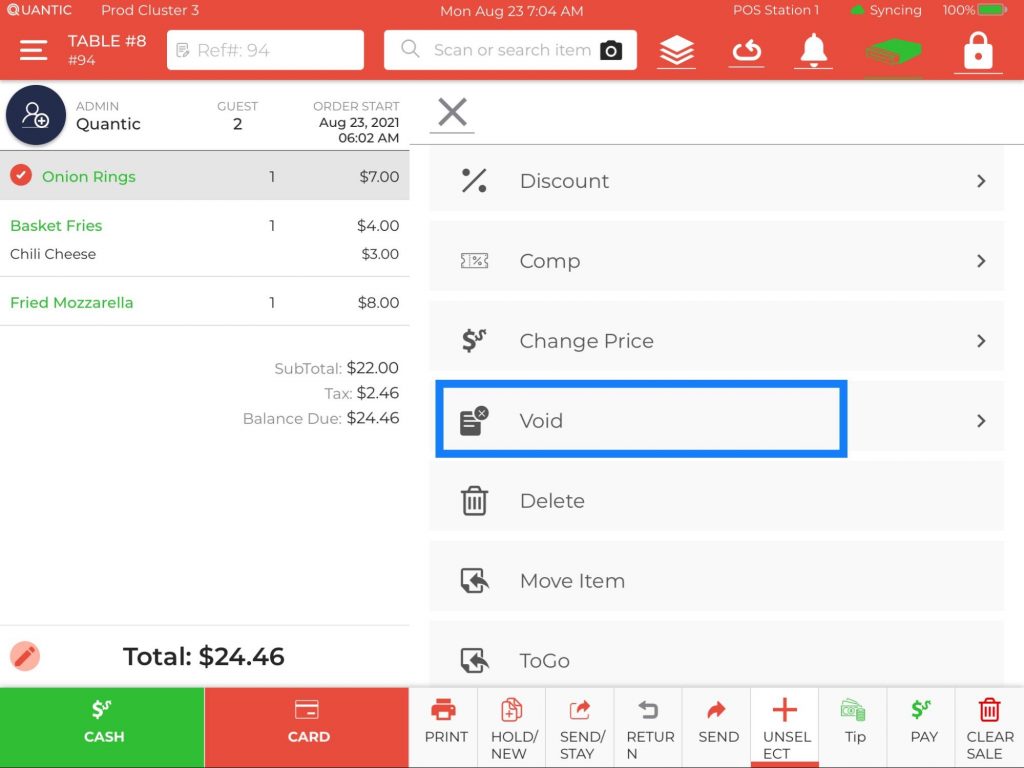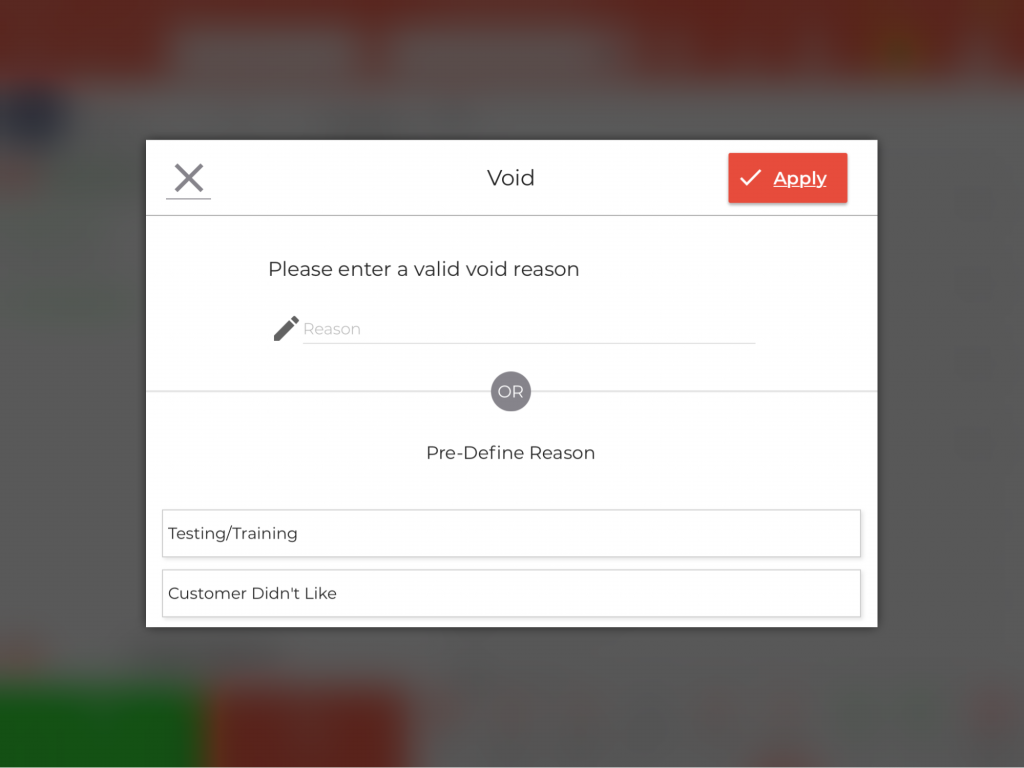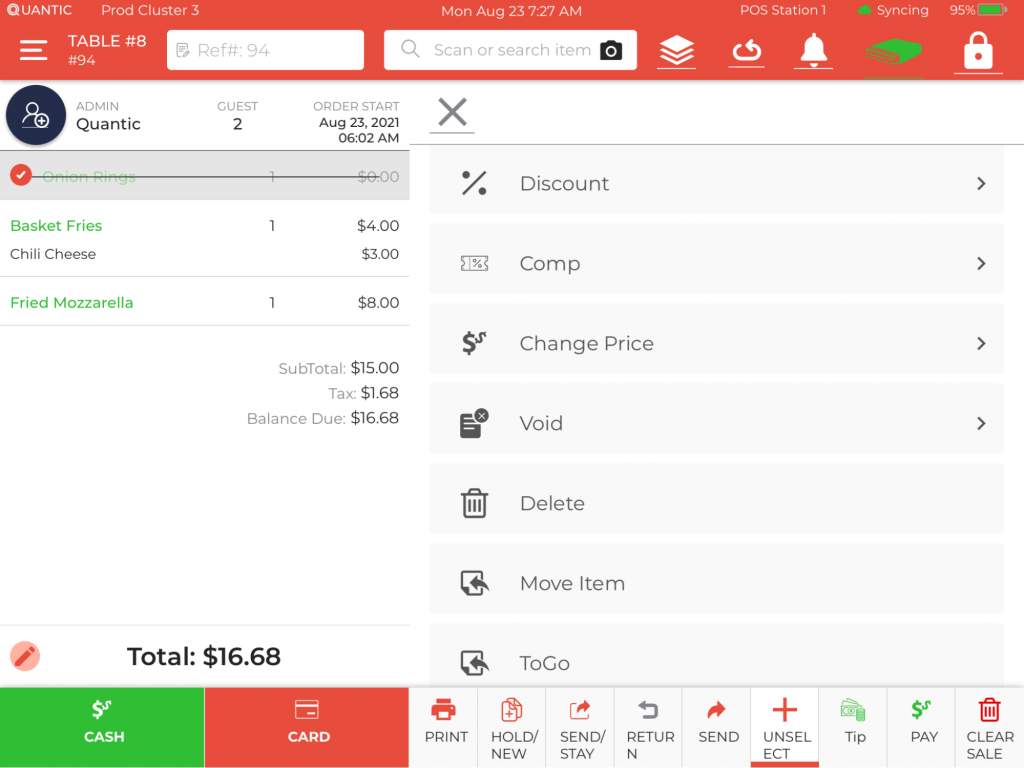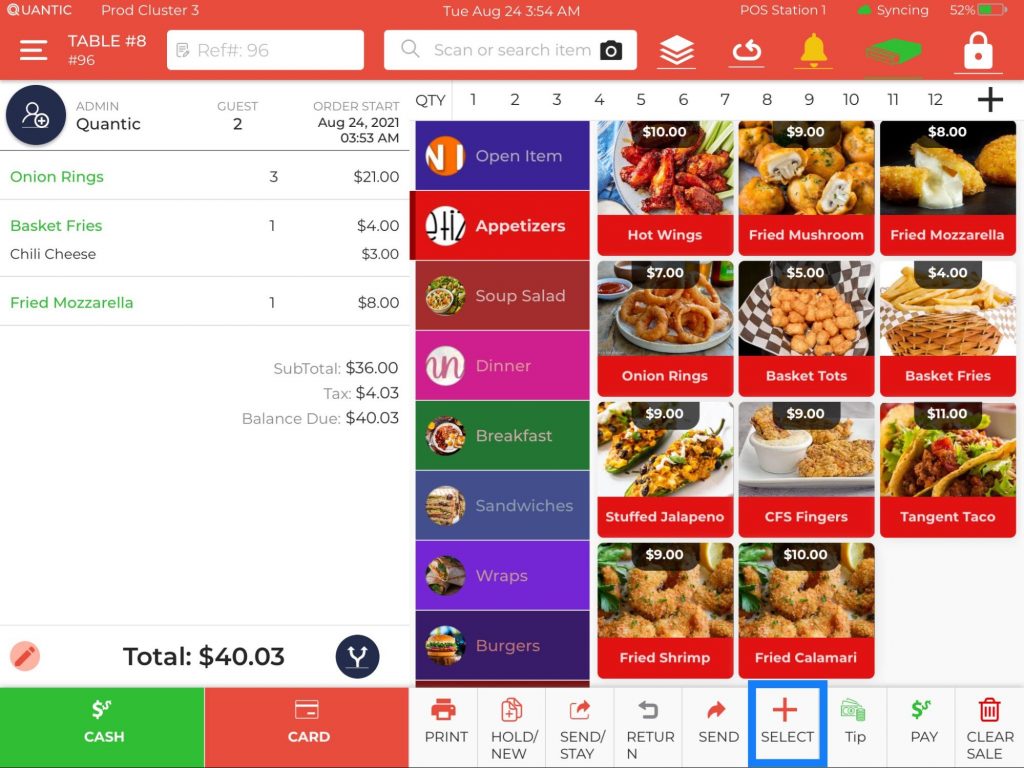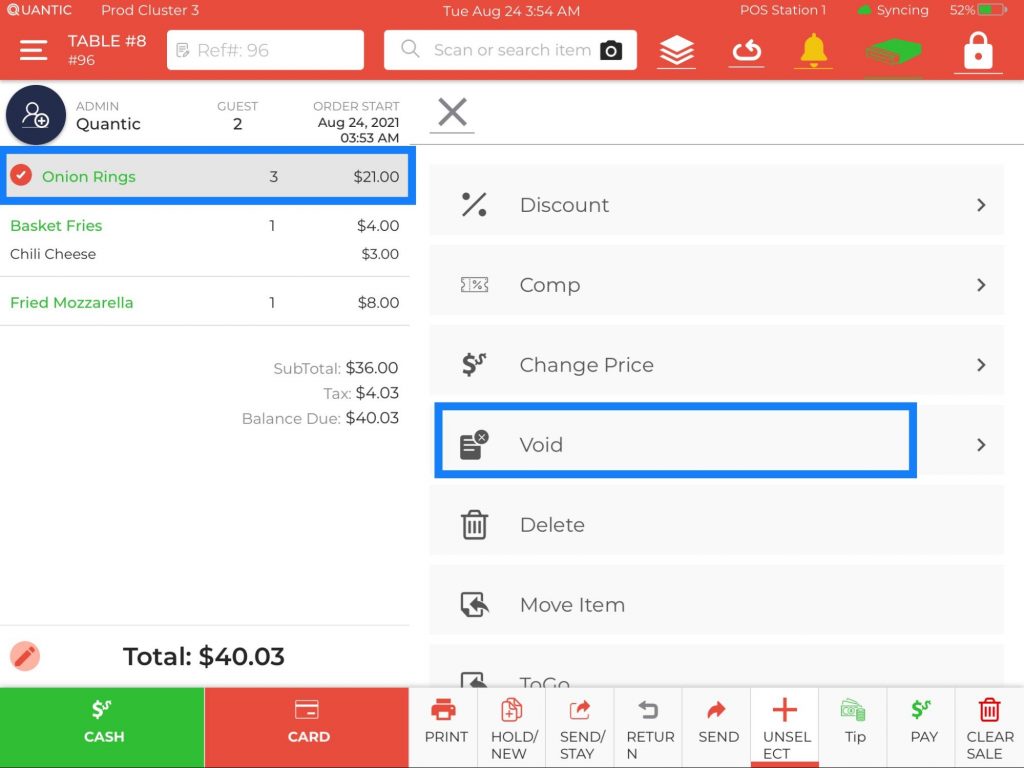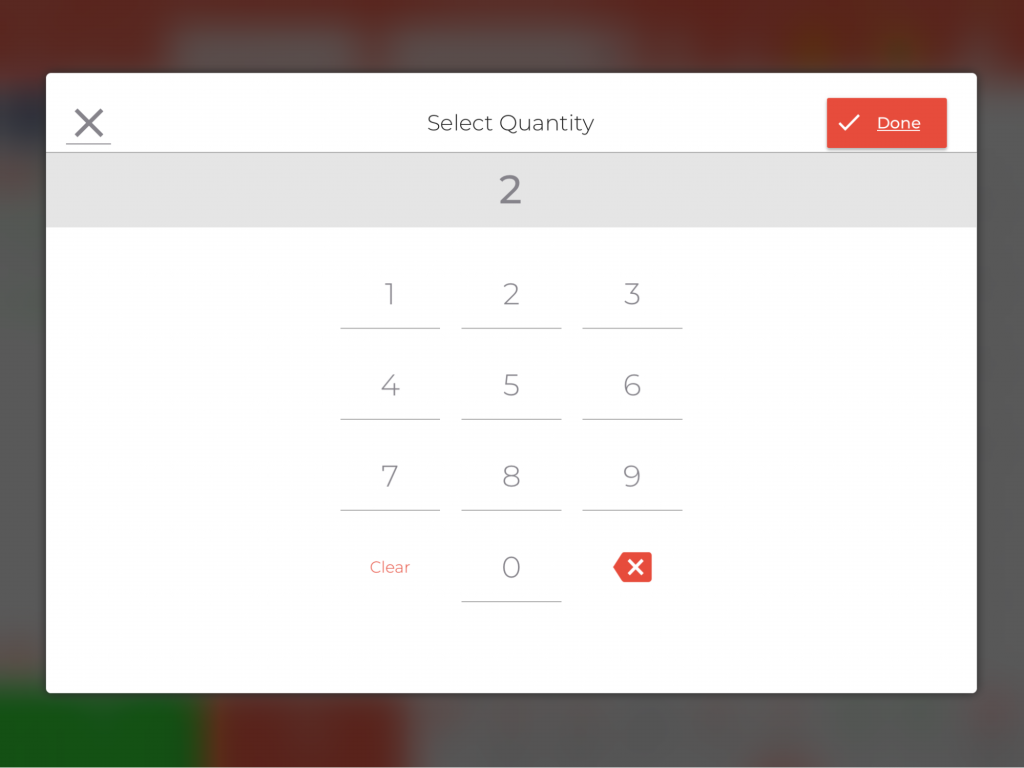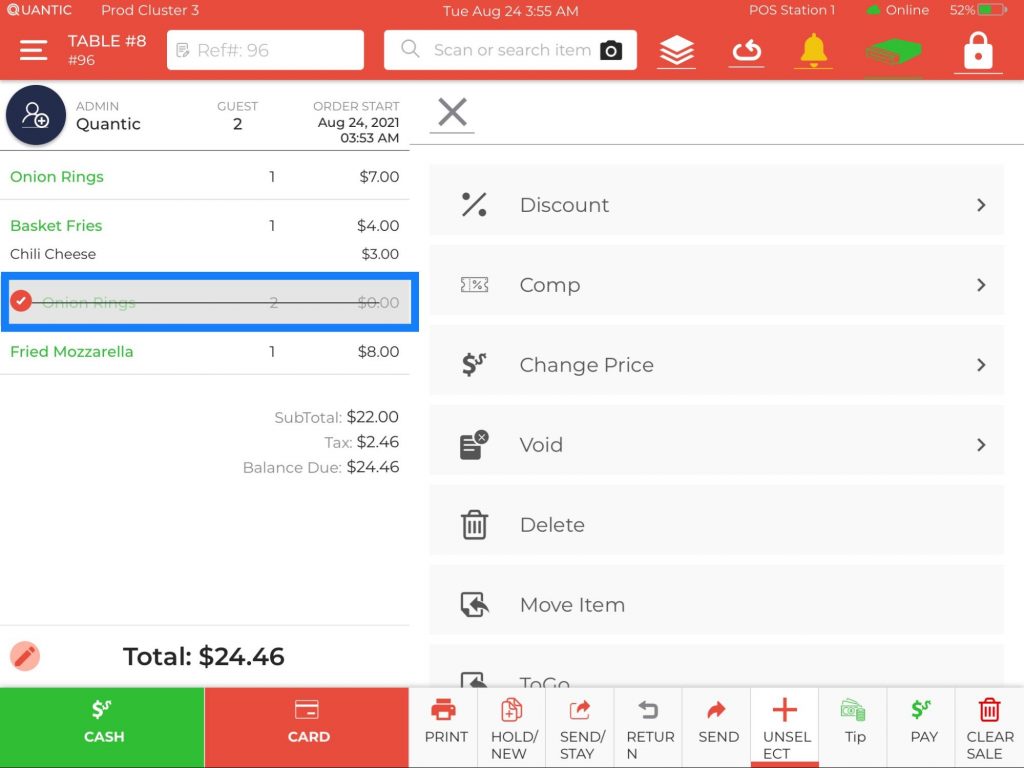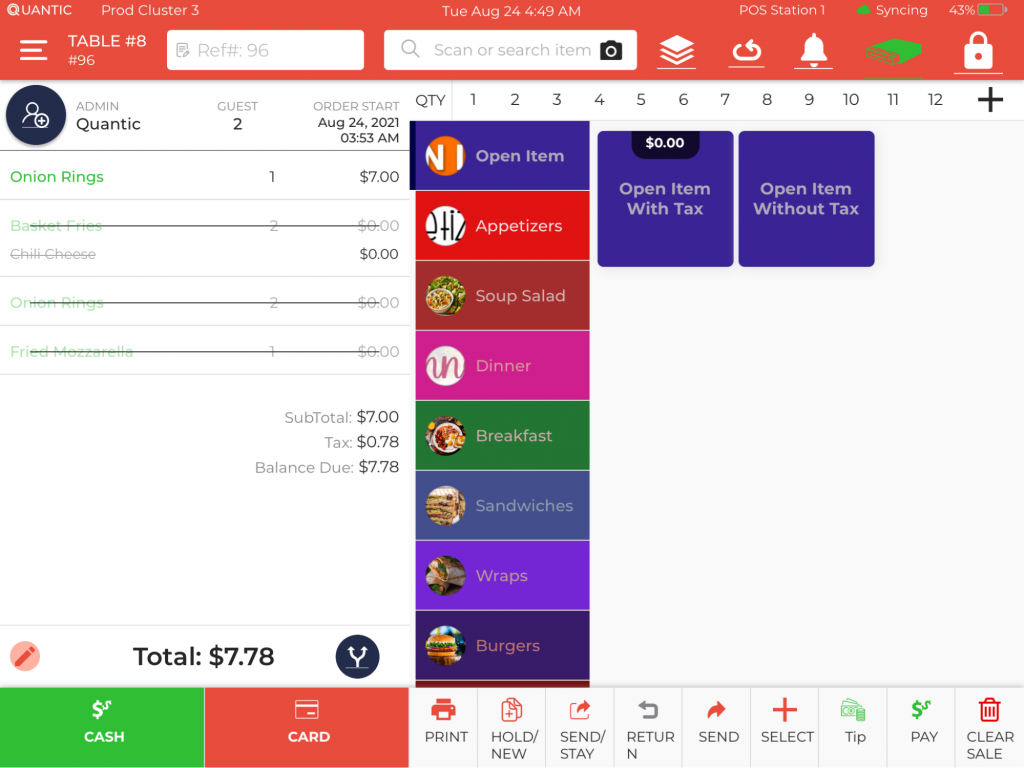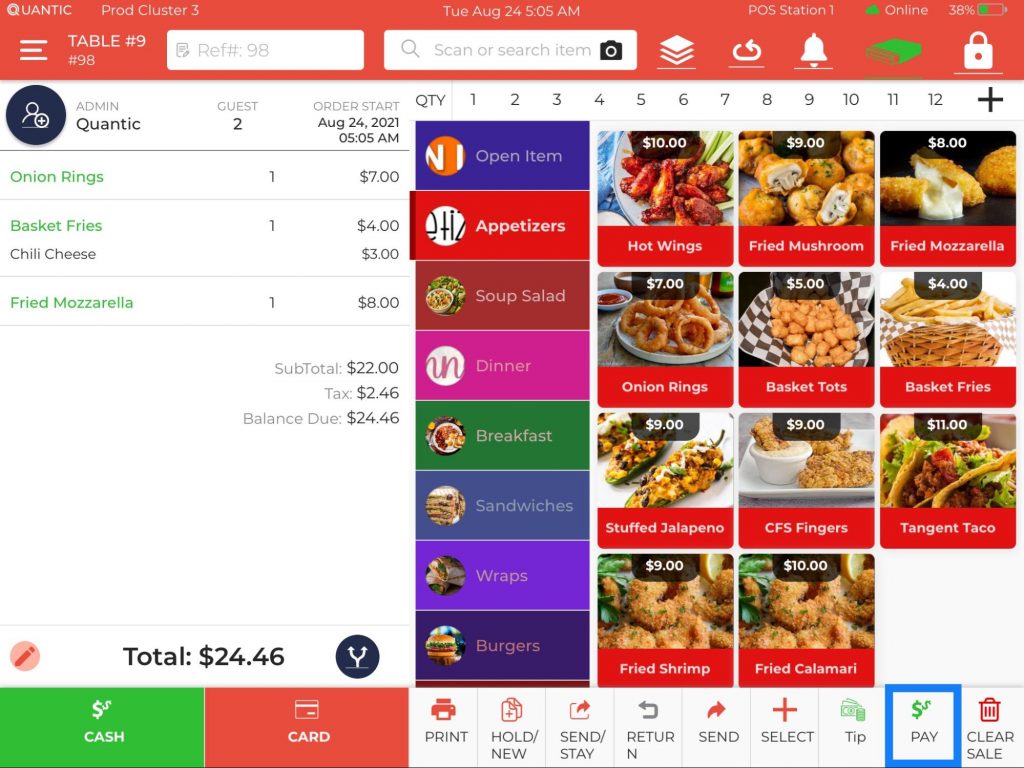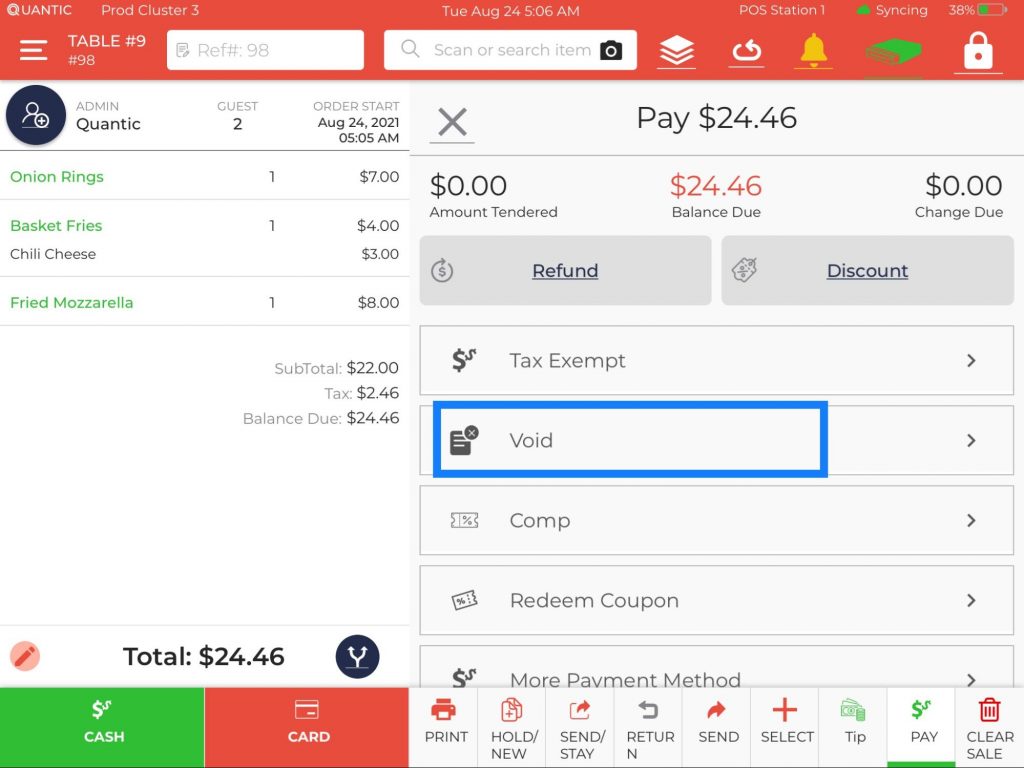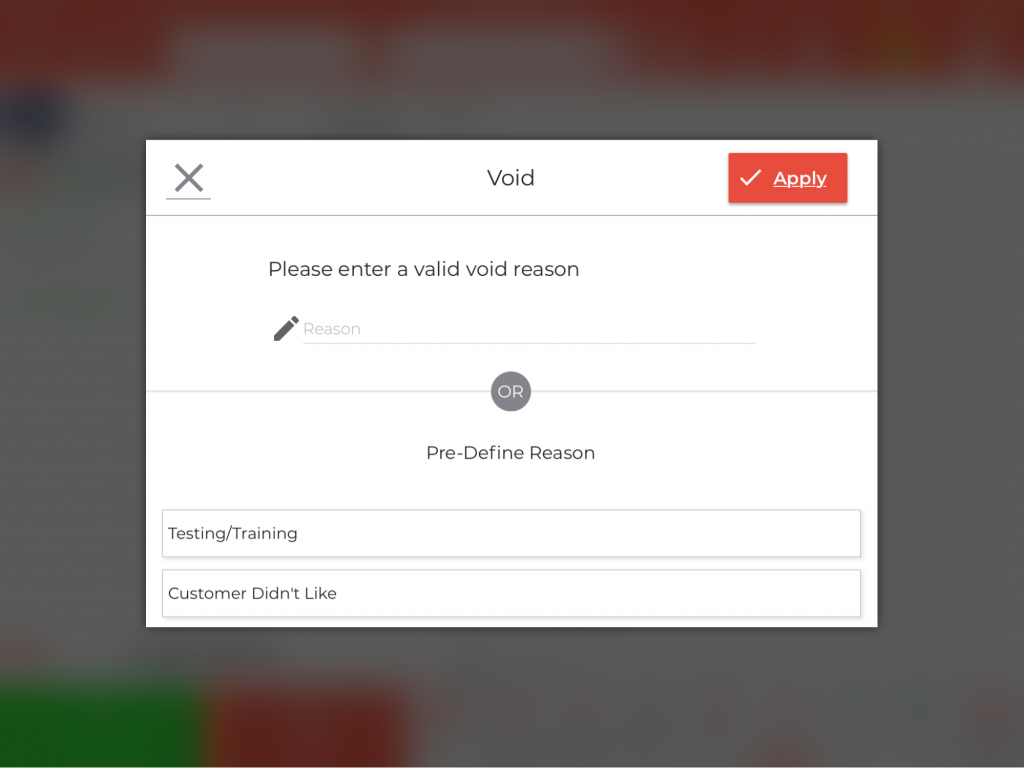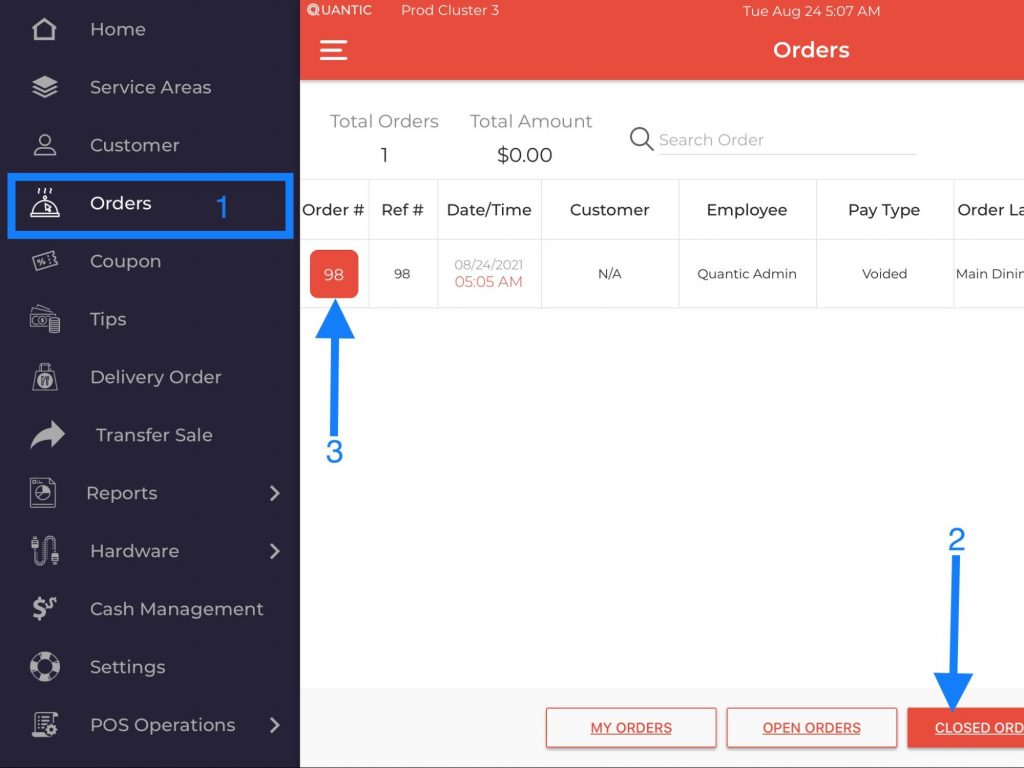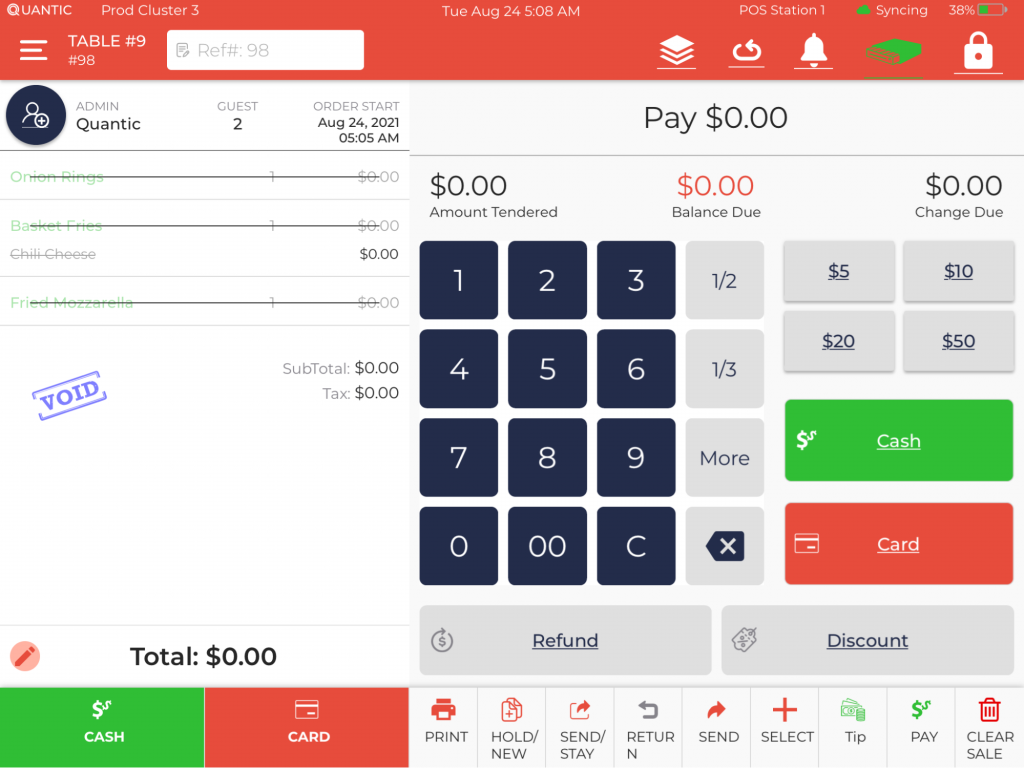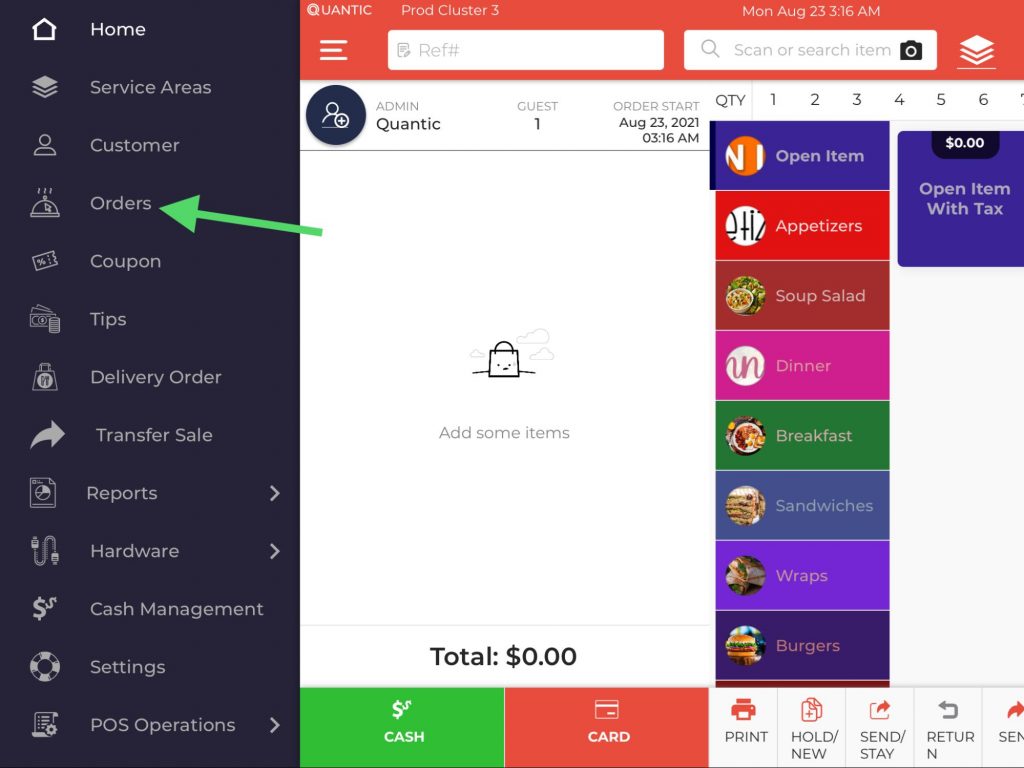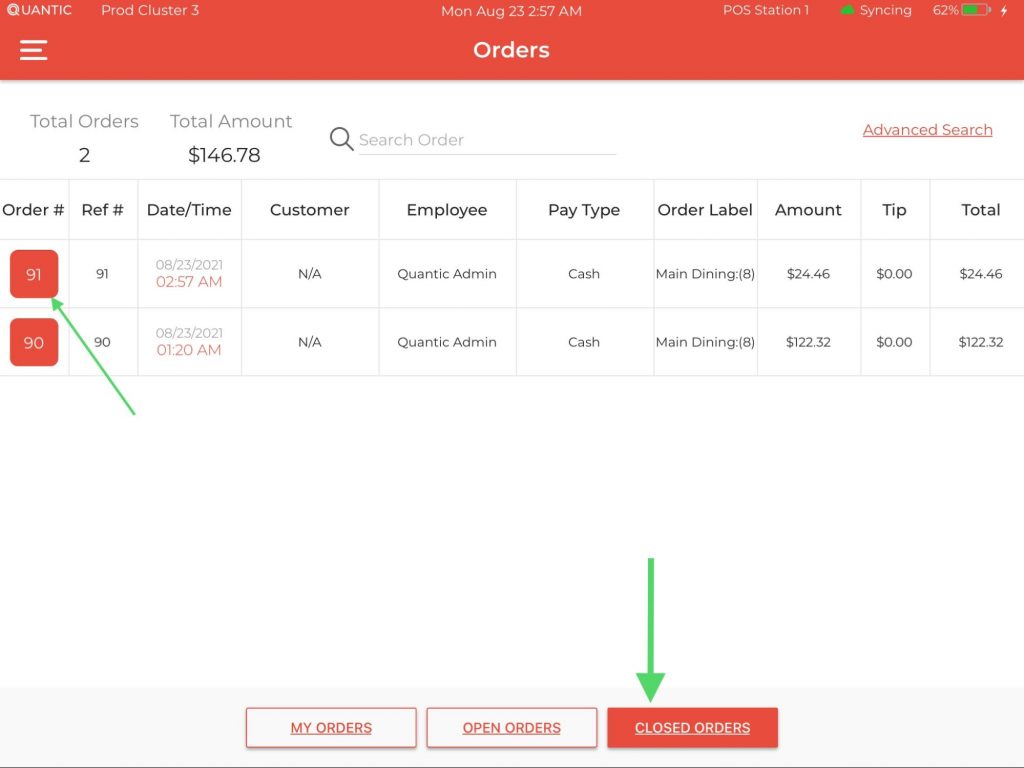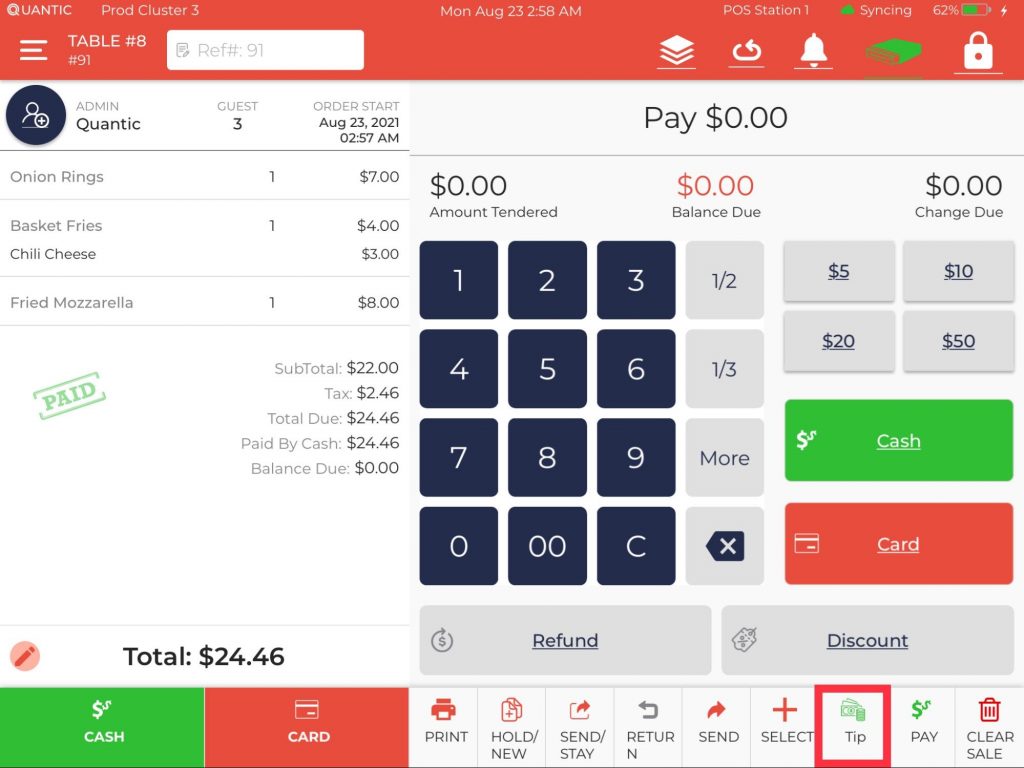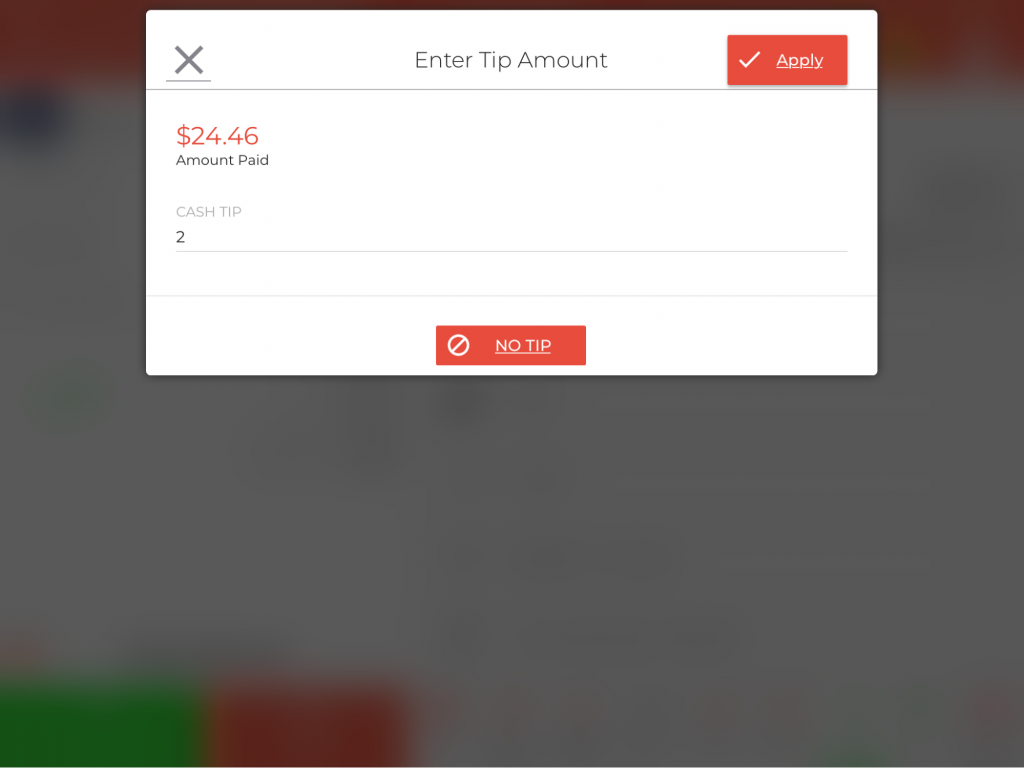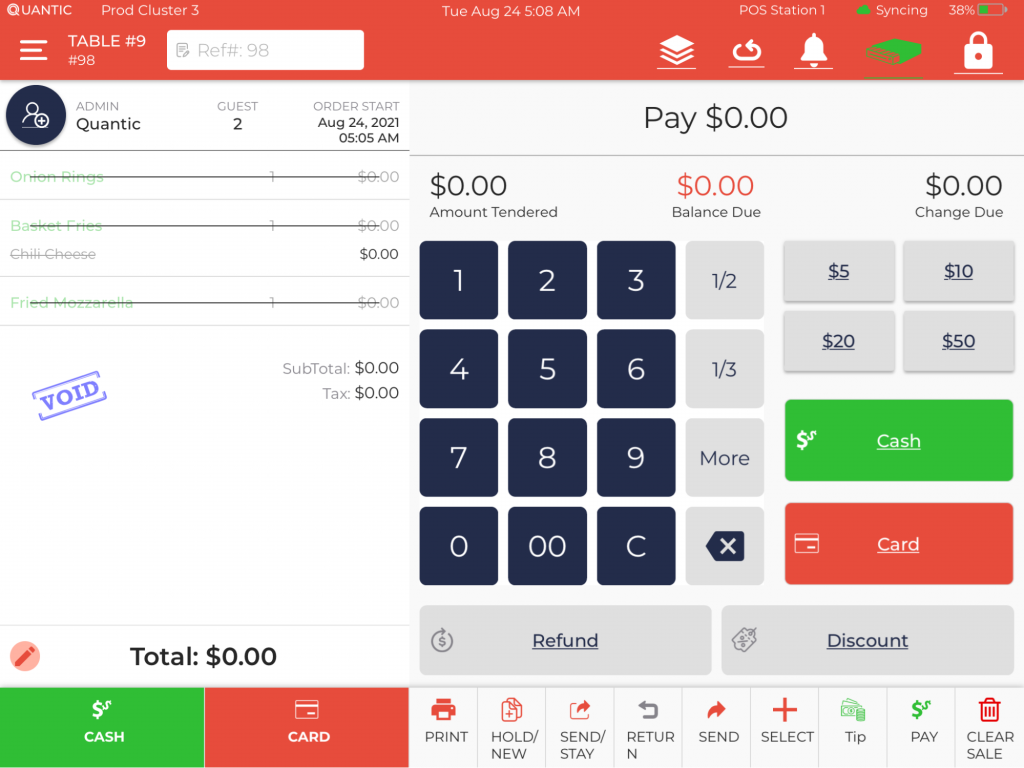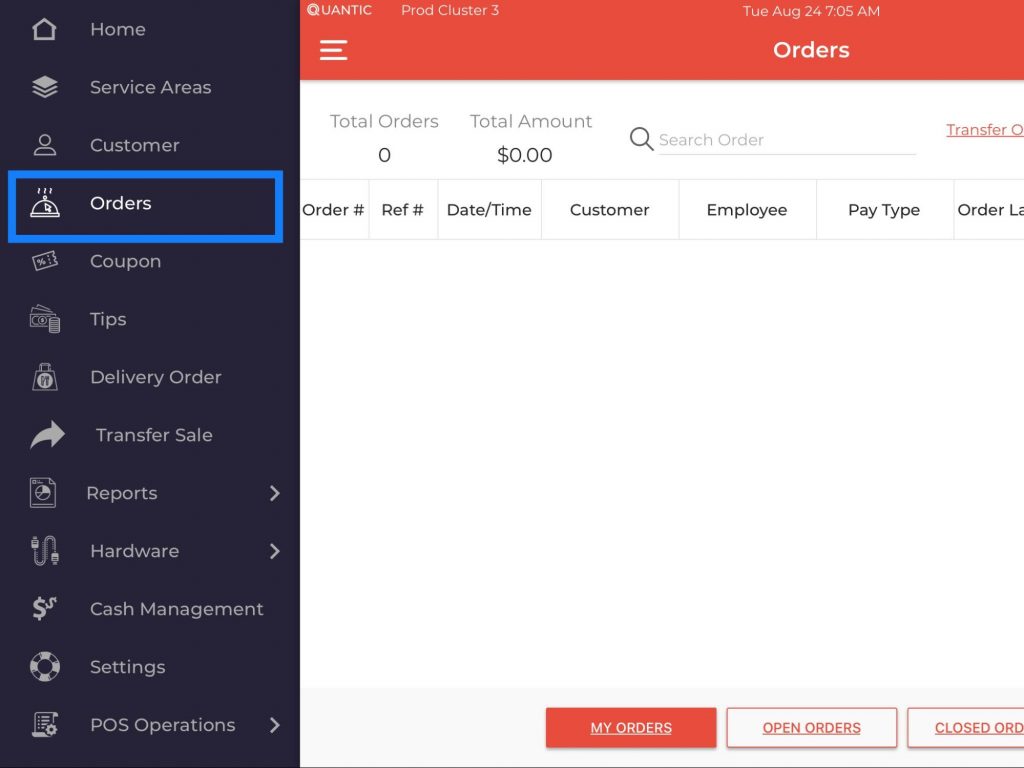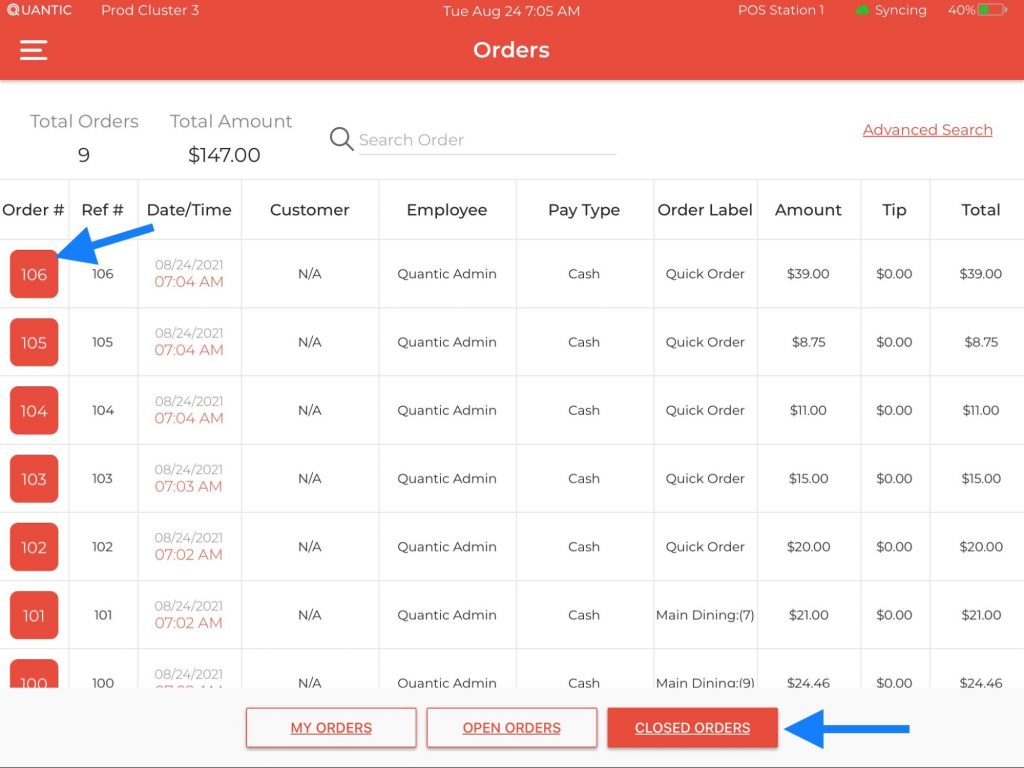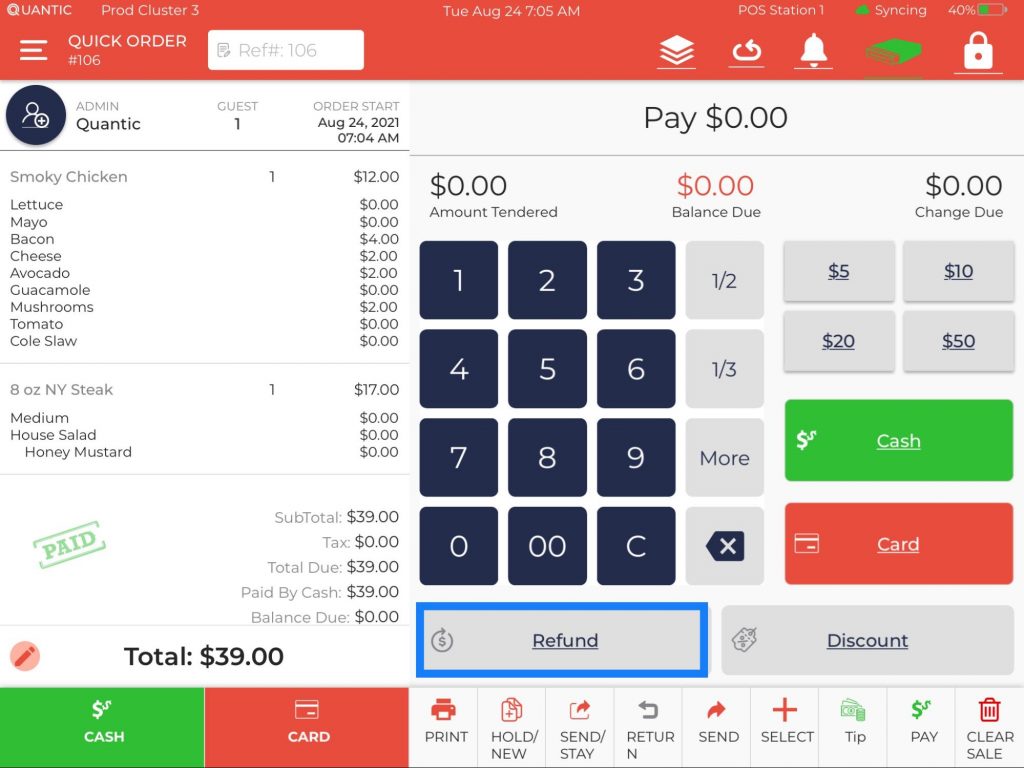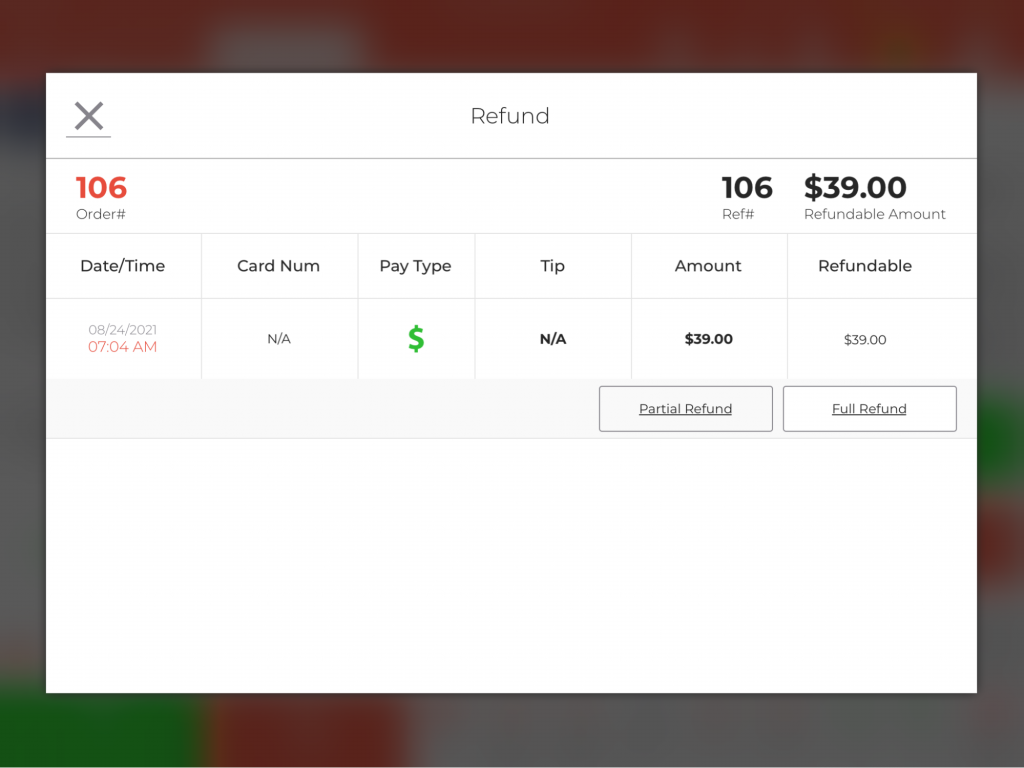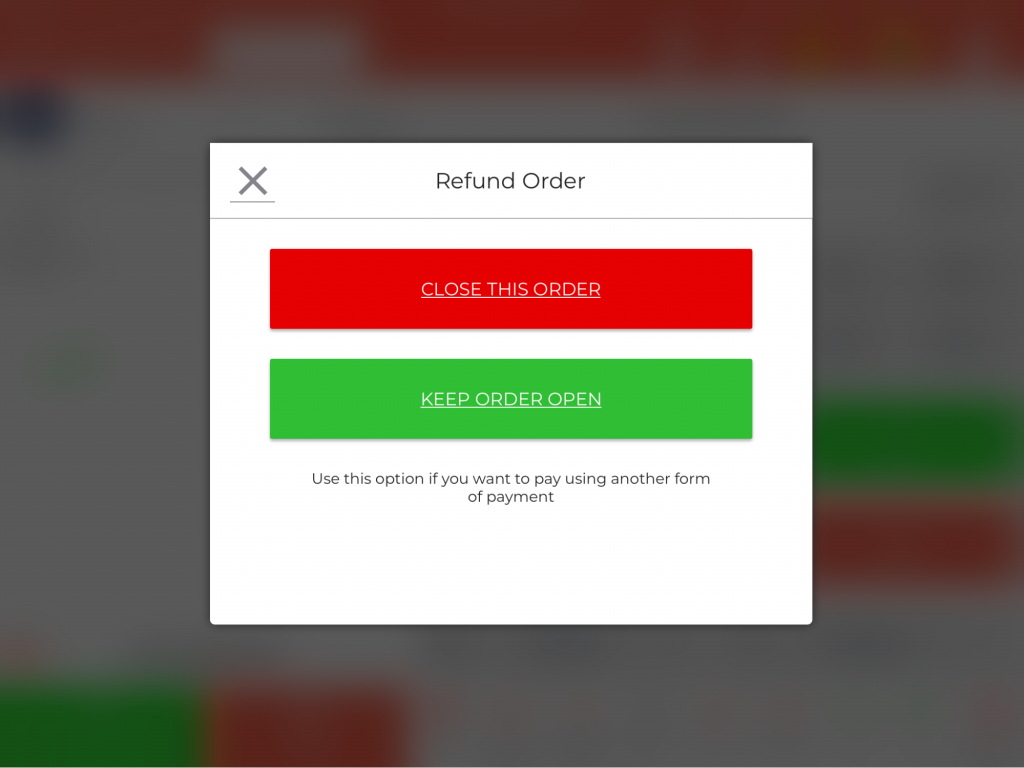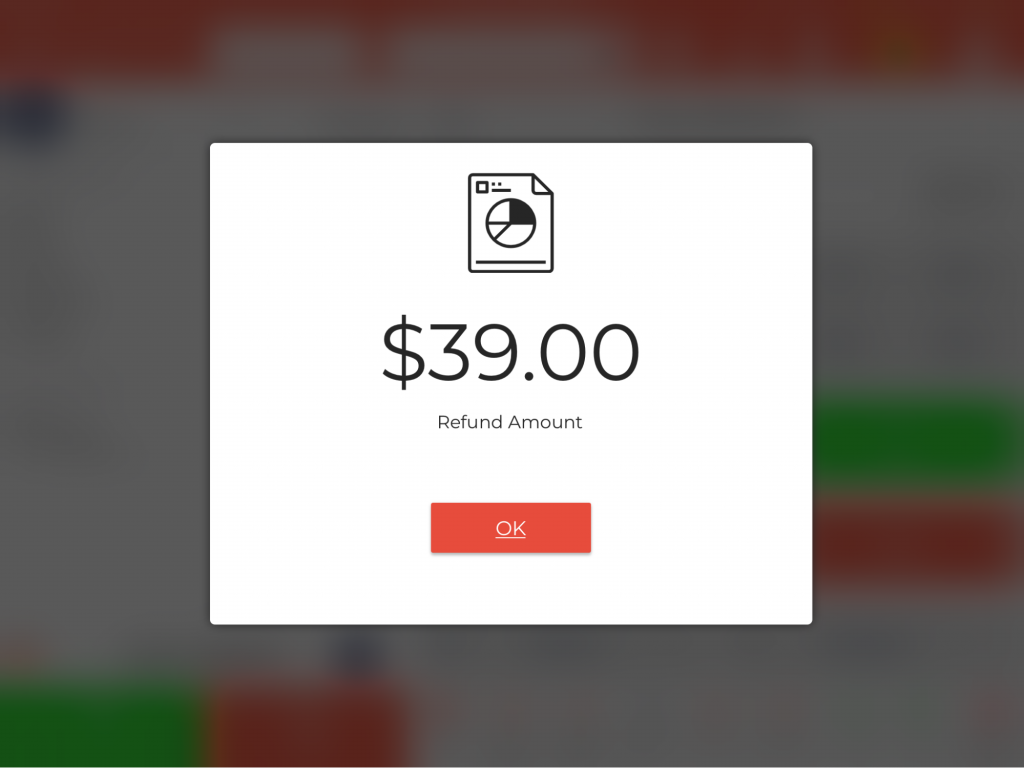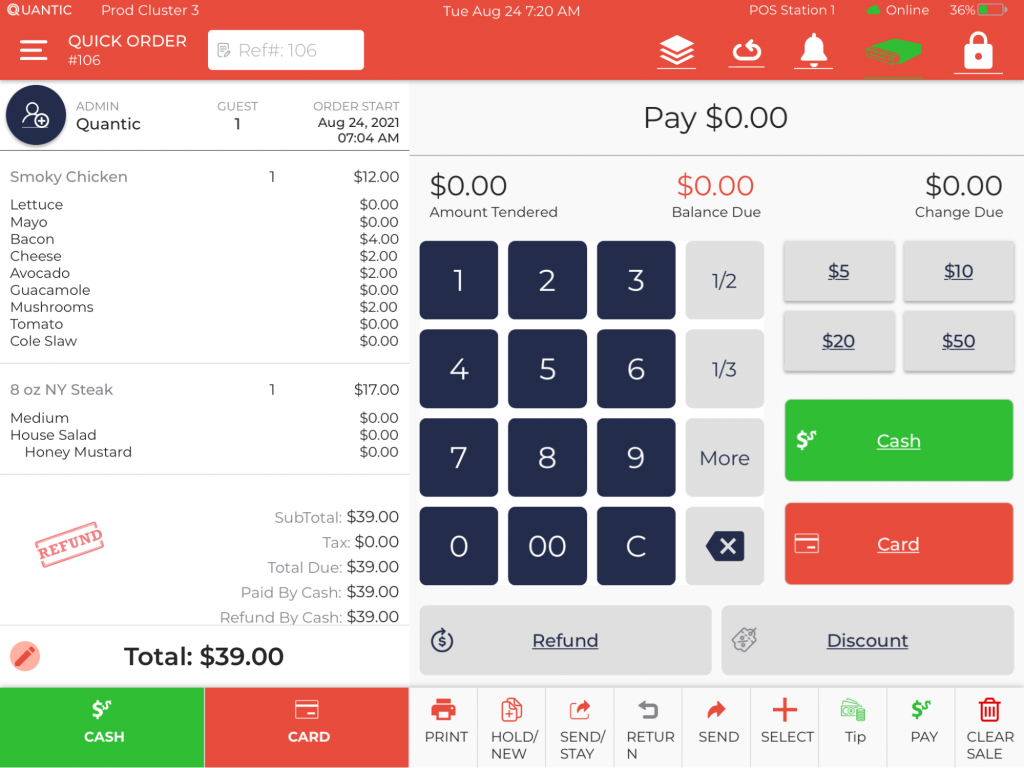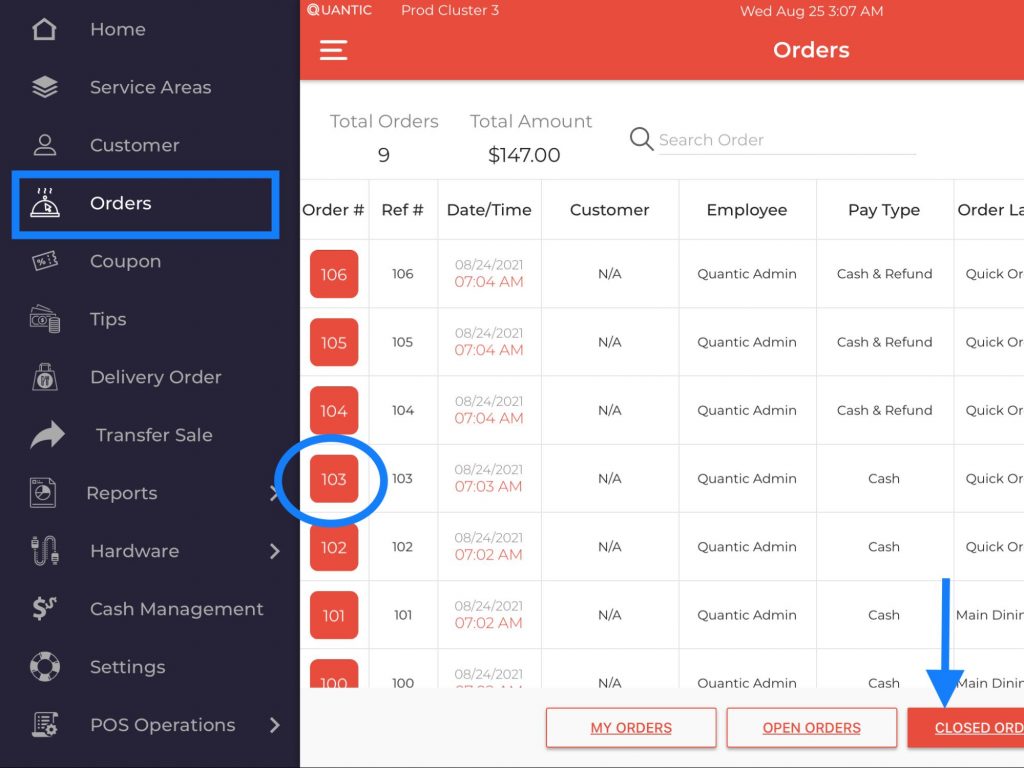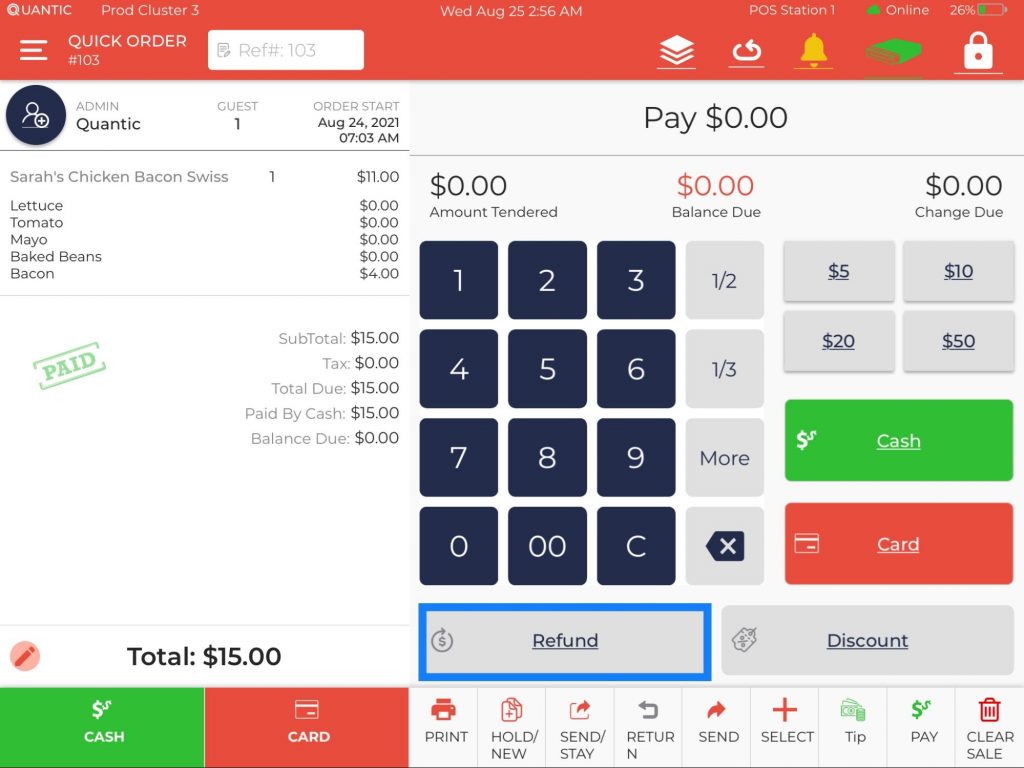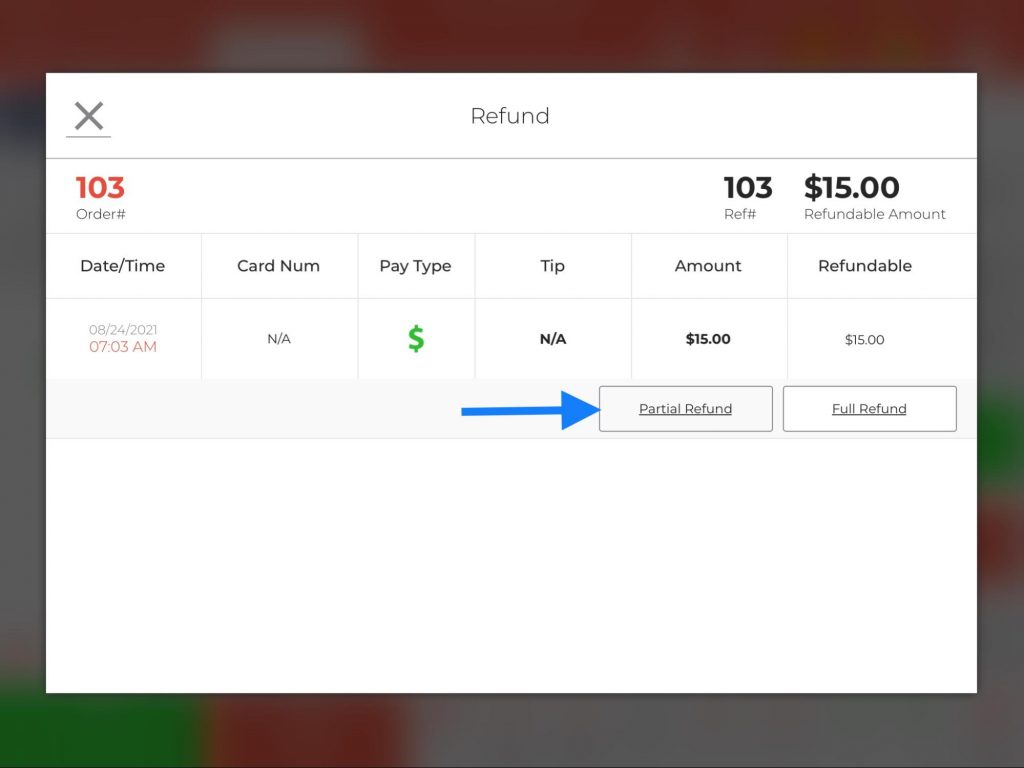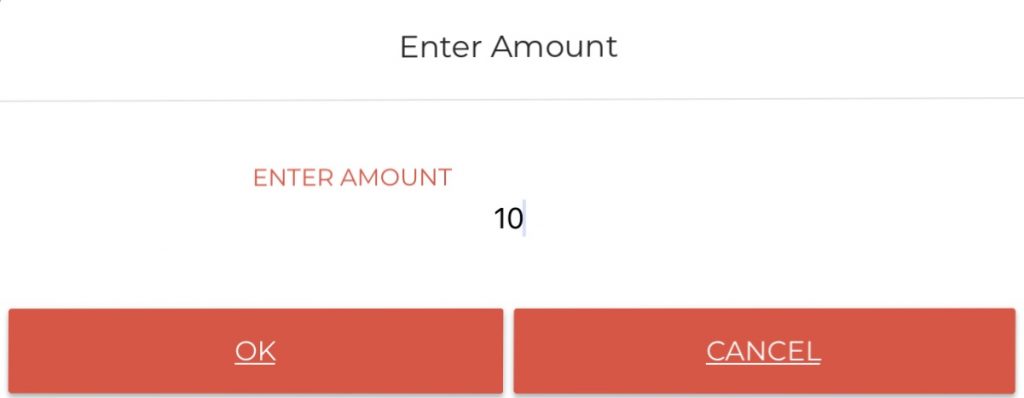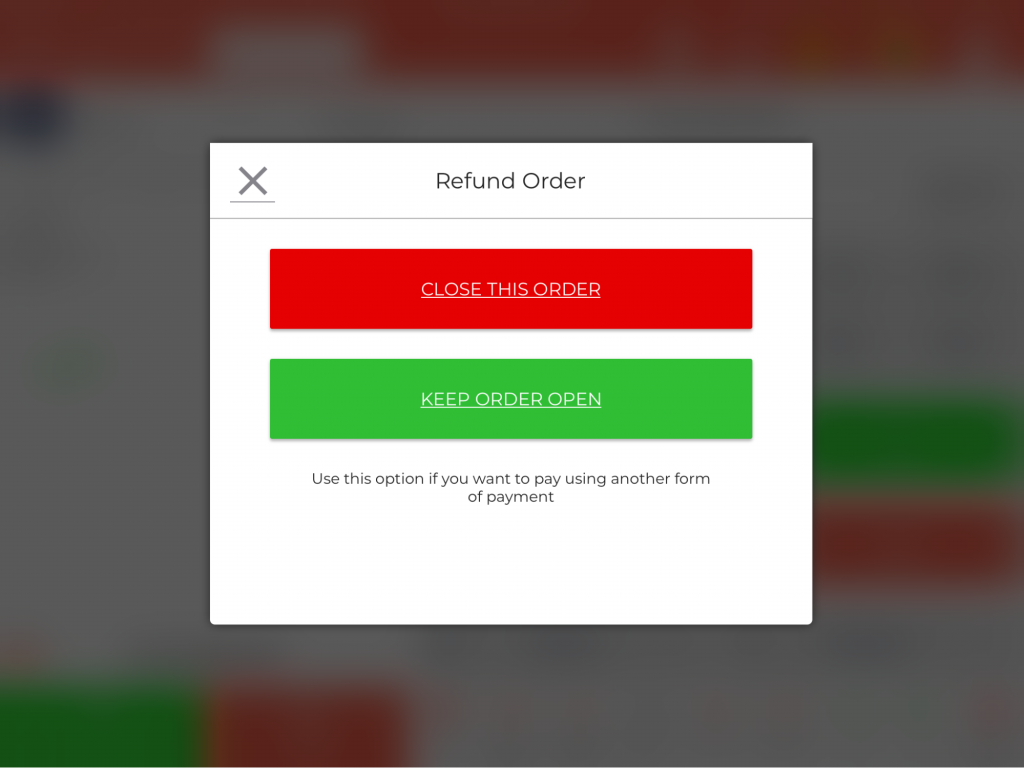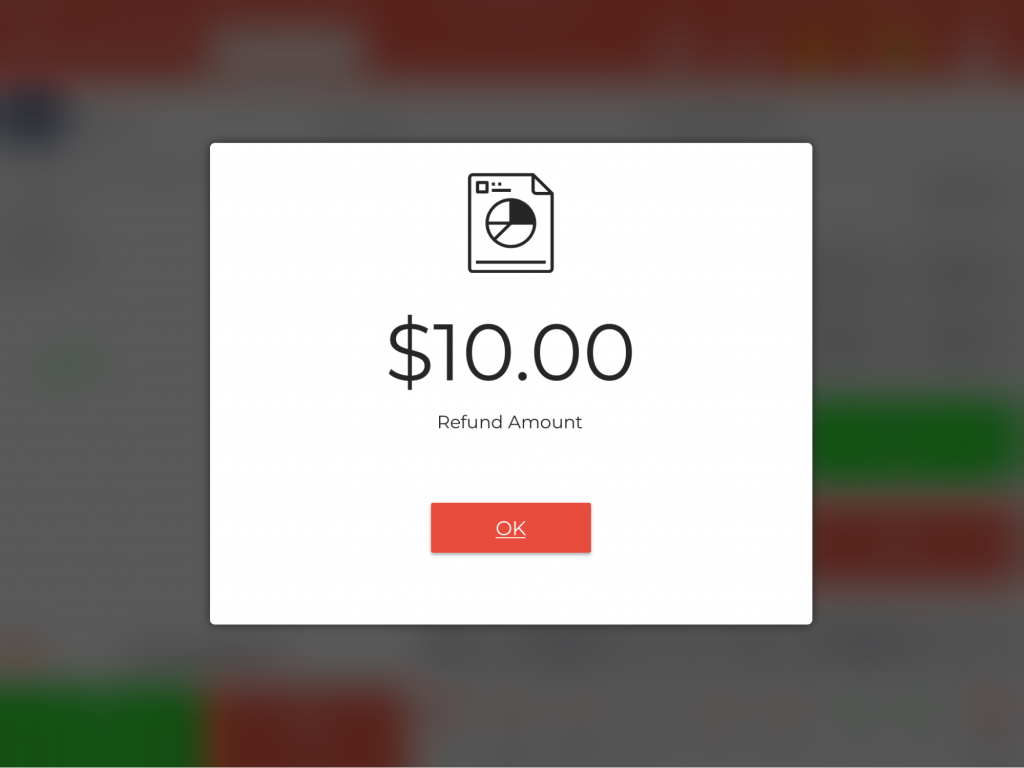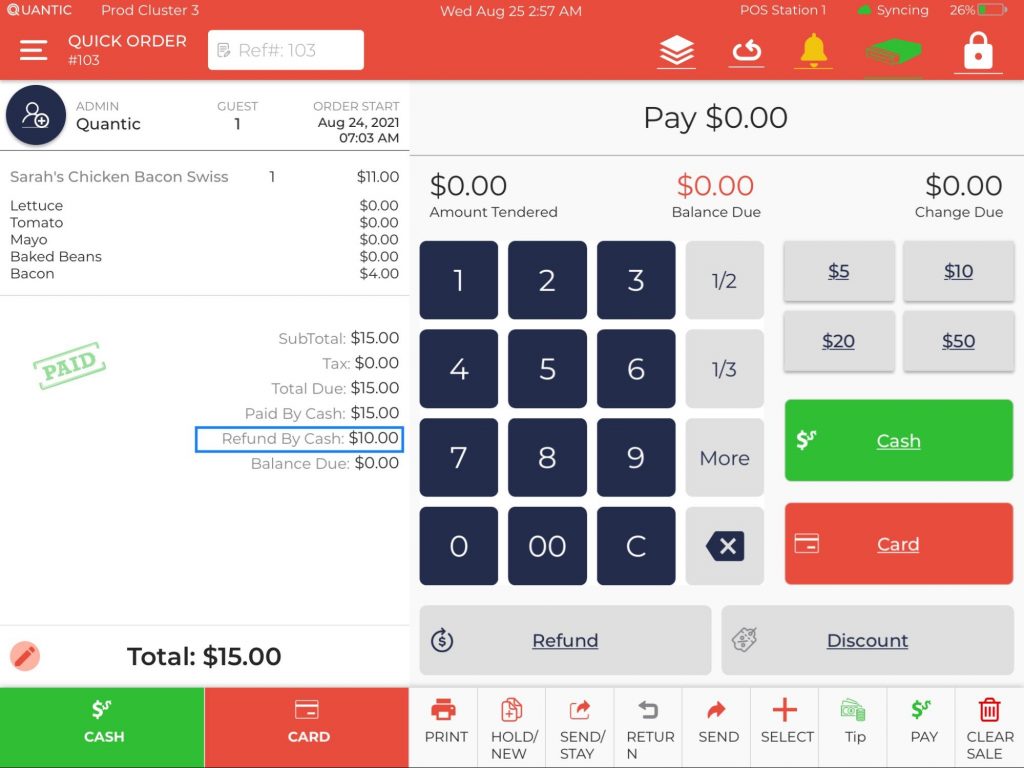Server/Bartender
Servers and bartenders play a crucial role in managing your Front of House. With our simple training manual, you can train your staff in all FOH operations like starting a table/bar tab, taking orders, managing checks, etc. With this, you will be amazed by the efficiency of your servers and bartenders in handling the restaurant operations.
Starting an Order
Servers or Bartenders can easily start orders on the Quantic POS with just a few taps. Here you can learn to add items to the order, send it to the kitchen for preparation, and repeat an ordered item on the check.
How to add items to the order?
To begin, you need to sign in to the Quantic POS and enter your pin. Click the Navigation menu and click the Services Areas button.
Select any of the service areas as per the order, and tap on the table number which the customer has occupied.
In this example, the customer in the Main Dining at table#1 has placed the order, and the guest count is 3.
Once you tap on the occupied table on the POS, it gets red, as shown in this example. Table 1 is occupied, and it mentions the name of the server as Jane D, with 3 in the bracket showing the number of guests at that table.
Similarly, you can create an order for Bar, Take Out, and Delivery. Just click the respective service tab, hit the button, and choose the items to be added.
Once you successfully start a table, the order screen appears with a Cart screen on the left, Item Categories in the middle and Item list on the right.
To add items in the cart, tap on the Category in the middle.
Select the Category from which the customer wants to choose an item.
This image shows the category list in the POS.
In the above example, we have added all the items from the Appetizers category.
Now you can select the specific items from the right. The associated modifiers will be shown on the right after selecting an item.
Each item on the right will have an image in the center, price on top, and item name displayed at the bottom.
Tap on the item that you want to add to the cart.
By default, the item quantity is set at 1, which you can modify by double-tapping the item quantity on the cart.
Every double tap will add one more item quantity to the cart.
Sending an Order to the Kitchen
Sending an order to the kitchen means informing your chef to prepare the items mentioned in the check. We can do it by tapping the Send button at the bottom navigation bar. Here are the steps.
Select the item category you want to choose an item from.
In this example, we have selected all the items from the Appetizers category.
Tap on the items on the right that you want to add to the cart.
The added items will appear on the left. The amount to be paid will appear on the bottom left.
To send an order to the kitchen, click Send at the bottom navigation bar.
Once done, you will be redirected to the pre-configured screen, the items on the cart will be grayed out and the check closed out.
To pay, simply select Cash or Card from the bottom navigation bar.
Sending order to the kitchen but keeping the check open
At times, the situation arises when the guest is sure about some items but not about others. In that case, the Send/Stay button comes in handy to send the added items to the kitchen while still staying on the check. Once the guest is sure about the remaining items, those can be added to this check later on. Once all the items are decided, you can click the Send button at the bottom navigation bar.
For example, the guest has decided on Onion Rings, Basket Fries, and Fried Mozzarella but he is still thinking about what he wants for drinks.
So, instead of putting all the items on hold, you can click the Send/Stay button to send the selected items to the kitchen without closing the check. You can add more items in this check once the guest is sure of what to order next.
The grayed items have been sent to the kitchen for cooking and the drinks are added in the same check as seen in the above screenshot.
Once all the items are added, you can click the Send button at the bottom and take payment from the customer.
Add, Hold and Add items to the order
Sometimes, the order has been started at a table but is incomplete because the guest is running late. So, to remember the items ordered you can note them down on the cart and click the Hold/New button until the remaining guests arrive. Doing this will close the order screen but keep the unsent items on that order open, for later use.
For example, guests have ordered the Onion Rings, Basket Fries, and Fried Mozzarella. They need more time to think about the next order because they are expecting one more guest to join.
So now, you can add the ordered items to the cart, and click Hold/New. This action won’t send the items to the kitchen and the ordered items will remain open in the cart.
You can now move on to the next table and take orders and come back to this table when the awaited guest arrives
Taking Payments
You can accept payments through cash, credit card, or debit card. In the above example, the guests have ordered three items and they are willing to pay the exact amount in Cash or Credit.
Accordingly, you can click the Cash or Credit button at the bottom left. If you click Credit, you will need to swipe the card on the payment terminal, enter the amount to be paid and click Yes to confirm the payment amount.
In this example, we have chosen to pay through cash.
A popup screen will open confirming the amount to be paid. Click Yes and take the payment in cash from the customer.
You can select No if a customer wants to add more items to the order.
Once you confirm the payment, you will be prompted to print the receipts (merchant copy or customer or both).
Click Merchant Copy or Customer Copy if you want to print a single receipt.
Click Print Both Copies to print both the Merchant and Customer copy.
Additionally, you can also send the receipts over an email or text. To do that, enter the customer’s phone number and email address in the respective field boxes and click Send.
Click No Thanks at the bottom, if you don’t want to print or send the receipts.
Applying Discounts
Servers/Bartenders can apply item-level discounts or order-level discounts. Item level discount means applying a discount on a particular item, for example just Onion Rings. And, the order level discount means applying a discount on the entire order. The following steps describe both of them in detail.
Applying Item Level Discount
Add items to the cart.
Click the ➕ Select button at the bottom navigation bar.
Now tap on the item to which you want to apply the discount.
Click the Discount button on the right.
A new pop-up window will appear asking you to enter the discount.
Enter the discount % or discount $ and enter the reason for a discount or select the discount reason from the predefined reasons.
In this example, we have chosen $2 off on Onion Rings
Once done, click Apply on the upper right of the pop-up window as shown in the screenshot.
Here you can see the $2 discount has been applied on item Onion Rings and the same has been deducted from the balance due.
Lastly, you can charge the final amount after a discount from the customer by selecting the Cash or Card option.
Applying Order Level Discount
Add the ordered items to the cart. Click the button at the bottom navigation bar and then hit the
button as shown in the screenshot.
A new pop-up window will appear asking you to enter the discount.
Enter the discount % or discount $ and enter the reason for a discount or select the discount reason from the predefined reasons.
In this example, we have chosen 25% off.
Once done, click Apply on the upper right of the pop-up window as shown in the screenshot.
Once done, the discounted amount will be reflected on the left and now the customer has to pay a new balance due.
Applying Void on an item or entire order
Quantic POS allows you to void items in a check or an entire order. However, manager permission might be needed to void items in case you don’t have sufficient permissions to perform the action. Here are the steps you should take to Void items.
How to void a single Item?
In case a guest wants a single item to be voided, then here are the steps to be taken.
On the order screen, click the Select button at the bottom navigation bar. Tap on the item to be voided from the left of the screen. In this example, we want to Void the Onion Rings, so we tap on it and a red mark will appear in front of it. Click Void as shown in the screenshot.
Enter the valid reason to void an item. Alternatively, you can also select a predefined reason from the list. Click Apply on the top right corner.
Once done, the item will be marked out on the check as shown in the above screenshot.
How to void more than one Item?
In this example, a customer has mistakenly ordered 3 Onion Rings and now he has decided to void two of them. Here are the steps that need to be followed.
On the order screen, click the Select button at the bottom navigation bar.
Select the items that you want to void. In this example, we have to void 2 Onion Rings. After selecting the item, it will be highlighted and a red checkmark will appear in front of it. Click Void on the right.
The Quantic system recognizes that the item has a quantity greater than one. It will prompt you to enter the quantity to void. We have entered 2 as we want to remove 2 Onion Rings. Click Done on the top right.
Once done, the check will be updated with 2 Onion Rings marked out of the list.
The item quantity will be updated.
The final balance due will also be updated based on the new item quantity.
How to void multiple items?
Voiding multiple items is the same as voiding a single item, except you have to select multiple items that need to be voided.
In this example, we have voided 2 Basket Fries (along with a modifier), 2 Onion Rings, and 1 Fried Mozzarella. Accordingly, the balance due will be updated based on the items voided.
How to void entire order?
In case you want to void an entire order, you can do it by following a few easy steps.
On the Order screen, click the Pay button at the bottom navigation bar.
The payment screen opens on the right.
Scroll the screen upwards.
Click Void as shown in the above screenshot.
Enter the valid reason to void an item.
Alternatively, you can also select a predefined reason from the list.
Click Apply on the top right corner.
Now the entire check is voided and you will be brought back to the pin pad screen.
You can verify the voided check by following a few simple steps. The above illustration shows the order to be followed to view the checks in closed orders. Here are the step-by-step instructions.
- Enter the correct pin on the Pin Pad screen.
- Click the Left Navigation
button on the top left.
- Tap the Orders button.
- Click Closed Orders.
- Now select the order from the list that you want to void.
- In this example, we have voided the order #98.
The voided check appears with all items marked out of the list and the word VOID written in the centre.
Adding Tips
In this example, we have assumed that the guest with order #91 has paid the due amount, given you a tip, and left the restaurant. Now you have to add that tip to order #91. Let us see how we can do this.
- Refer to the screenshot, and click the Left Navigation button.
Click the Closed Orders button at the bottom. Now tap on Order #91 (in your case, you should click the order number to which you want to apply the tip).
Click the Tip button at the bottom navigation bar.
Enter the tip amount that customer gave you under the Cash Tip field. In this example, we have assumed the guest gave you a $2 tip. Add it to the field and click the Apply button on the top right.
Once done, you can see the tip amount has been added to the check.
Issuing a Refund
Issuing a refund to your guest is pretty simple in the Quantic POS. You have two options to issue refunds – Partial refund and Full refund. Both the options will require you to navigate to the orders screen and get the job done from there.
Note: You may not have sufficient permissions to issue a refund to the guests. Please check with your manager to get permission to issue refunds.
Open the Quantic POS.
Click the Left Navigation button and click Orders.
It will open a new screen with all orders lined up (Open and Closed).
Now click the Closed Orders as shown in the screenshot.
Click the Order Number that you want to refund.
In this example, a customer with order #106 wanted a refund. So we tap on order 106 as shown in the screenshot.
The check will open and the items ordered will appear.
Click the Refund button as shown in the screenshot.
The Refund screen will open.
You will be prompted to choose Partial Refund or Full Refund. Since the customer needed a full refund, we tapped the Full Refund button.
Click the Close This Order button. It will close order #106 and the complete amount will be refunded. Note: In case a customer wants a refund just to pay through another mode of payment, click Keep Order Open.
This will keep the order open and the customer can pay through the desired payment mode.On the Confirmation screen, click Ok.
This screen will appear with REFUND written at the end of the check. It shows the amount has been refunded to the customer.
How to issue a Partial Refund
In some cases, a customer may ask for a partial refund instead of the full refund. The steps are somewhat similar to that of refunding an entire amount. Here is how you can perform this action.
Go to the left navigation and click Orders.
Click Closed Orders at the bottom of the screen.
Now select the order # that you want to refund.
In this example, the customer with order #103 wants a refund. So,
we tapped on order #103. On the next screen, click the Refund button.
Now you will be prompted to select Partial Refund or Full Refund.
Since the customer wanted a partial refund, we have chosen the Partial Refund option.
You will be prompted to enter the refund amount. Here we have put $10.
You can enter whatever amount in the Enter Amount field box.
Click Ok after filling in the amount.
Click the Close This Order button. It will close order #103 and the partial amount will be refunded. Note: In case a customer wants a refund just to pay the partial amount through another mode of payment.
This will keep the order open and the customer can pay through the desired payment mode.On the Confirmation screen, click Ok.
Once the partial amount is refunded, the same will appear at the bottom of the check.
Refund By Cash: $10.00. This is the amount we have issued to the customer.