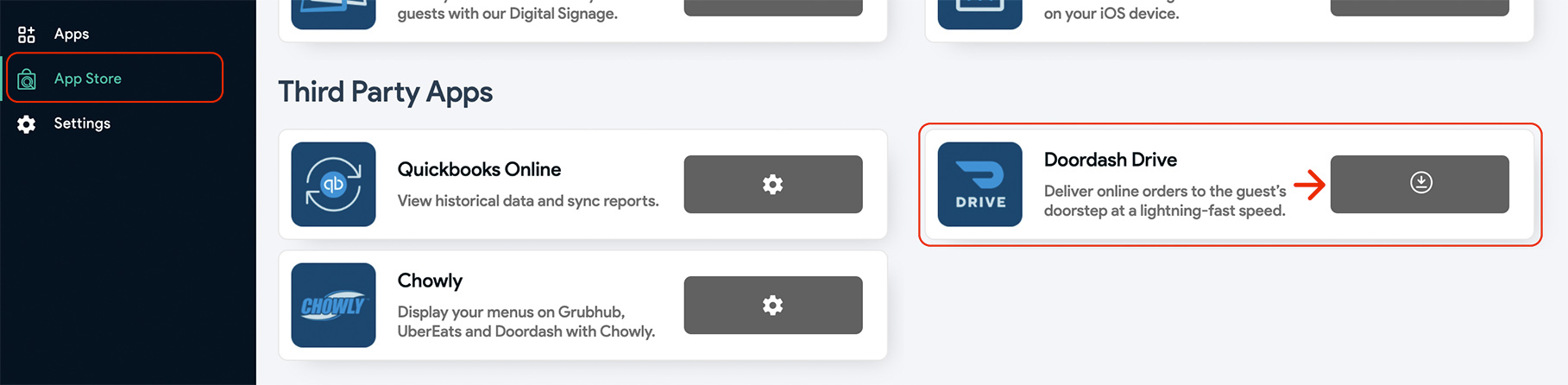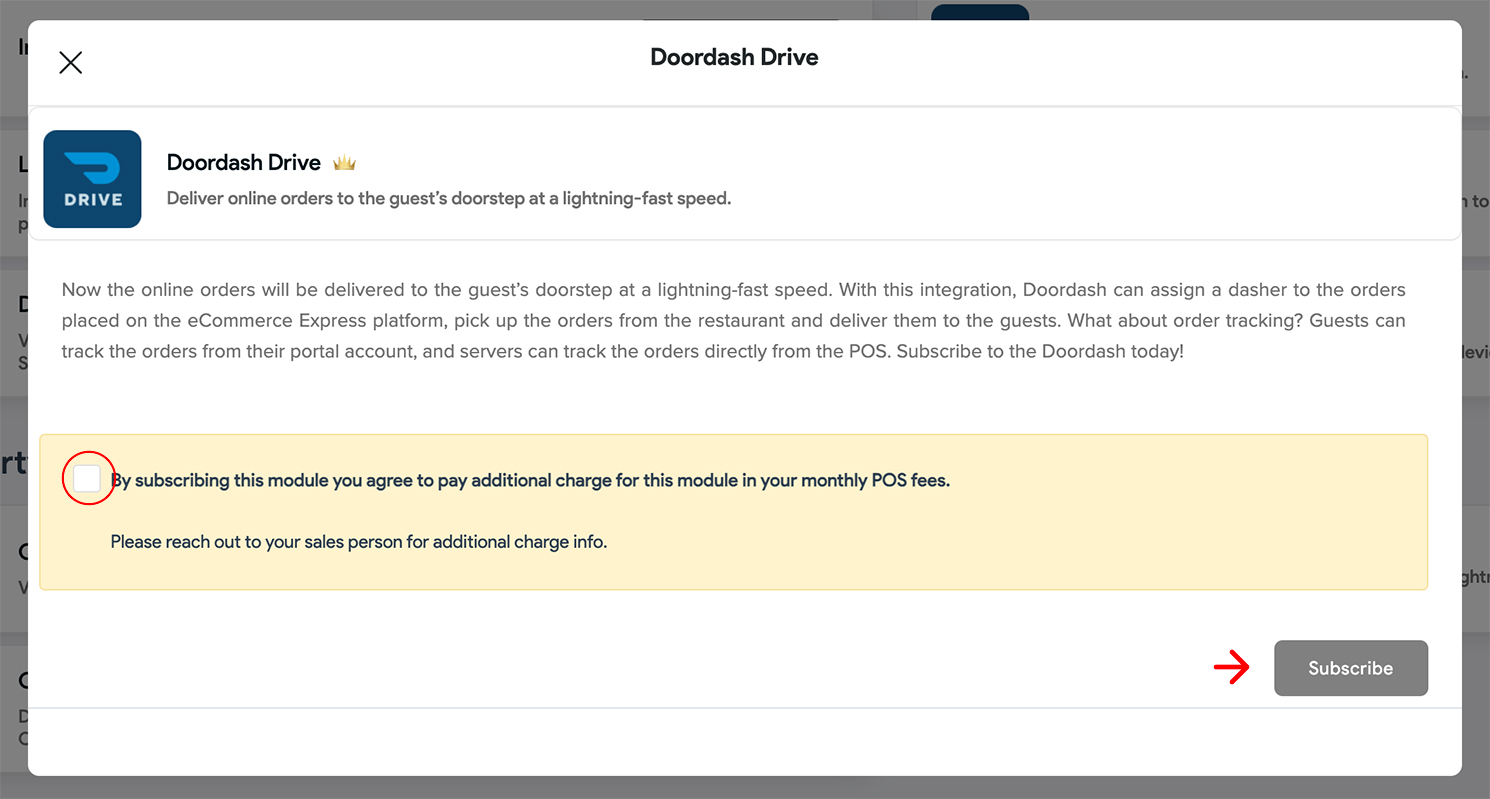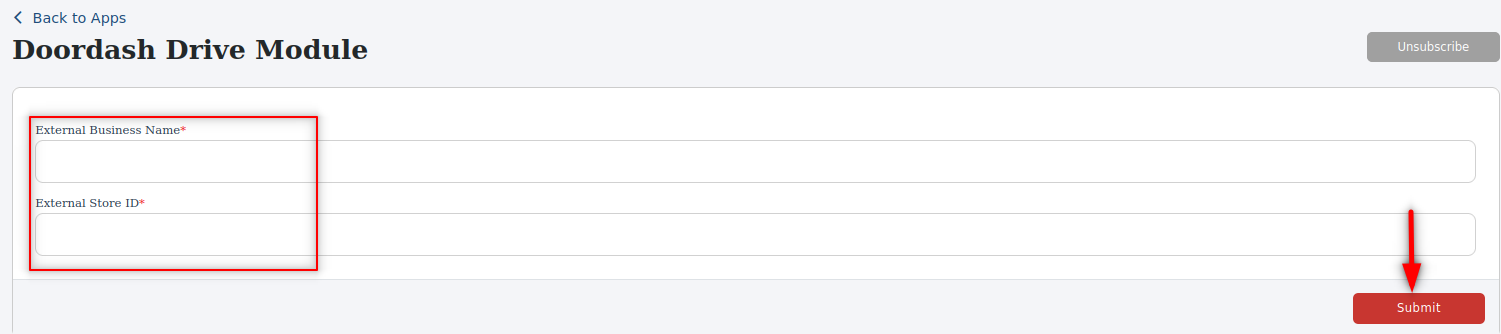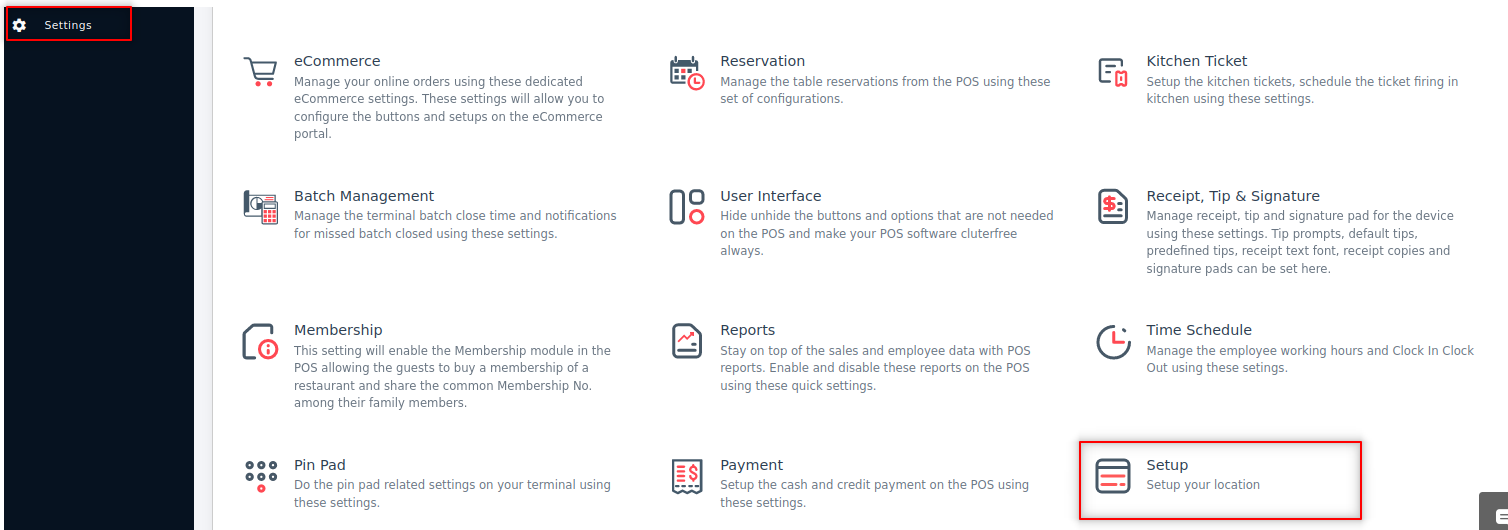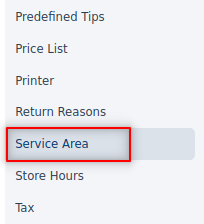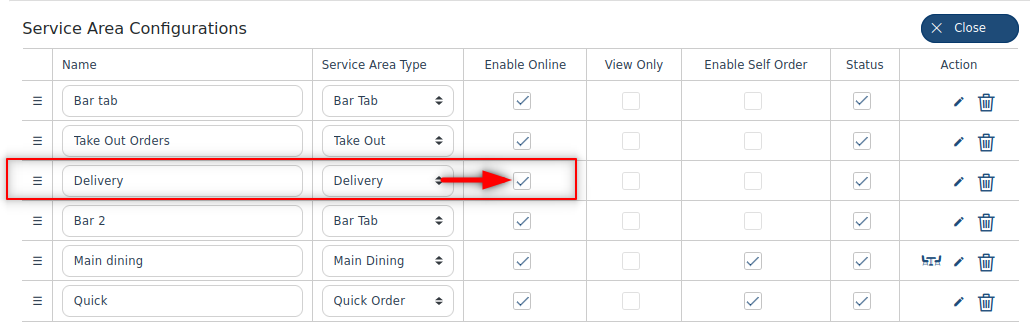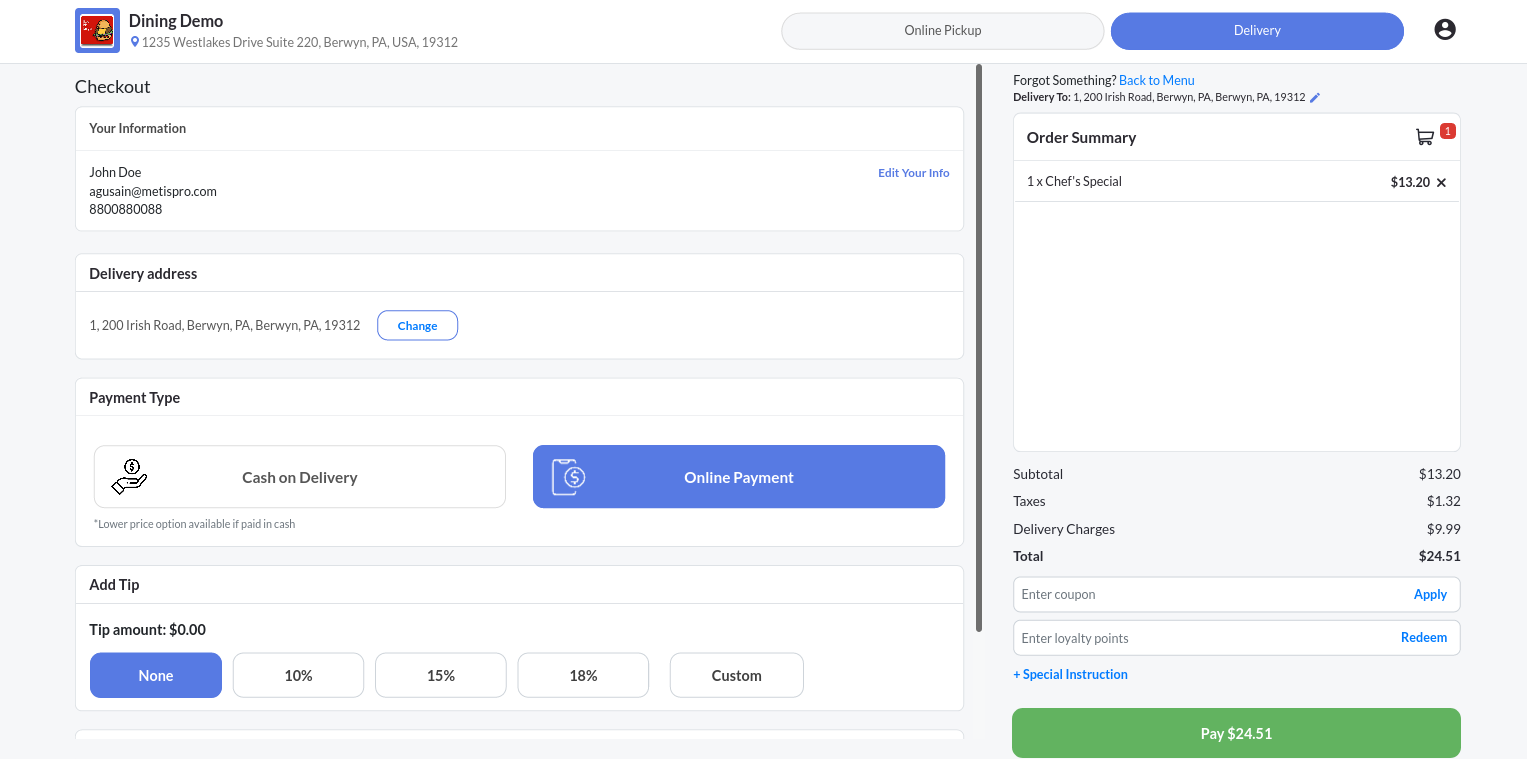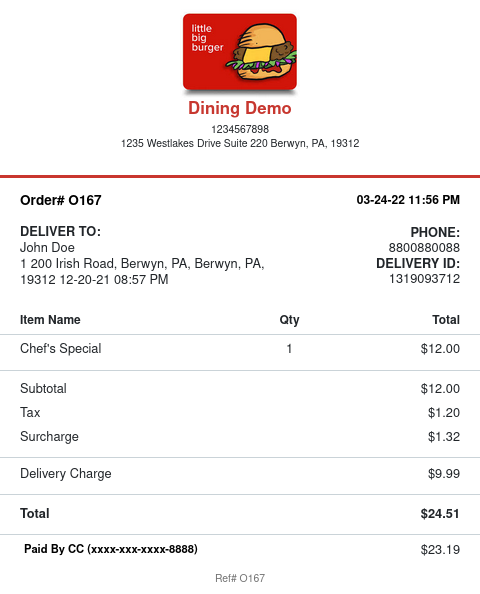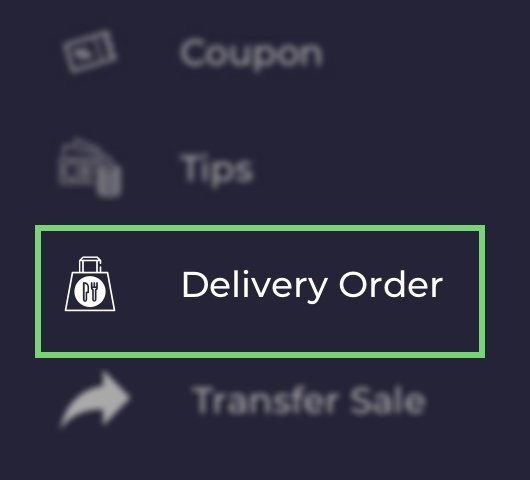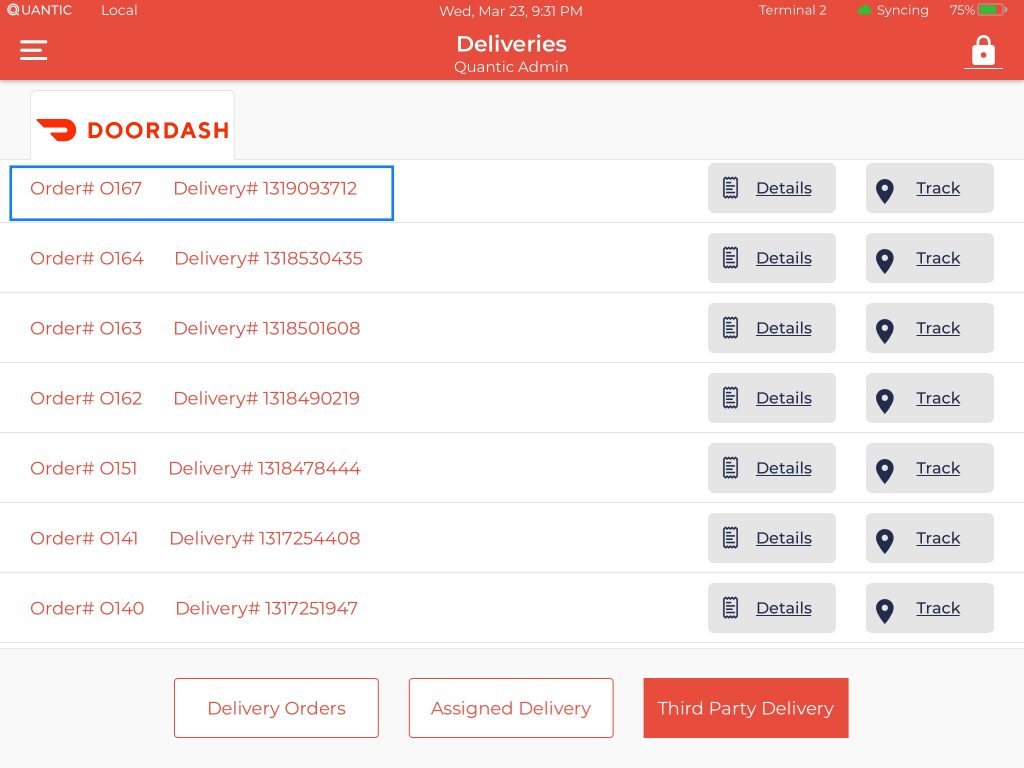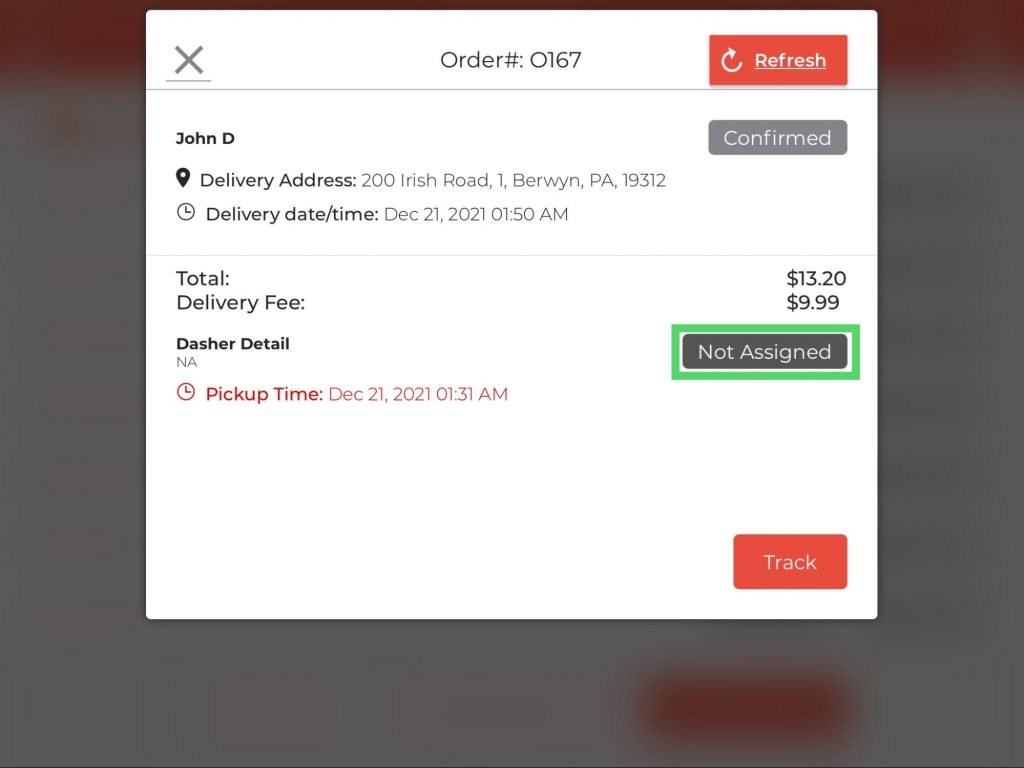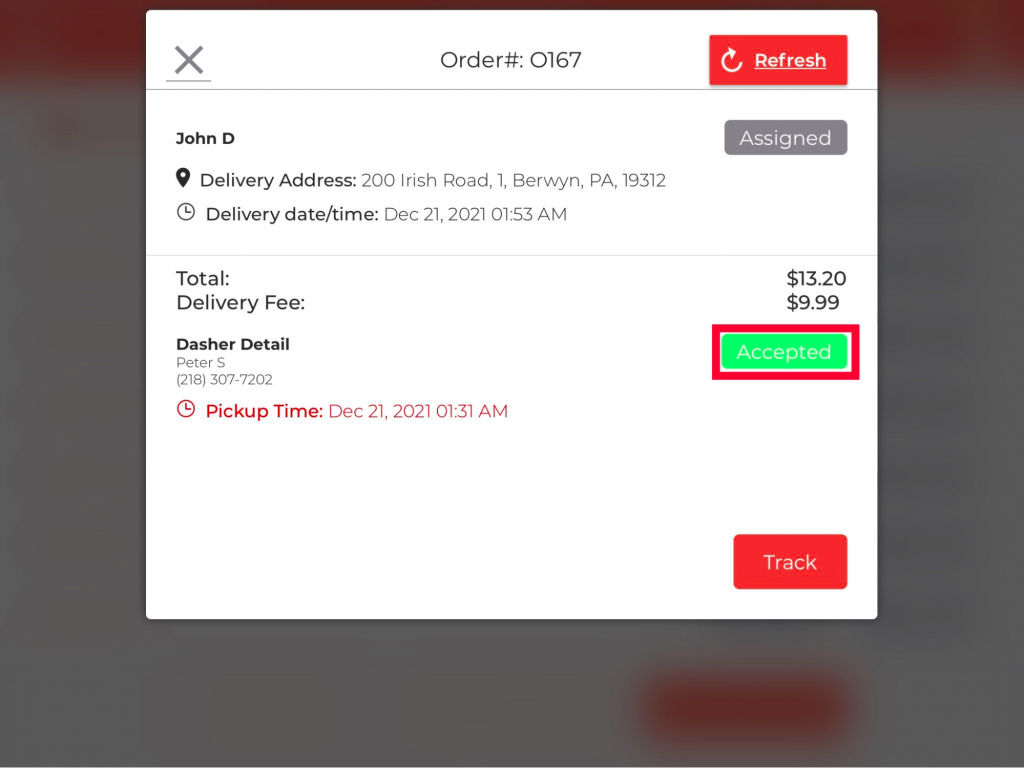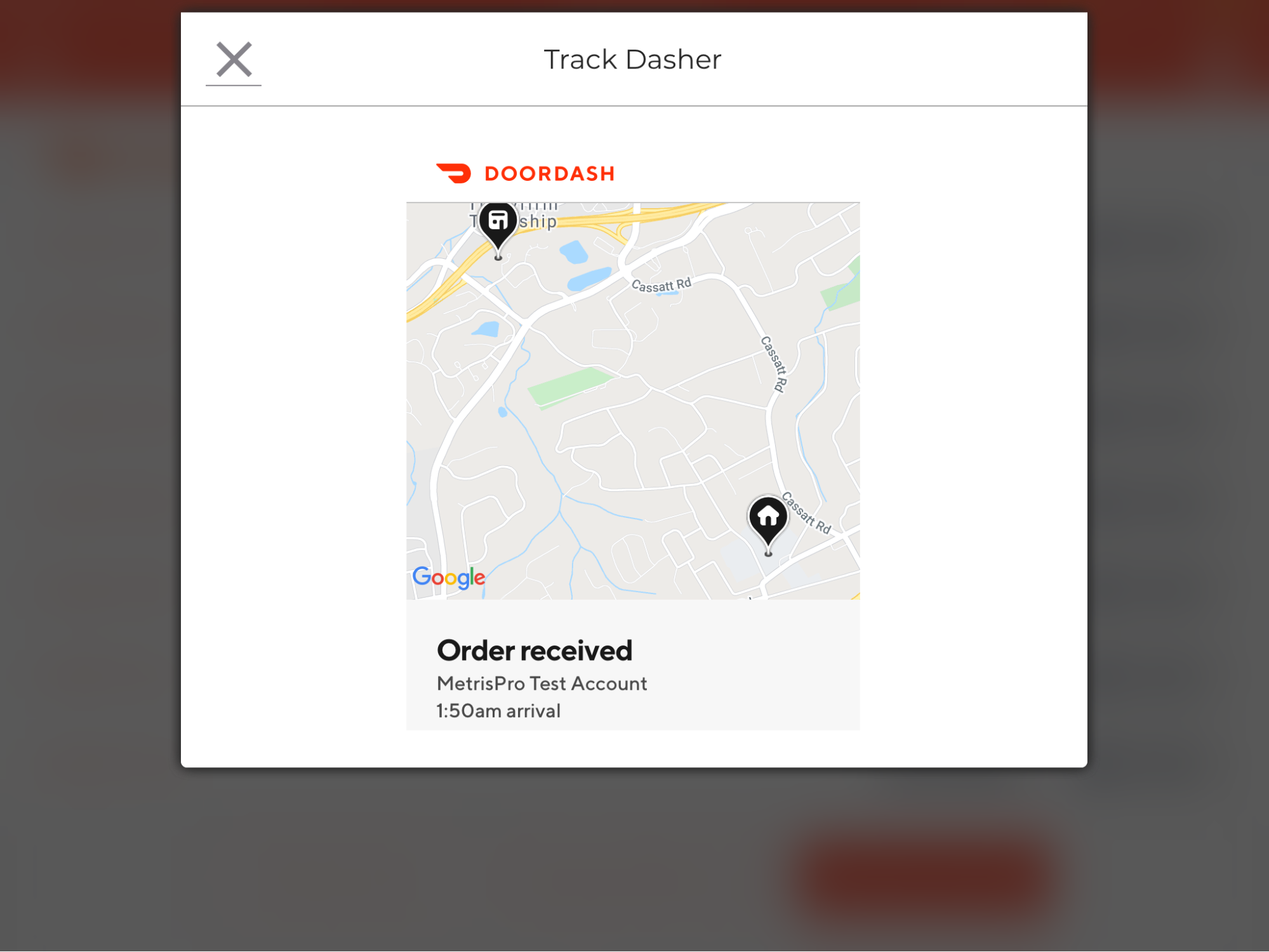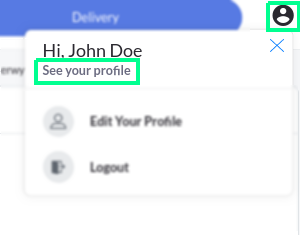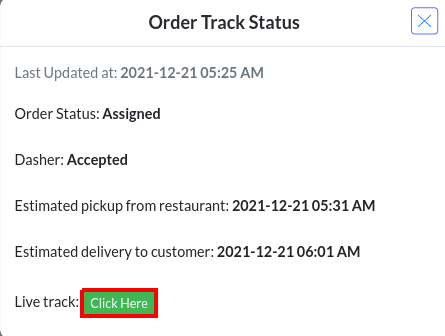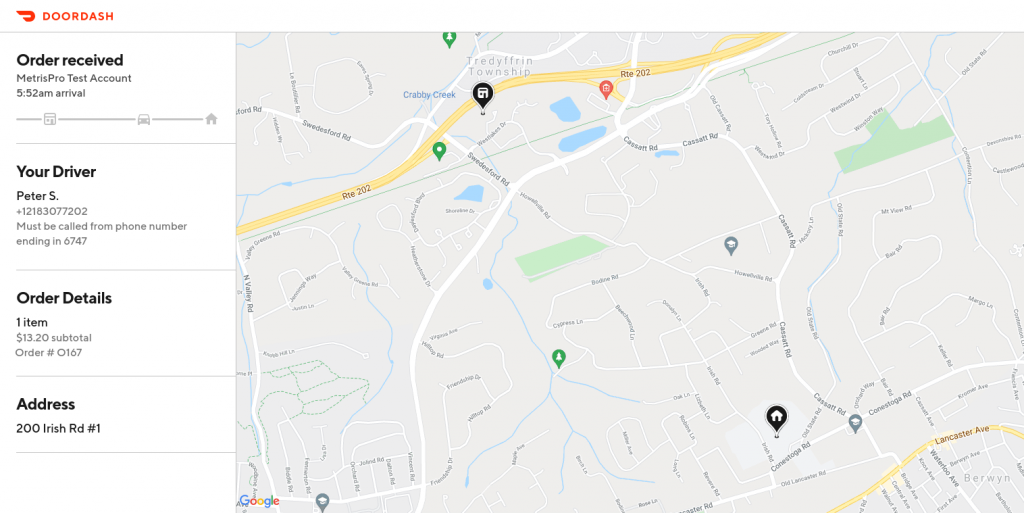Doordash + Quantic POS System Integration
Now the online orders will be delivered to the guest’s doorstep at a lightning-fast speed. With this integration, Doordash can assign a dasher to the orders placed on the Quantic eCommerce Express platform, pick up the orders from the restaurant and deliver them to the guests. Guests can track their orders from the online portal account and servers can also track the driver’s location, know the pickup time, and get the driver’s status directly from the POS. This means a seamless order delivery with Quantic-DoorDash integration.
Guest Places an Order Online
Now when guests visit the online website, the Delivery service area will display on their screen as shown in the screenshot. Guests need to tap the Delivery service area, enter their address, pay for the order and wait for the food to get delivered. Let’s understand this with an illustration.
- John has visited the Quantic eCommerce Express website and chosen the Delivery option to get the food delivered to his location.
- He selected the food, proceeded to the checkout page, added the delivery location, and paid for the order.
- The order number is generated, and the same order number will appear in the POS under the Delivery Order section. In this example, the order number is 0167.
- The order receipt displays all the details such as a delivery address, customer phone number, delivery ID, order subtotal, and delivery charges levied on the order.
Tracking the Dasher Status on the POS
The Delivery order placed via eCommerce Express can be seen on the Quantic POS in the Delivery Order section. Quantic has collaborated with Doordash Drive for all third-party deliveries. In the following section, you will see how a server can see the dasher status on the POS.
- Open the left navigation on the POS and click Delivery Order to check the order details.
- Select the Third Party Delivery tab.
- The list of all third-party deliveries will appear, as shown in the screenshot. Tap on any order to view the status of the delivery driver. We need to check the status of order #0167, so we tapped on Details next to it.
- Let’s take a look at order number 0167.
- It shows the complete order details like customer name, delivery address, delivery date/time.
- As the order is waiting for the driver to be assigned for delivery,
 status shows in front of Dasher Detail.
status shows in front of Dasher Detail. - Click the
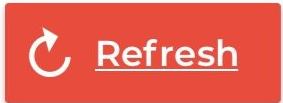 button to see if the Dasher Detail status has changed or not.
button to see if the Dasher Detail status has changed or not.
- Once DoorDash assigns the dasher, it shows
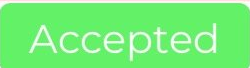 adjacent to the Dasher Details. The dasher’s name and contact number are also displayed underneath the Dasher Details.
adjacent to the Dasher Details. The dasher’s name and contact number are also displayed underneath the Dasher Details. - You can also track the real-time location of the dasher by clicking on the
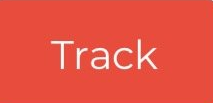 button.
button.
- This is how the dasher location will show on your screen. The expected arrival time will also be displayed at the bottom of the map. In this illustration, the expected arrival time is 1:50 am.
How can Customers Track their Orders?
Customers can track their orders directly from the profile section in the online portal. They can see if the driver has been assigned to the order, estimated pick up and drop time of the order including the dasher’s phone number. Here are the steps that customers can follow to track orders.
- Visit the eCommerce Express website.
- Login to the portal with username/email and password.
- Click
 and tap See your profile.
and tap See your profile.
- Go to the Previous Orders section.
- The list of all previous orders will be displayed on the screen.
- The Order Track Status pop-up will inform you about the order status, Dasher name, estimated pickup, and delivery.
- See the Live Track section at the bottom and tap on Click Here link.
- Here is a live tracker that shows the real-time location of the dasher.
- The left section displays the these details – Order received status with expected arrival time and dasher tracker, driver name and contact number that a guest can call upon to know the driver’s actual location, Order Details with order subtotal that guest has paid or has to pay, and Customer address where the order will be dropped.
- You can zoom in to the screen to get the precise location of the dasher.