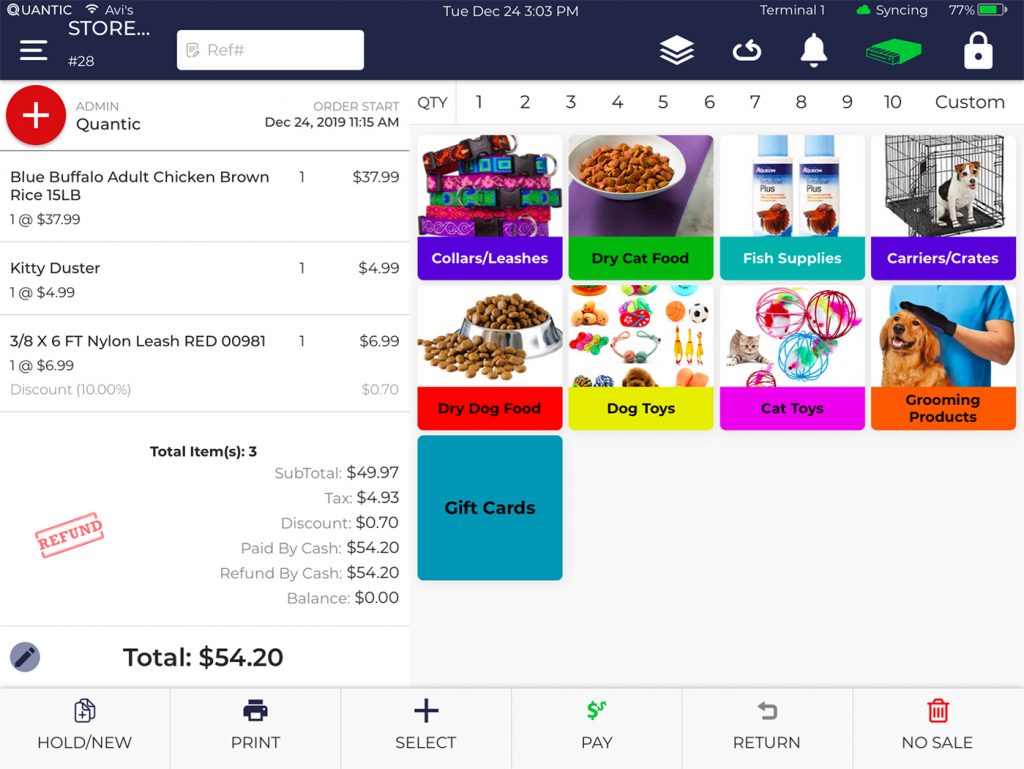Quick Returns and Refunds
Is your customer-facing an issue with a product and asking for a refund or return? Here is a solution to the problem. You can get the items returned with or without a receipt.
Returning an item from the order screen
Go to the left navigation tab ![]() and click
and click ![]() . The Order screen will appear which displays My Orders, Open Orders, and Closed Orders at the bottom of the screen.
. The Order screen will appear which displays My Orders, Open Orders, and Closed Orders at the bottom of the screen.
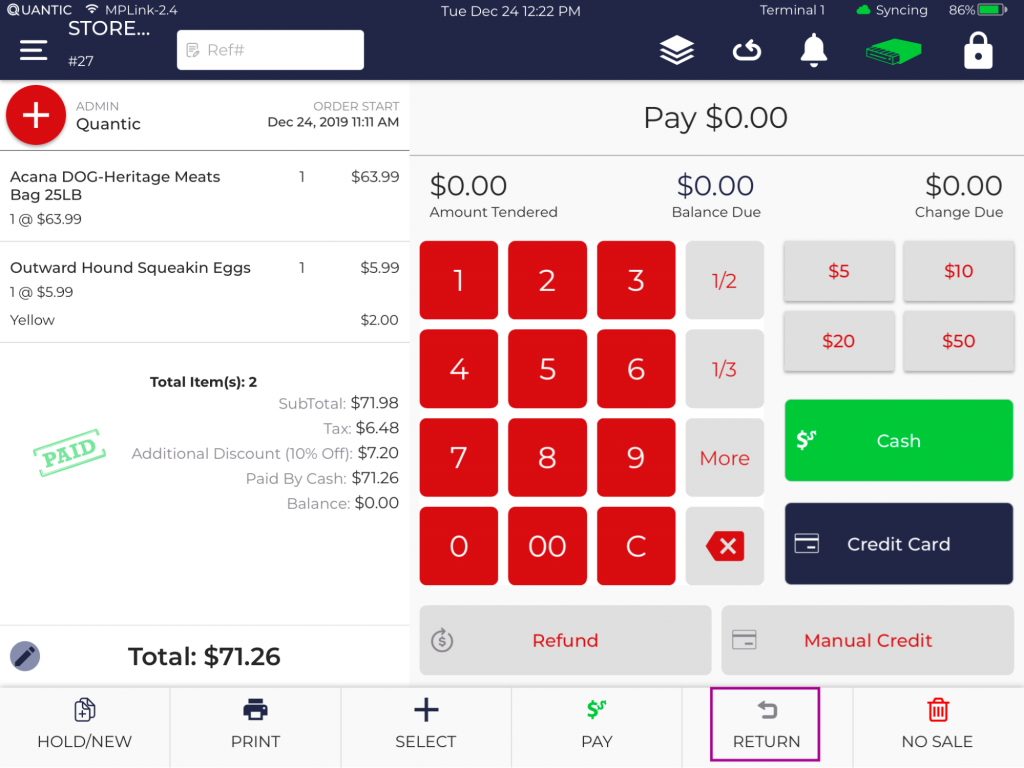
Click the Closed Orders. Select the Ref. no which you want to refund by tapping on the Ref #.Once you tap on Ref # you will be able to see all the items added in the order
and the order will appear as paid on the left-hand side of the screen. Now click the Return button on the bottom right side of the screen as seen in the screenshot.A new window will appear showing all the items in that transaction. Select the item that needs to be returned, select the Quantity.Now click the Reason button and select the appropriate reason for return and click Update to proceed.As seen in the screenshot, on the left-hand side of the screen, you can now see the item which needs to be returned.Tap on the Refund button on the bottom bar. Select the refund amount which needs to be paid in cash, credit, or by issuing a gift card.It will now print receipt copies for the merchant and the customer. You also have the option to send the receipt via Text or Email.
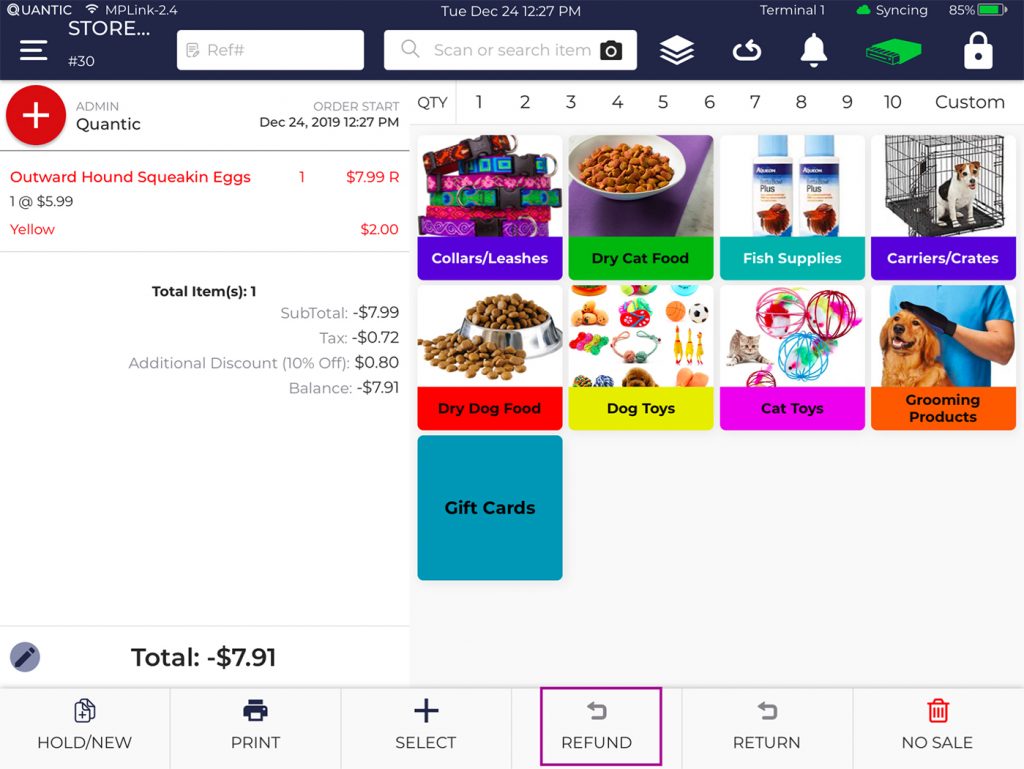
Returning an item after scanning
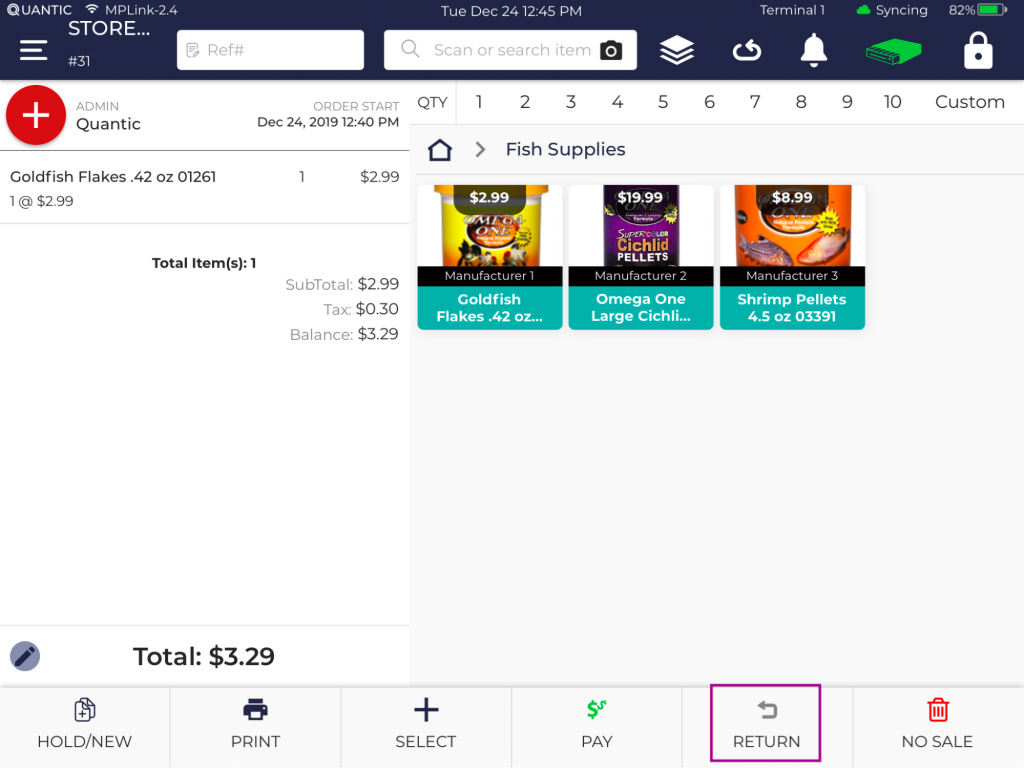
Scan the item which the customer wants to return.Click the Return button on the bottom right side of the screen as shown in the screenshot.Select the Quantity, click the Select Reason button and select the appropriate reason for return and click Update to proceed as shown in the screenshot.On the left-hand side of the POS screen, you can now see the item which needs to be returned. Tap on the Refund button on the bottom bar. Select the refund amount which needs to be paid in cash, credit, or by issuing a gift card.It will now print receipt copies for the merchant and the customer. You also have the option to send the receipt via Text or Email.
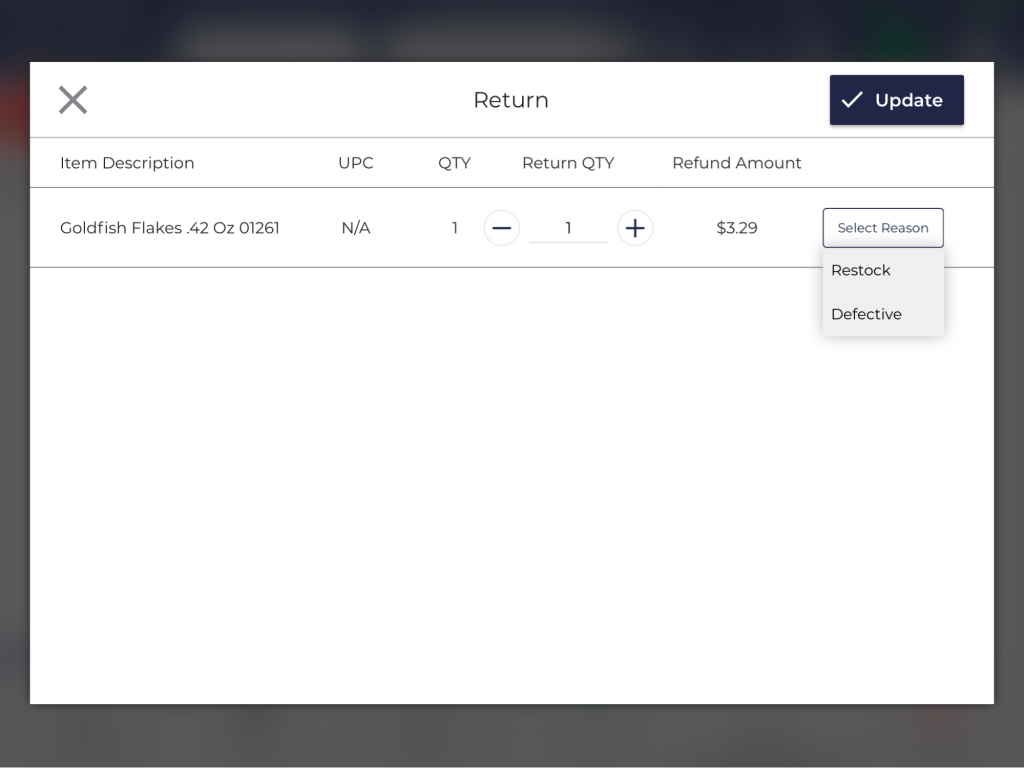
Applying refund to an item
Click the left navigation tab ![]() on your POS. Click on
on your POS. Click on ![]() . The Order Screen will open which displays My Orders, Open Orders and Closed Orders.
. The Order Screen will open which displays My Orders, Open Orders and Closed Orders.
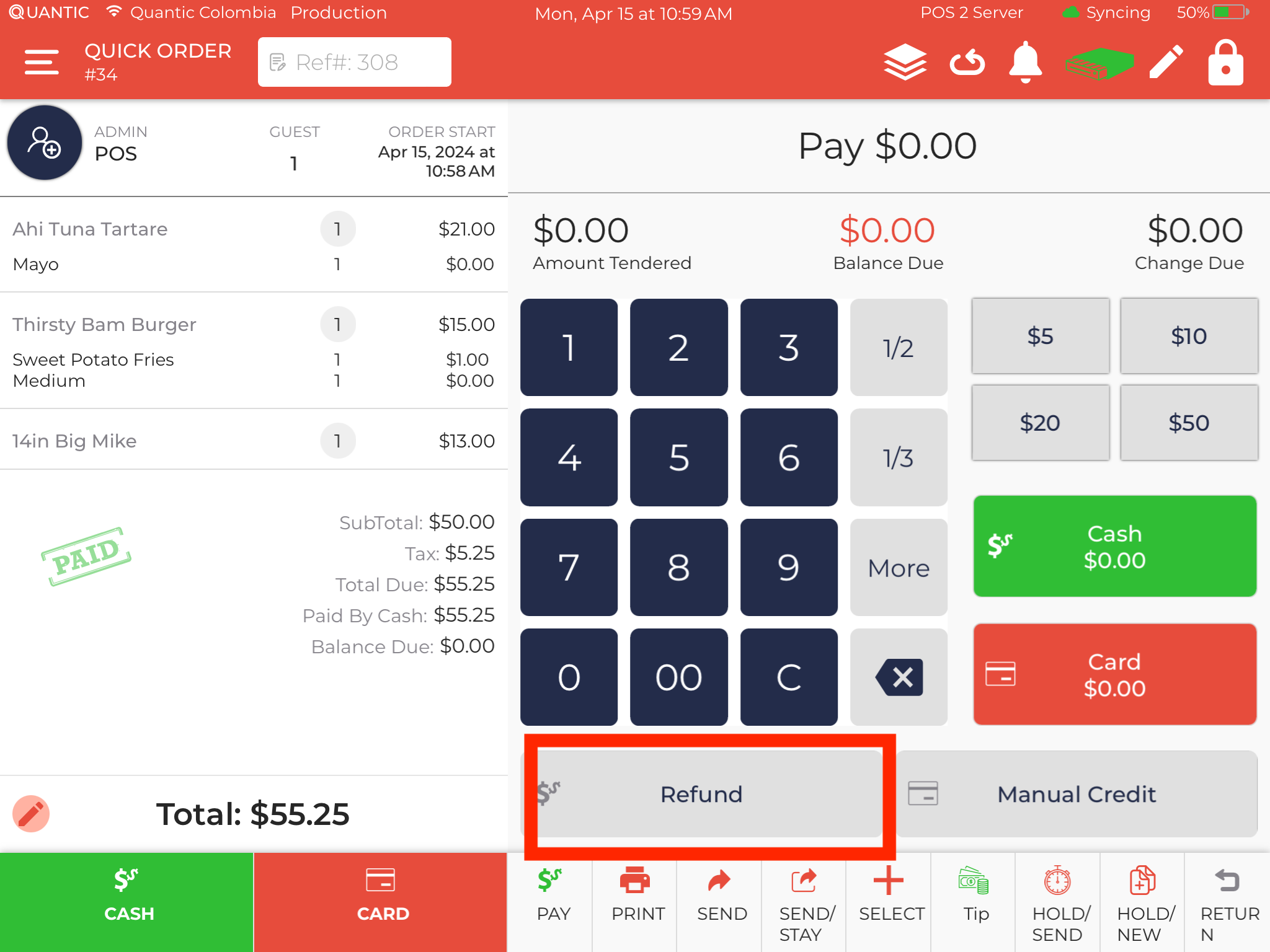
Click on Closed Orders. Select the Item Ref. no that you want to refund by tapping on the Ref #. Once you tap on Ref # you will be able to see all the
items added to the order and the order will appear as paid on the left-hand side of the screen. To refund the transaction, click the Refund button on the right-hand side of the screen as shown in the screenshot. A new pop-up will appear asking you to select whether it is a partial refund or
a full refund. Click Full Refund or Partial Refund as applicable. A new pop-up will appear asking whether you wish to keep the order Open or Close. Tap on Close the order. Once the order is fully refunded, it will show a pop-up with the amount that is refunded. It will also print receipt copies for the merchant and the customer. You also have the option to send the receipt via Text or Email. You need to follow the same steps for a refund on a credit card.