Bar Tab Service Restaurants
What is a Bar Tab, and How Does It Work?
A bar tab is the running total of the charges that a guest accumulates during their time at the bar.
It allows the customers to have their entire drink order billed at once instead of paying separately for every drink.
To open a bar tab, the preauthorization or preauth is practiced, which works by using the customer’s card to charge a penny, hence ensuring that enough funds are available when the order is closed.
The penny charged will be adjusted at the time of the final payment, and if a penny is charged will be refunded to the customer’s card.
How to Start an Order at the Bar?
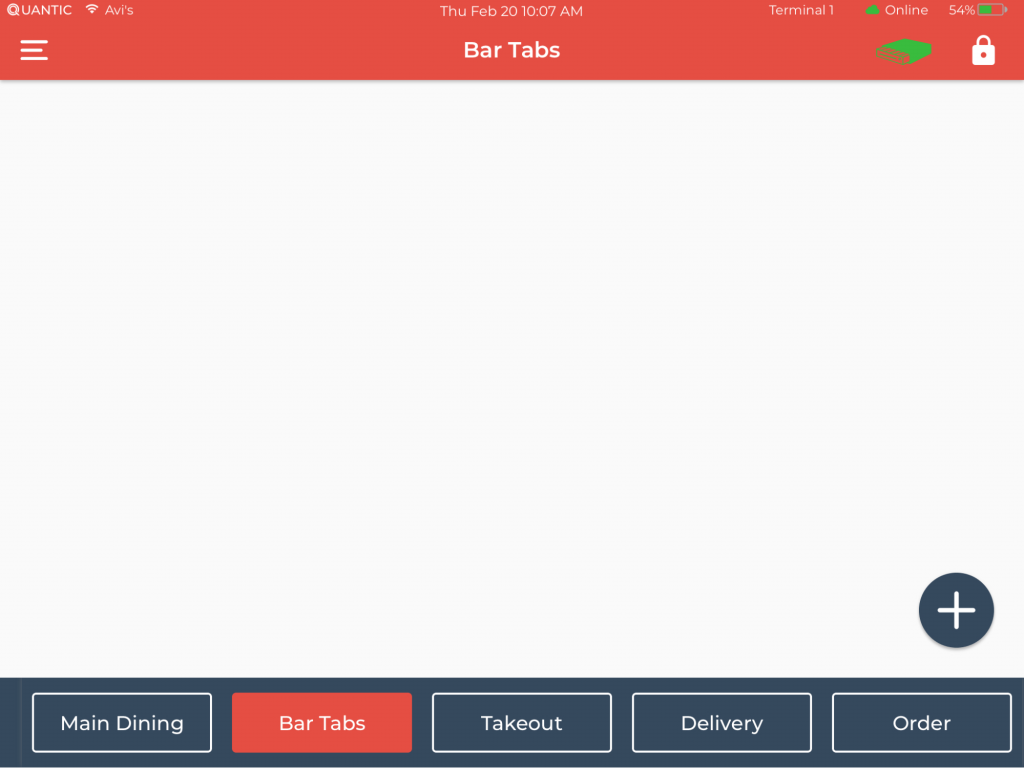
To start an order at the bar, first tap on the “Bar Tab” Service Area.
Now tap the button.
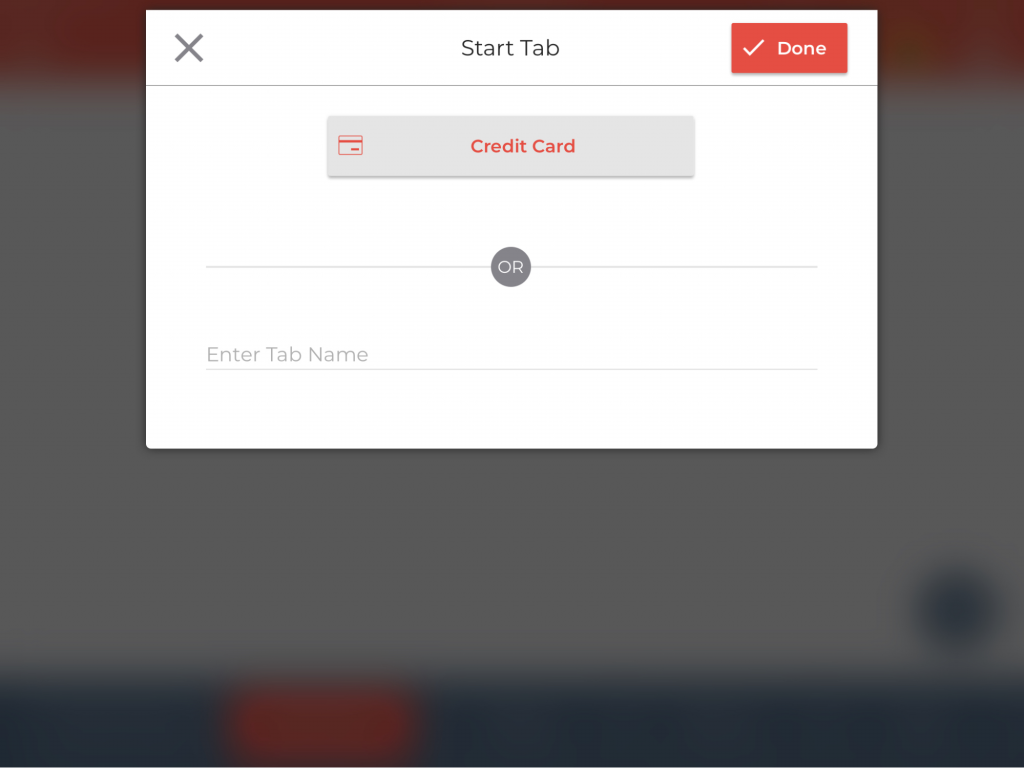
The Credit Card option allows you to swipe and authenticate the customer’s card at the time of starting the order.
The card will be authenticated with a penny transaction and adjusted at the time of final payment.
You only need to swipe the card once to initiate the tab; the card is automatically charged once tapped on the ‘Credit Card’ option on the payment screen.
The Manual tab option allows you to create a tab manually and process orders further.
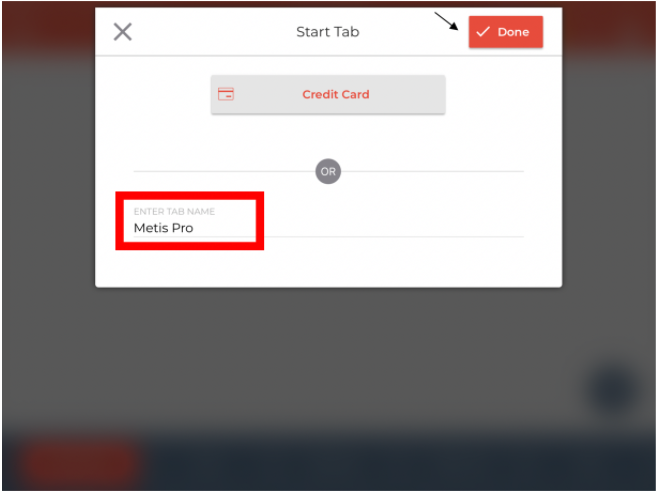
You can enter the tab name and then press Done to open the tab at the bar without a credit card.
How to Merge Table Order and Bar Tabs?
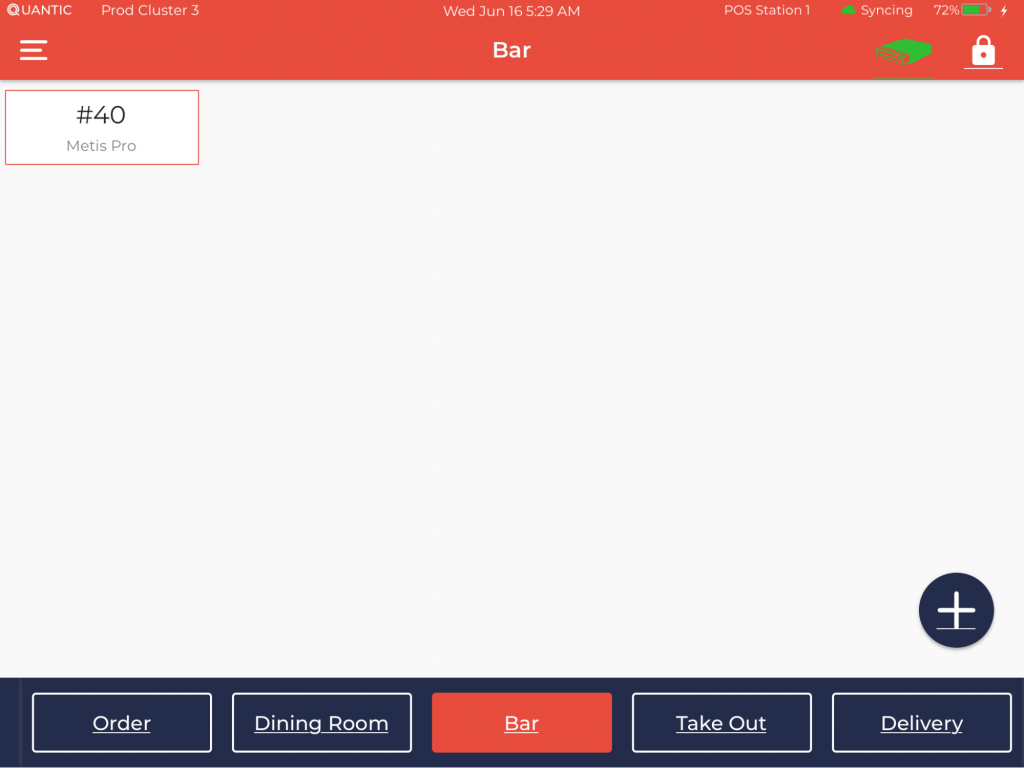
Sometimes you have a guest who opened a bar tab and a table order at the same time.
Quantic POS saves the servers the headache of figuring out a new bill!
Just easily merge the tab and table order using these simple steps!
For instance, a guest already has a table and has also opened a Bar tab.
First, let’s start by opening the Bar tab service area and selecting their open bar tab.
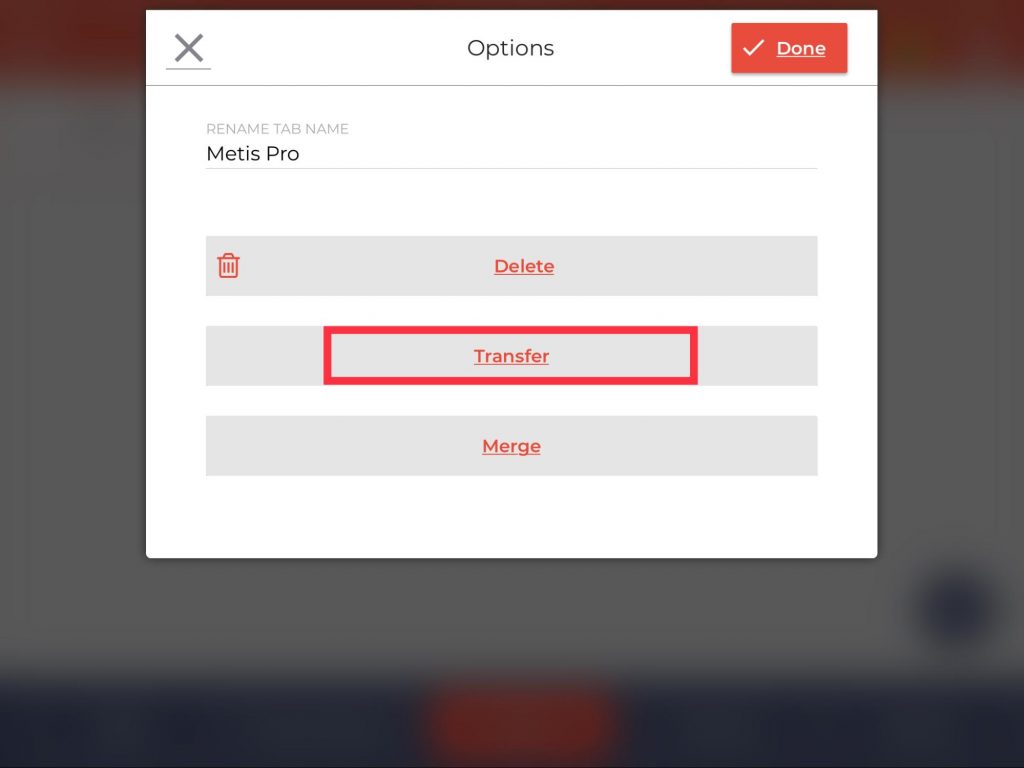
Press and hold the Order tab that you want to merge with another one.
A new pop-up will appear. Click the Transfer button.
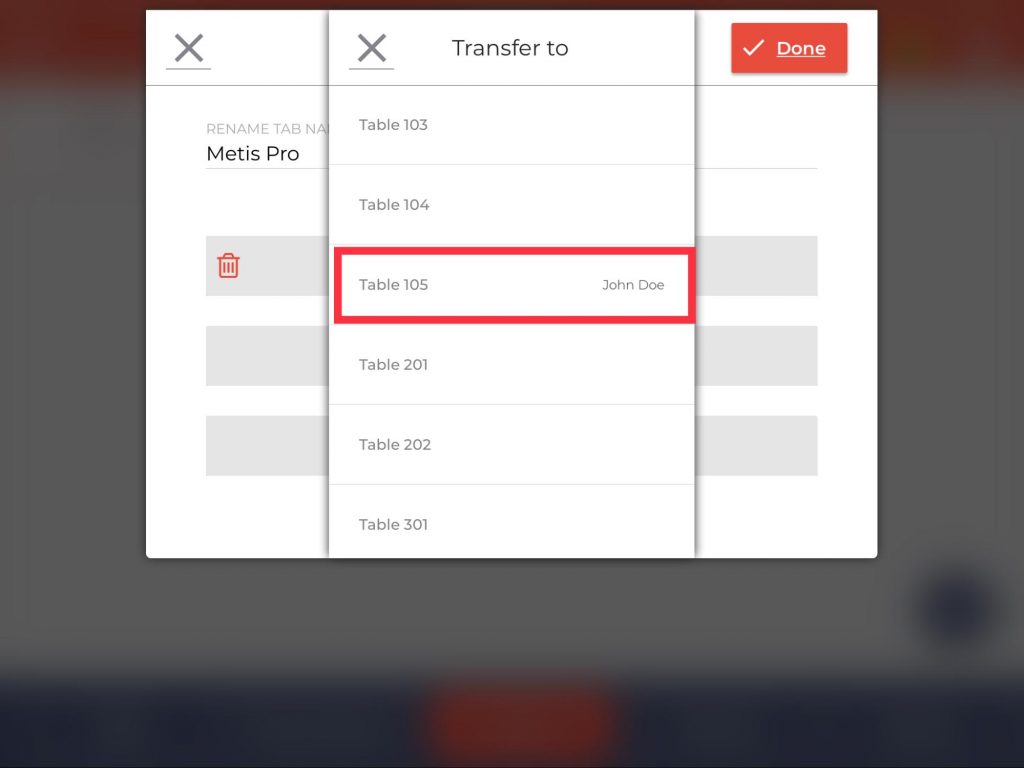
The new screen will open, choose the order number with which you want to merge the previous order.

This is how the new Order Screen will appear. The items will be merged with the previous orders as seen in the screenshot.
How to Open a Tab on the Existing Table?
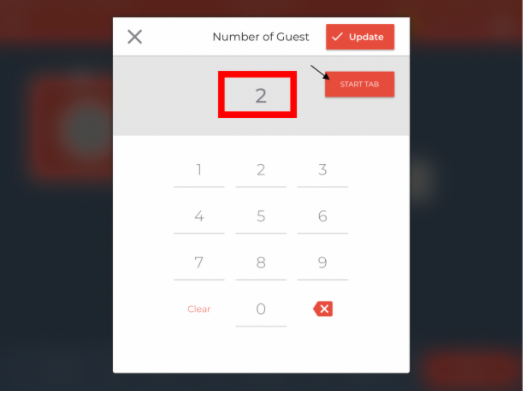
Is your guest requesting to open a Bar tab on the existing table? No worries!
Quantic gives you this option as well. Instead of running back to the bar, simply open a tab on the table using the steps below!
Just after the guests take a seat, ask them if they’d like to start a Bar tab.
If they say Yes, click the Table number and enter the total number of guests at the table.
Now, just click the Start tab on the top right-hand corner of the screen.
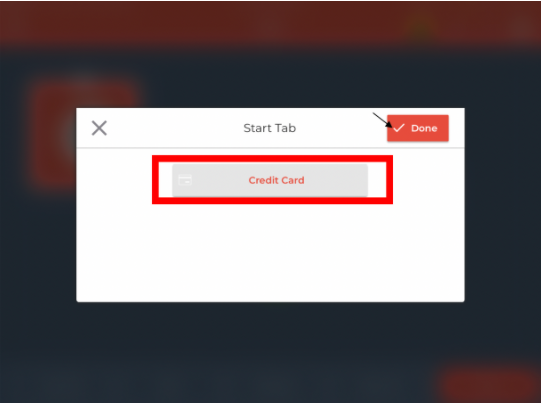
After you’ve tapped the Start Tab
button, this screen will appear. Simply swipe their credit card to add to the file and click Done. Nice job! You’ve opened a bar tab on the table!
How to Enable Tabs on Tables?
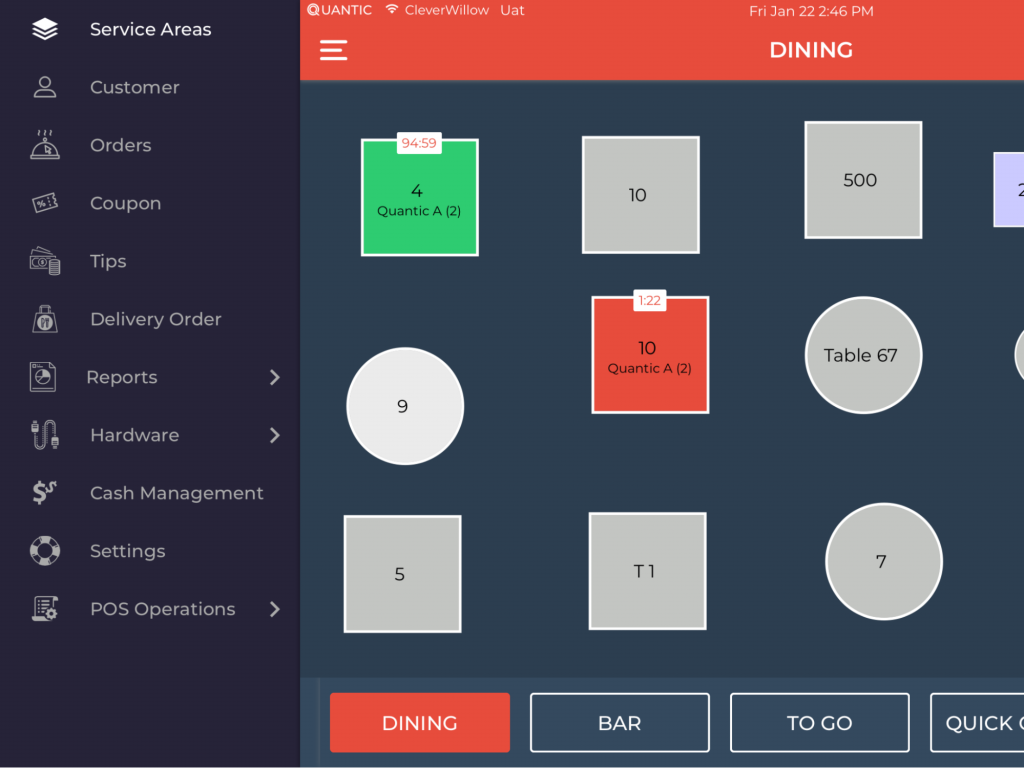
If you’re unable to complete the above steps, you may need to Enable Start Tab for Table.
Follow the below steps to double-check your configuration settings.
Using the Left-Hand Navigation open the Settings section.
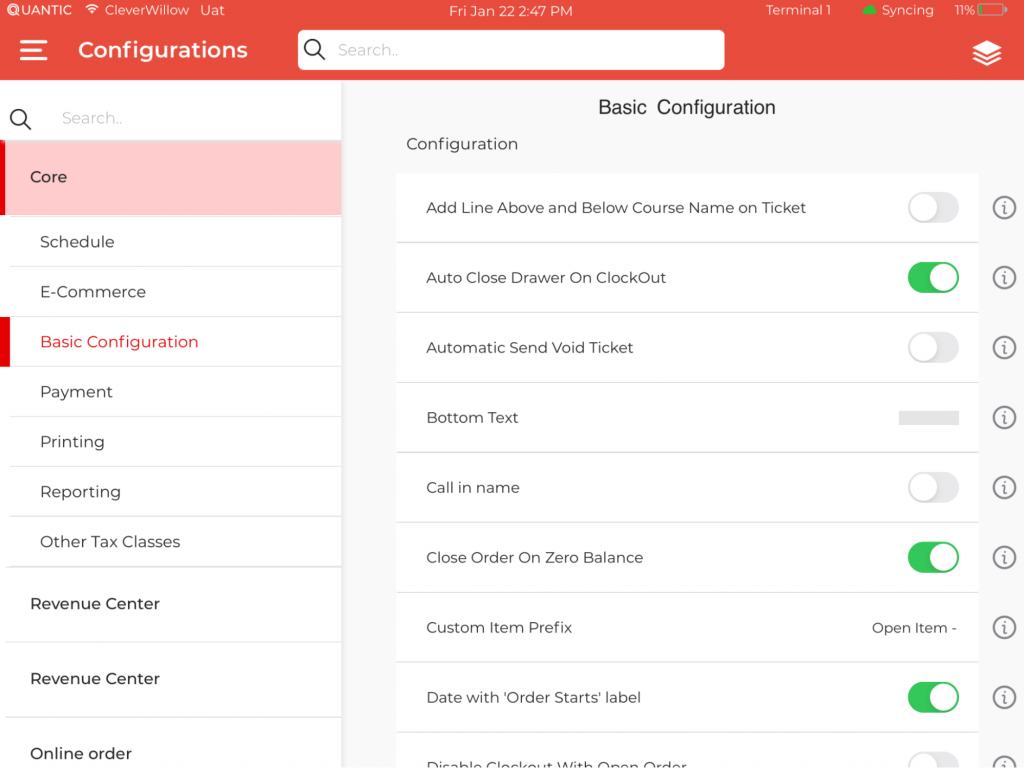
Next, select the Core POS option, then Basic Configurations.
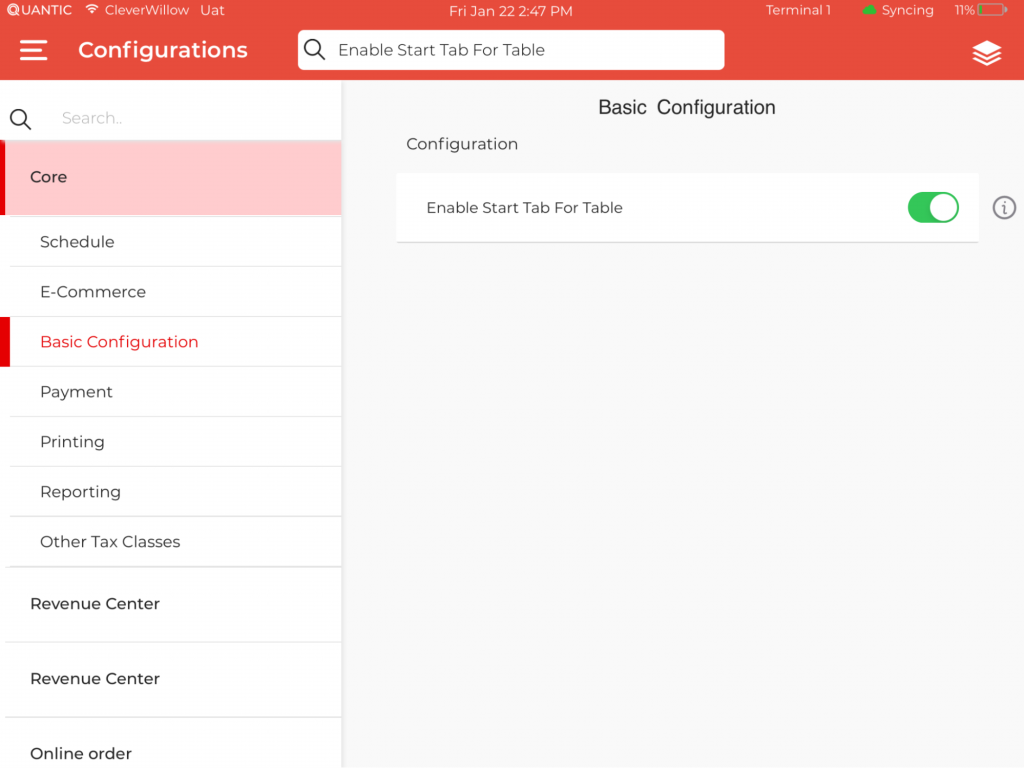
Finally, scroll or search for Enable Start Tab for Table and make sure the toggle is switched ON.
Then close and re-open your app to enjoy this feature!


