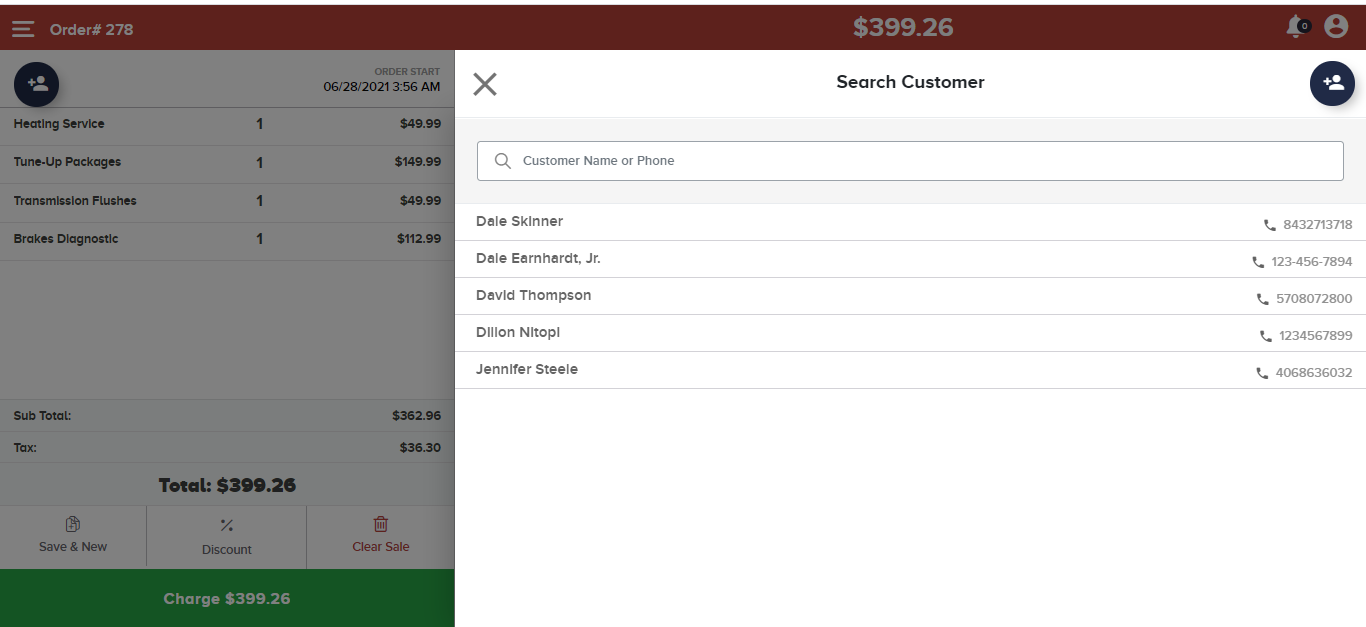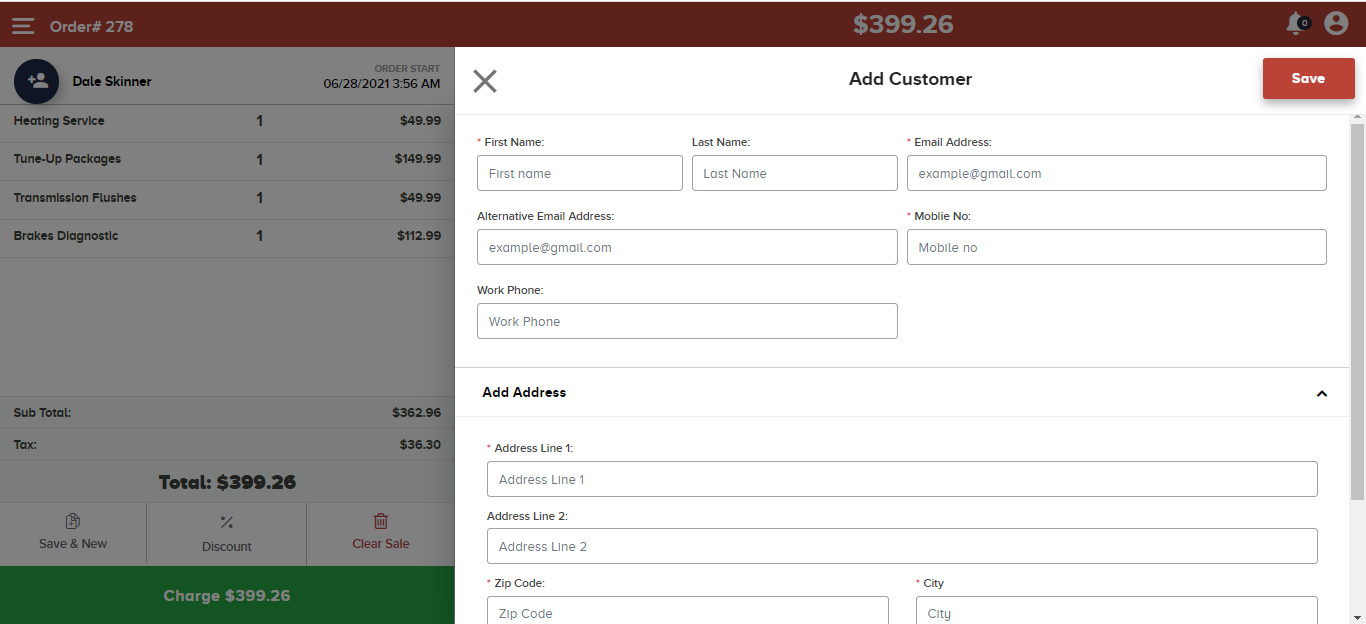Quick Charge
Quick charge is the screen where you can access your catalog items, add a
quick item, and charge your customers for the services you offered to them.
Adding an Item from the Catalog and Creating a Quick Item
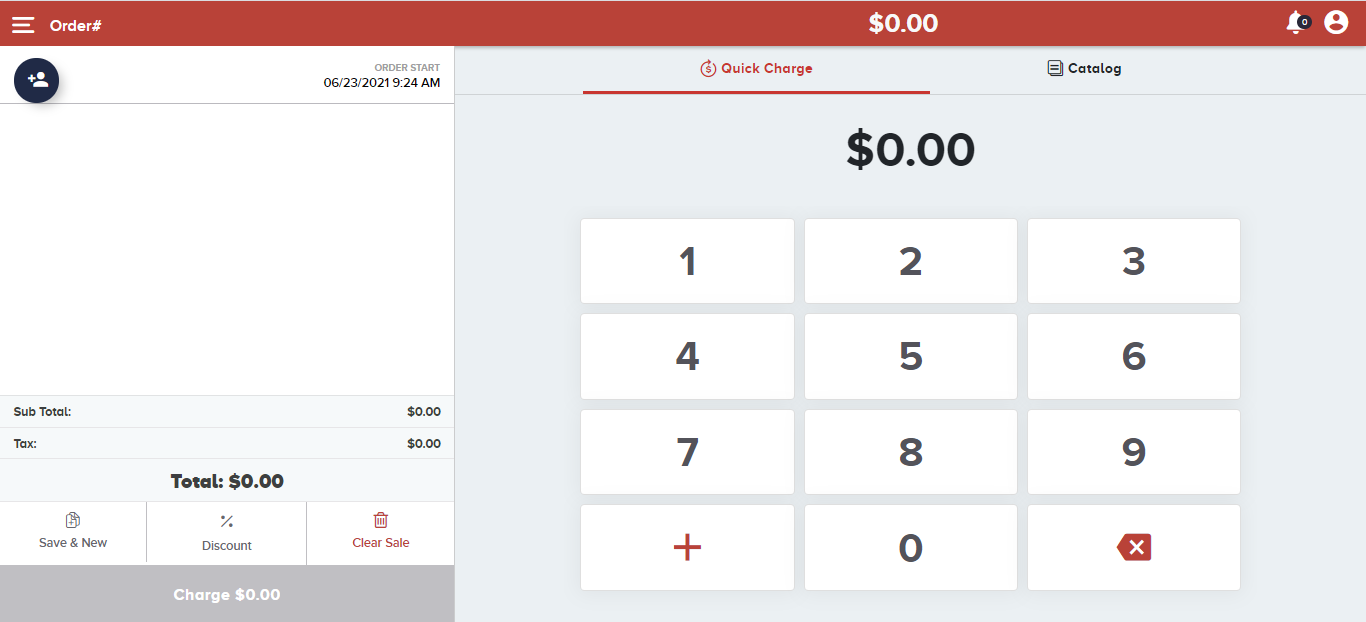
It displays two major tabs on the screen – Quick Charge and Catalog.
The Catalog is organized by category and item. From Catalog, you can directly charge the customers for the services you have offered by using the preset
items.
If your prices change based on the needs of the clients, you can use the Quick Charge option to manually enter the amount.
To begin, select the items from the Catalog that your customer needs to be charged for.
If any item is not there in the catalog, click Quick Charge on the top of the screen as seen in the screenshot.
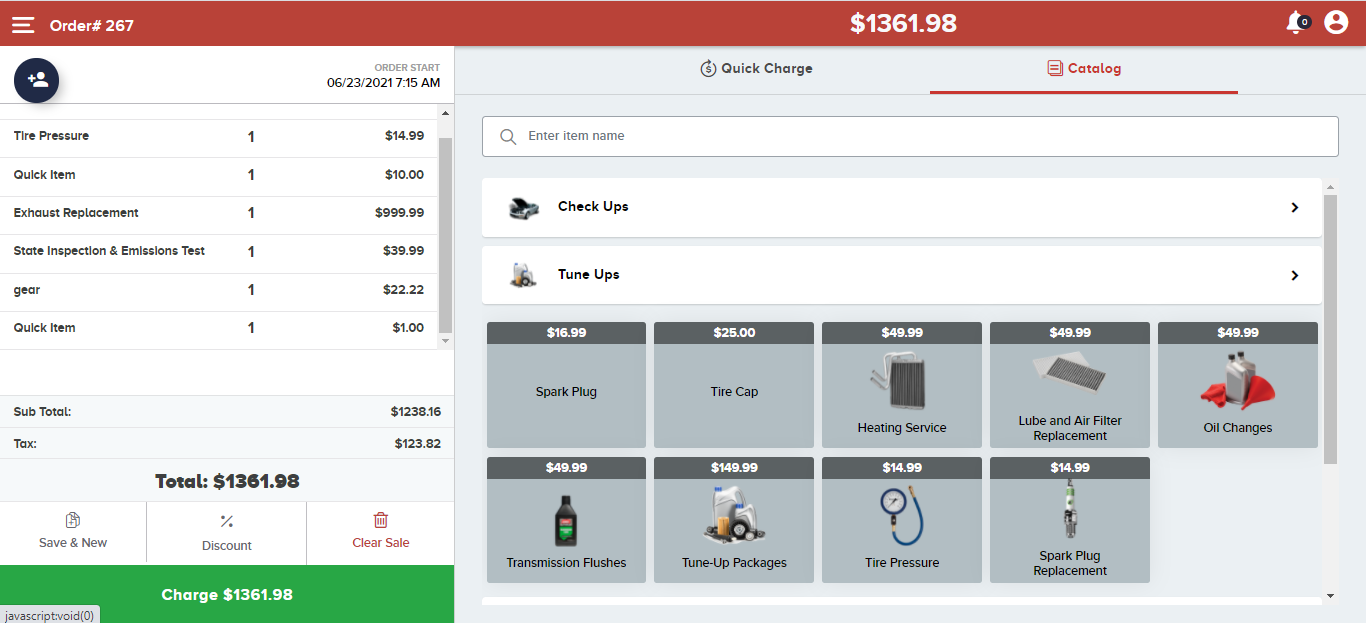
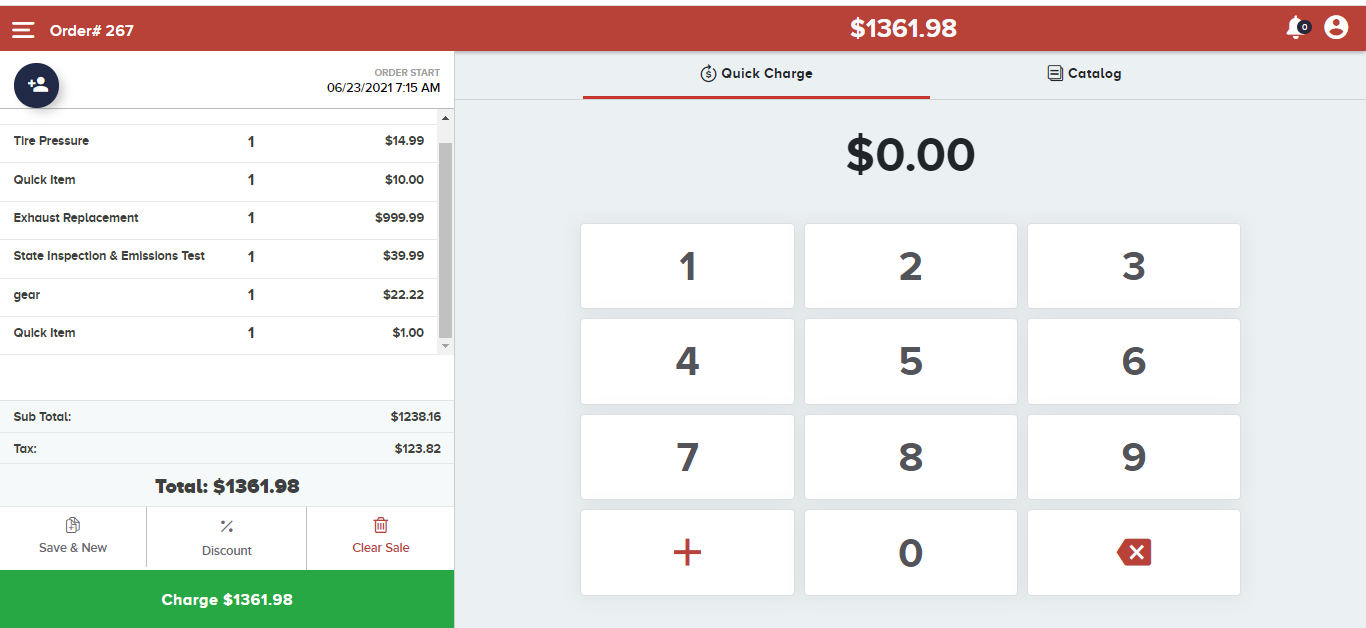
Enter the amount using the virtual keypad and click ➕ to add the charge to the ledger.
You can see the amount as the Quick Item on the left.You can also edit or customize the Quick Item.
Simply hover the cursor over the Quick Item on the ledger to reveal the ? icon, click over it.
A new pop-up screen will appear, enter the item name and click Ok.
Now that name will be reflected on the ledger and the invoice as well.
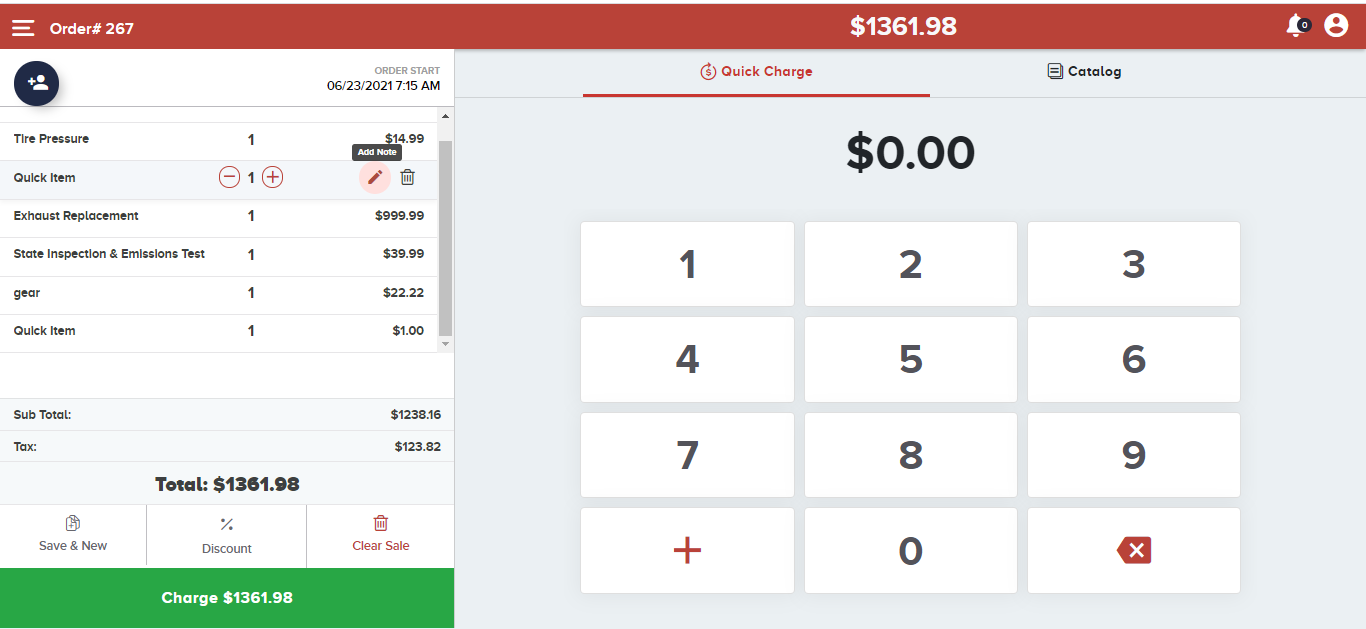
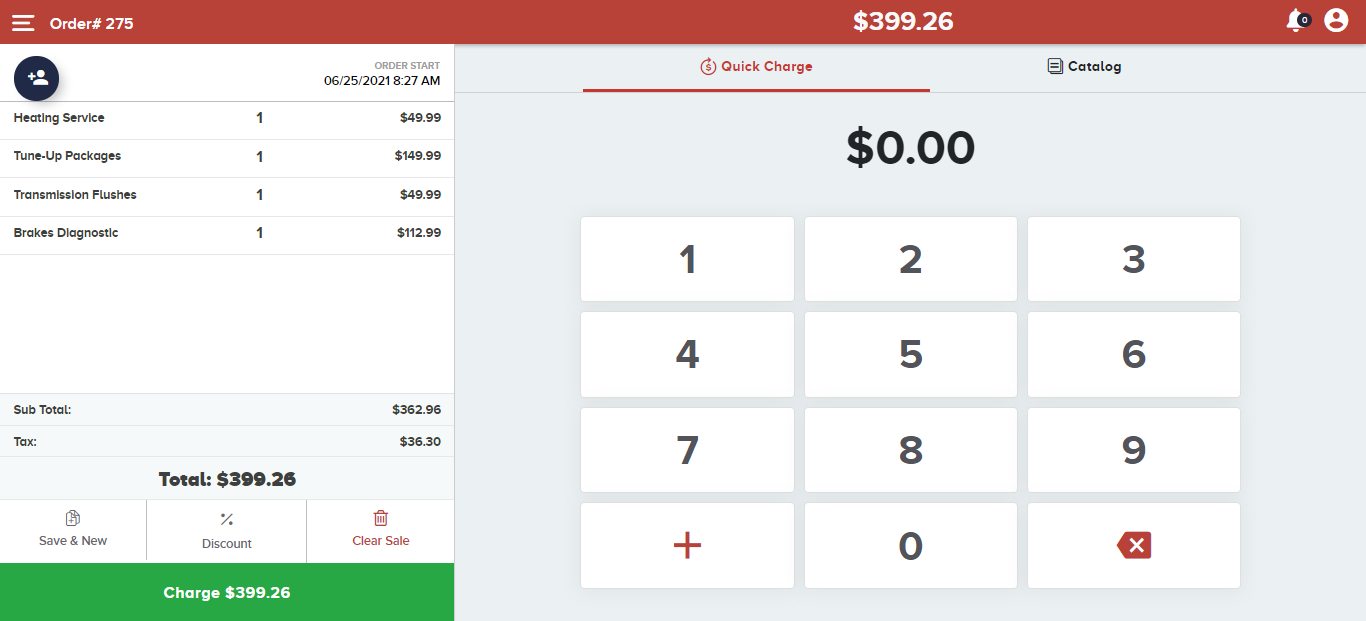
Accepting Payments via Cash or Card
Accepting payments with Quantic Service is a cakewalk and you can do it via cash or credit card.
The following example will explain the method in just a few minutes.
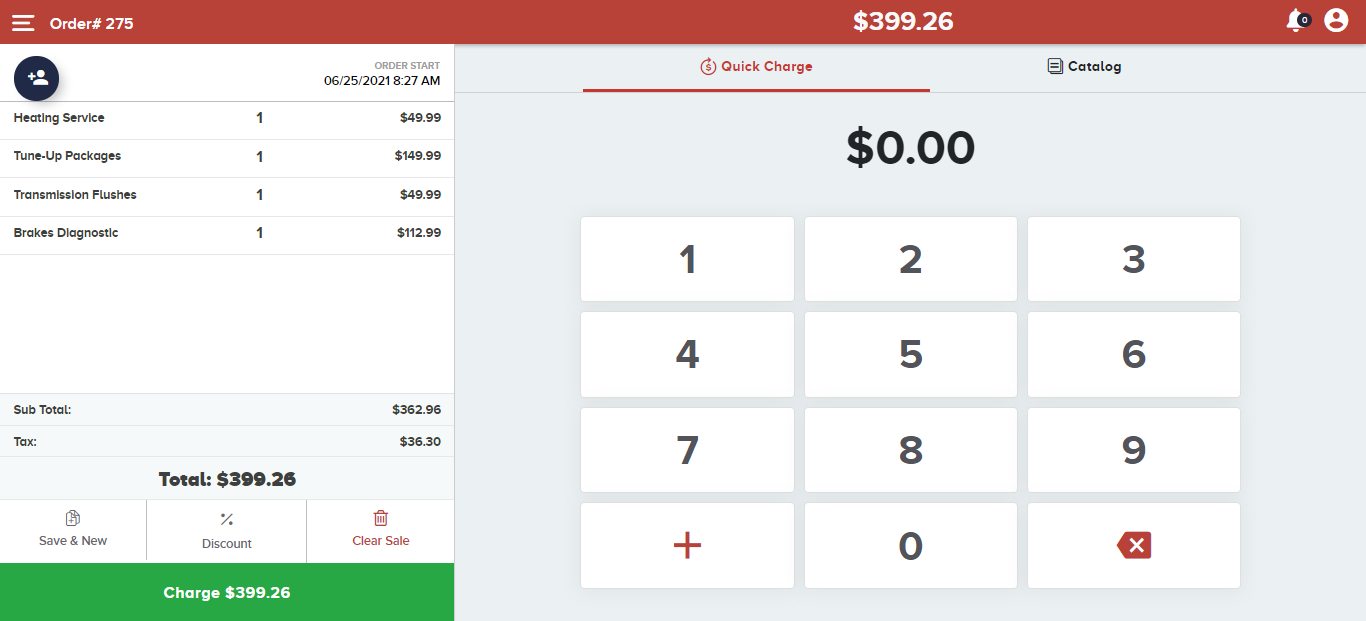
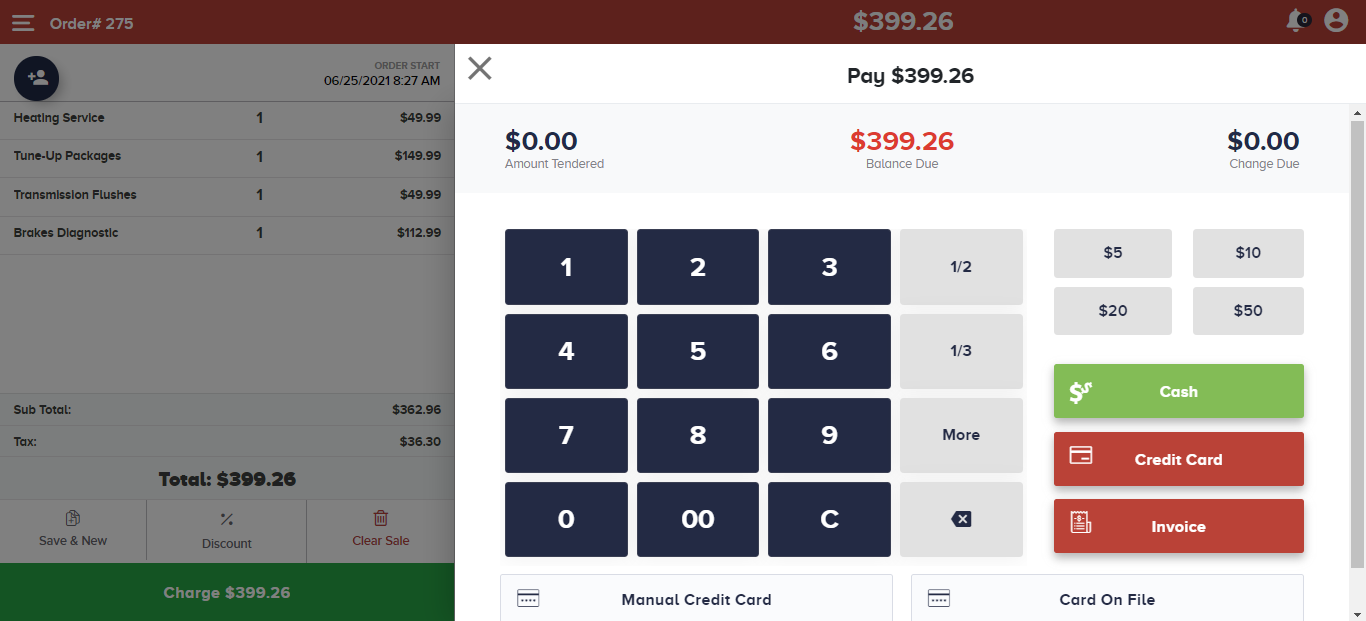
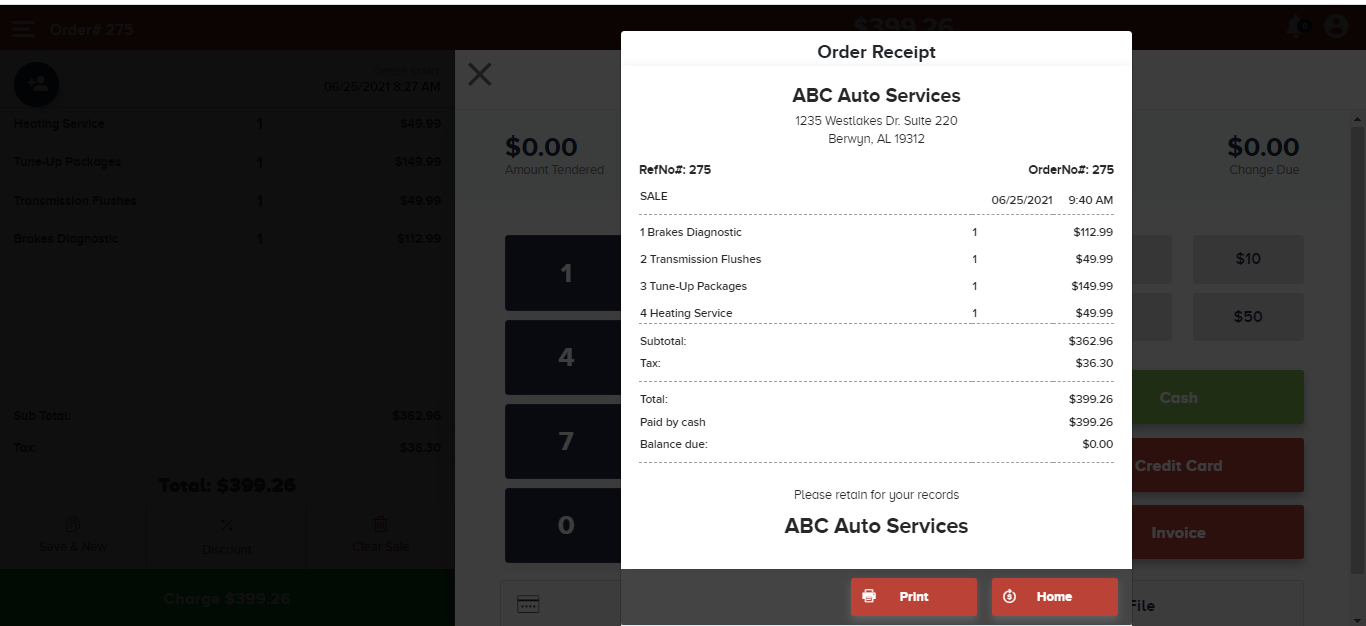
So, this is how the Order Receipt pops up when you click .
If the customer is going to tender with cash larger than the total amount, a display will appear with the change due to the customer.
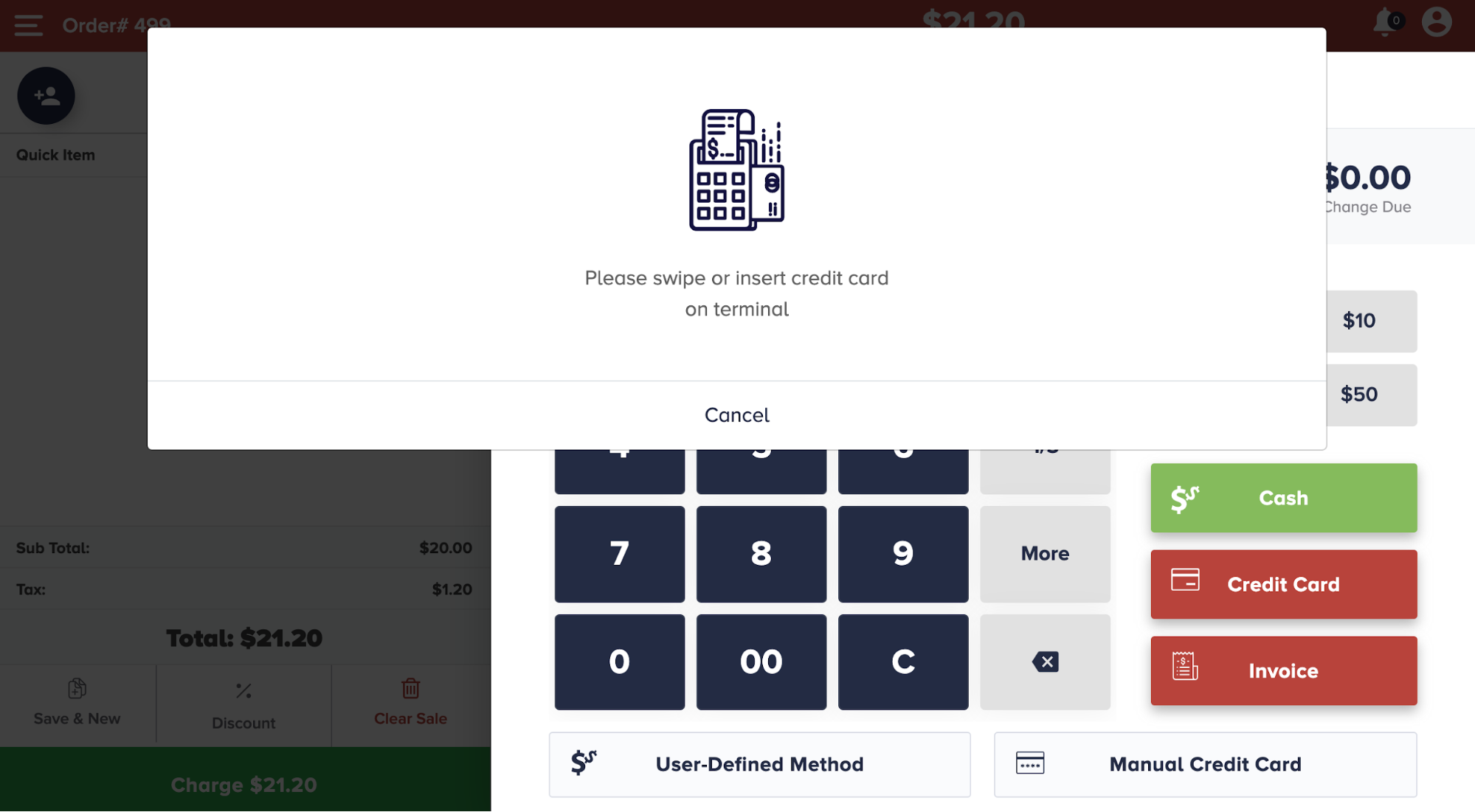
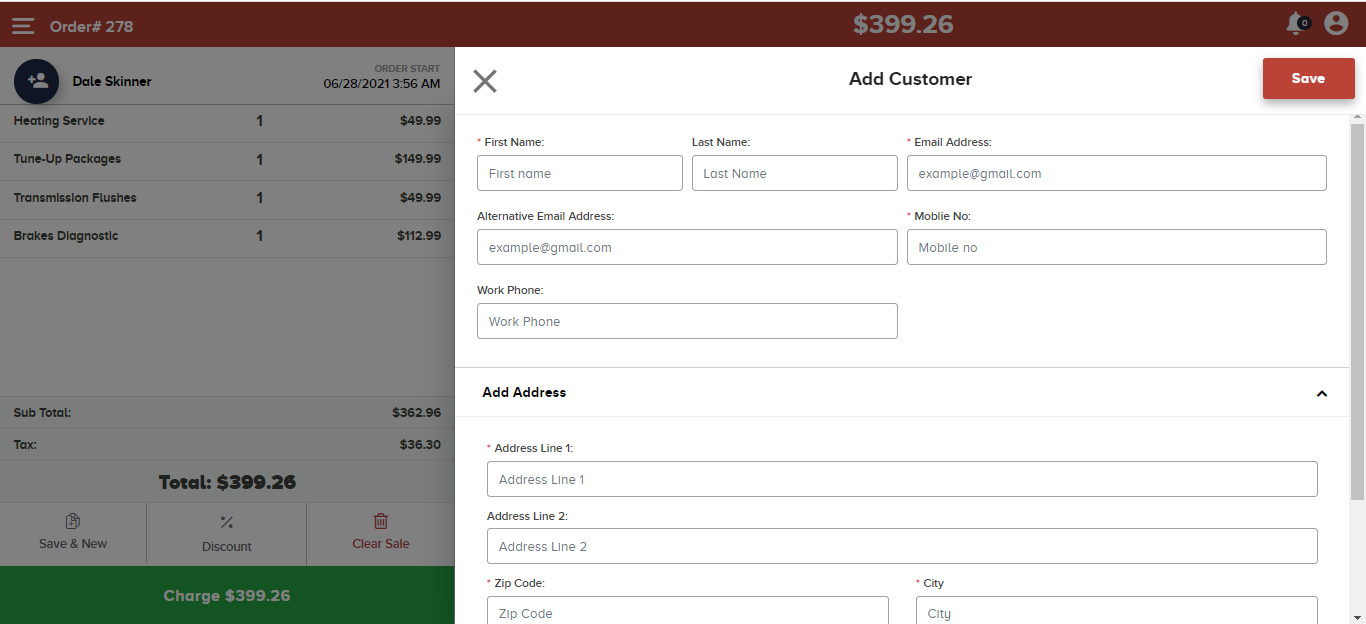
Splitting the Bill
With the Quantic Services portal, you can split the bill into as many parts as you want. The following sections will illustrate the process in easy steps.
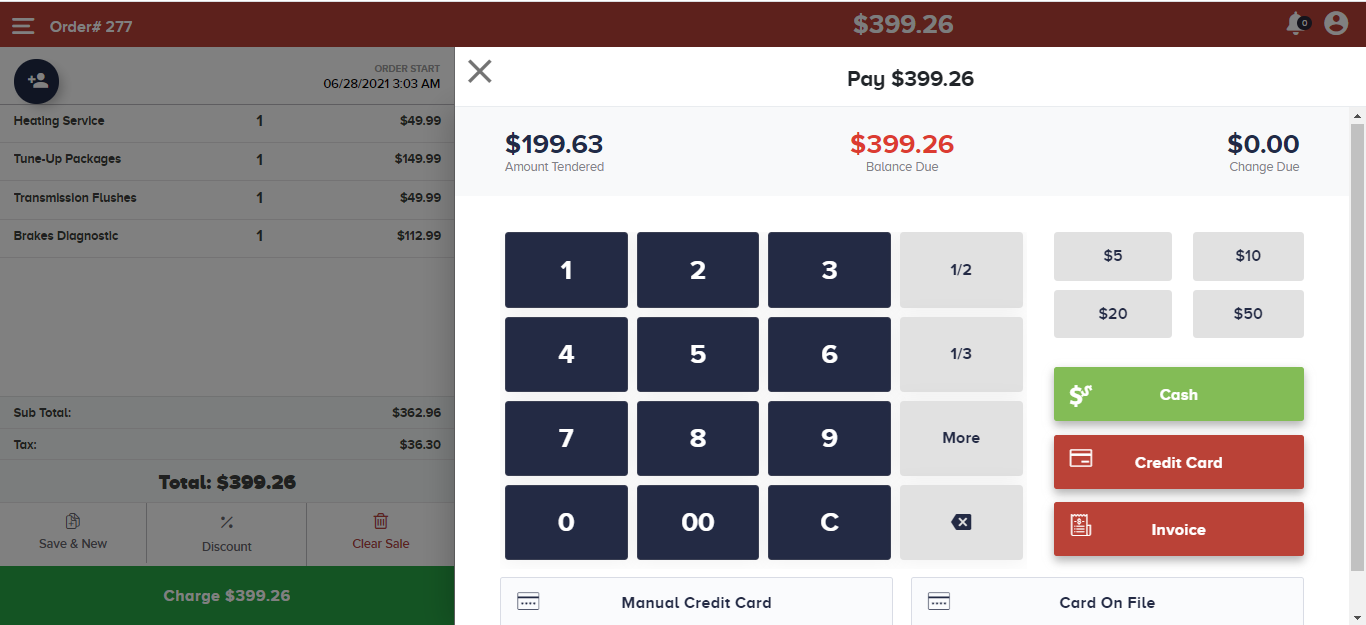
Applying Discounts
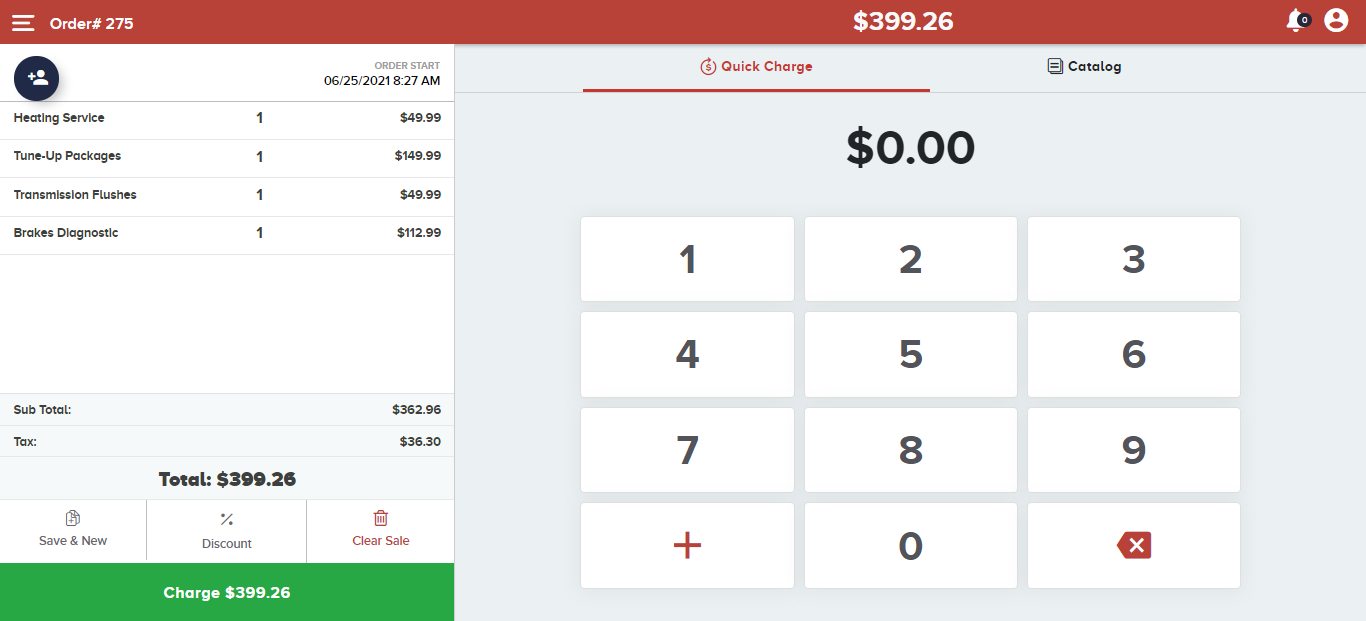
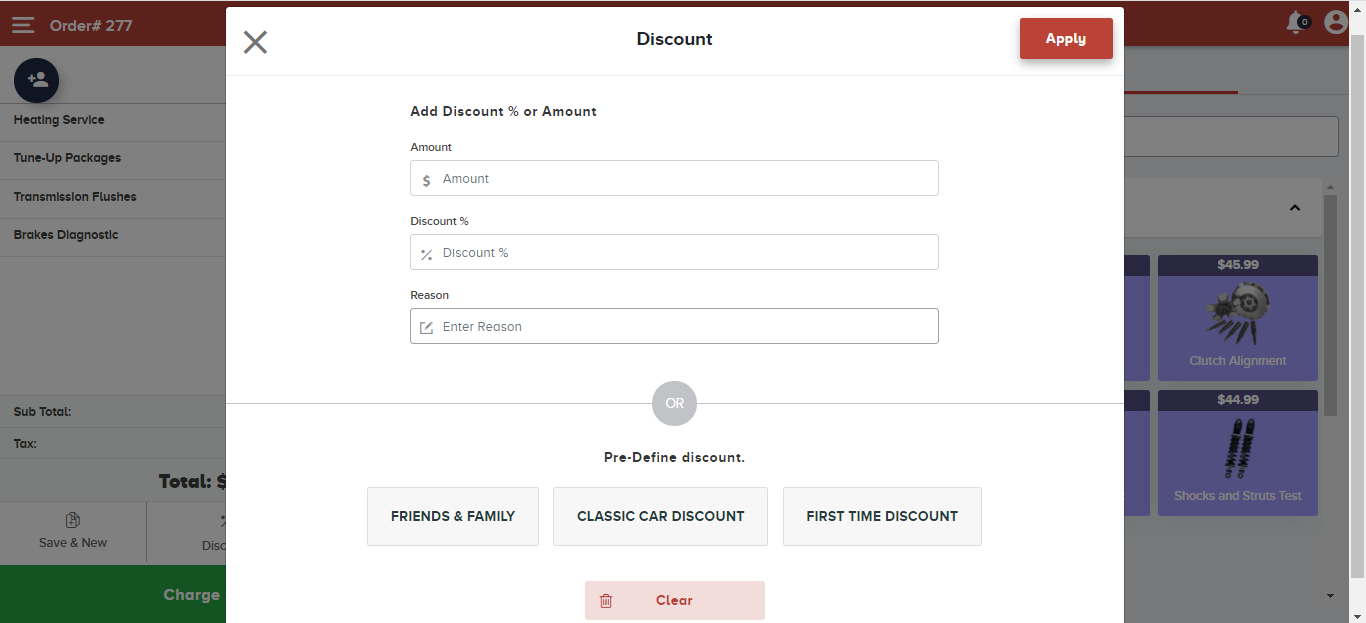
Selecting a Customer and Processing a Payment
Quantic Services allows you to save customer information and make checkout easy in the future. Here is how you can use this feature.