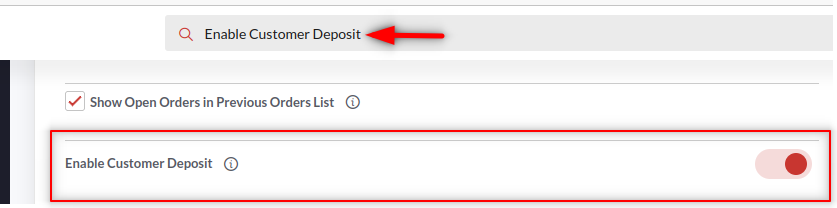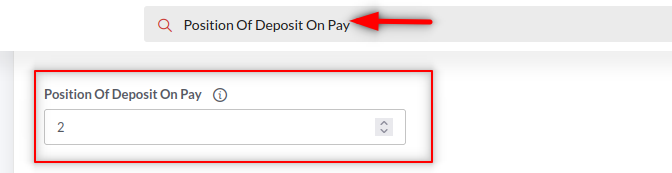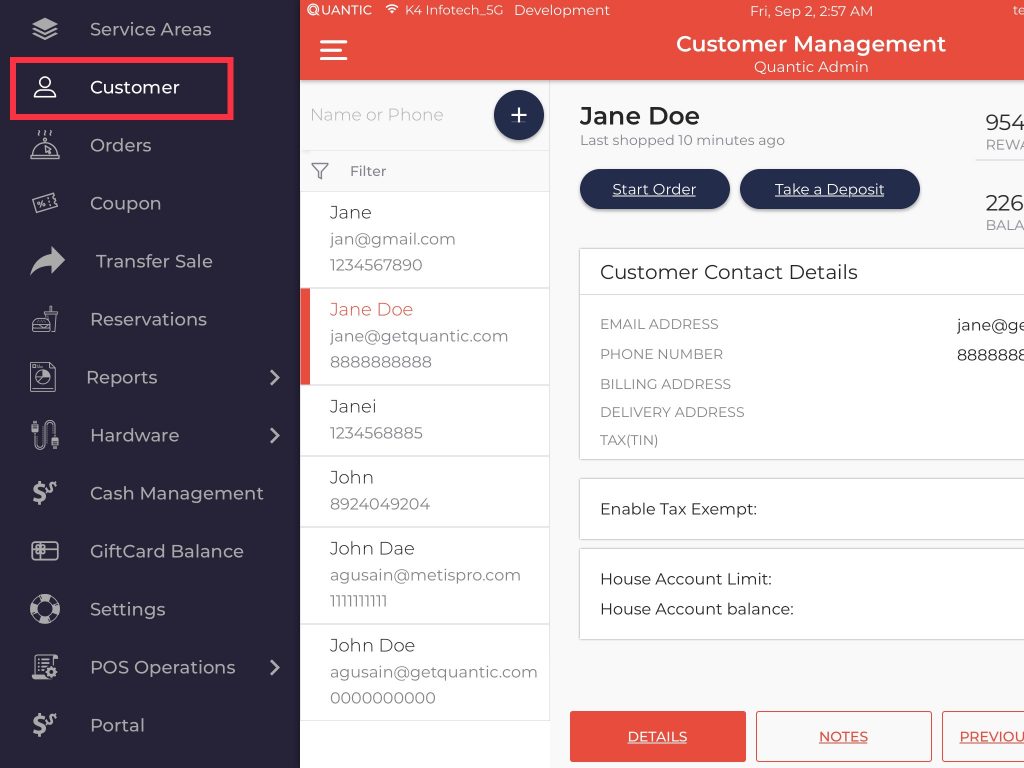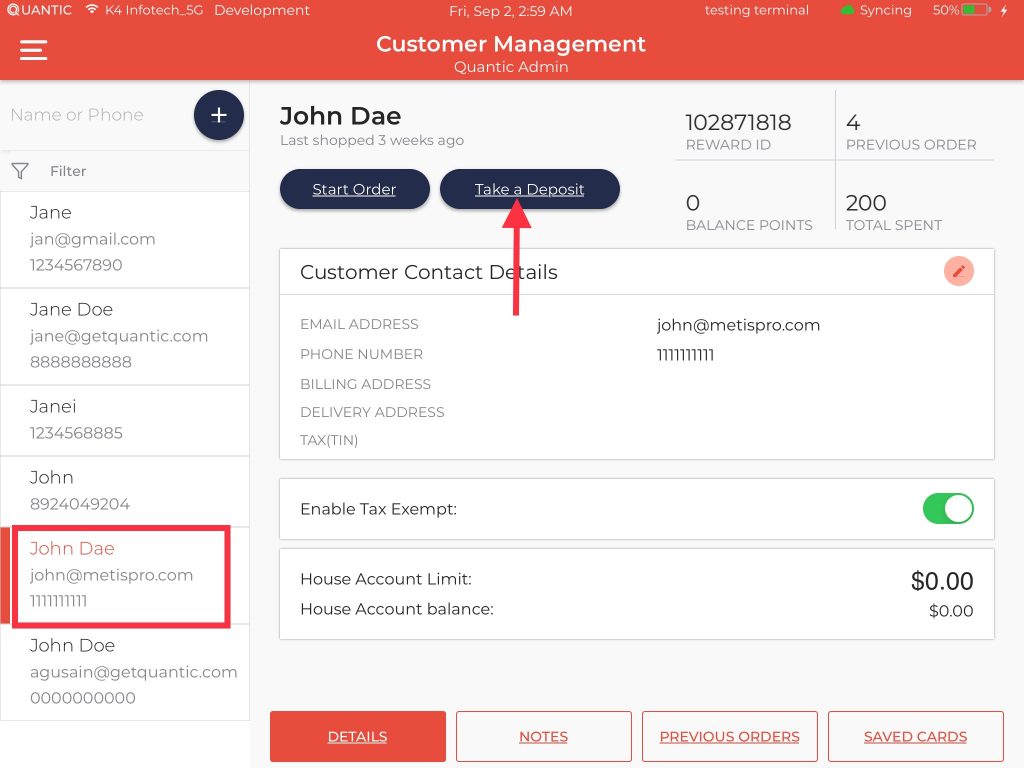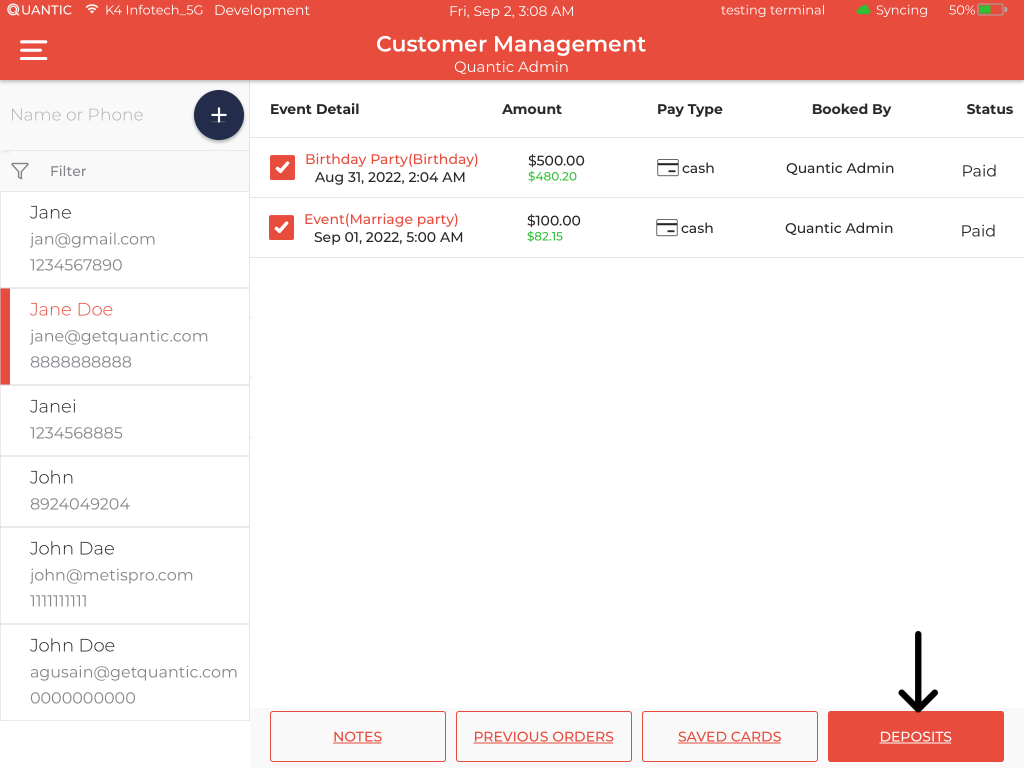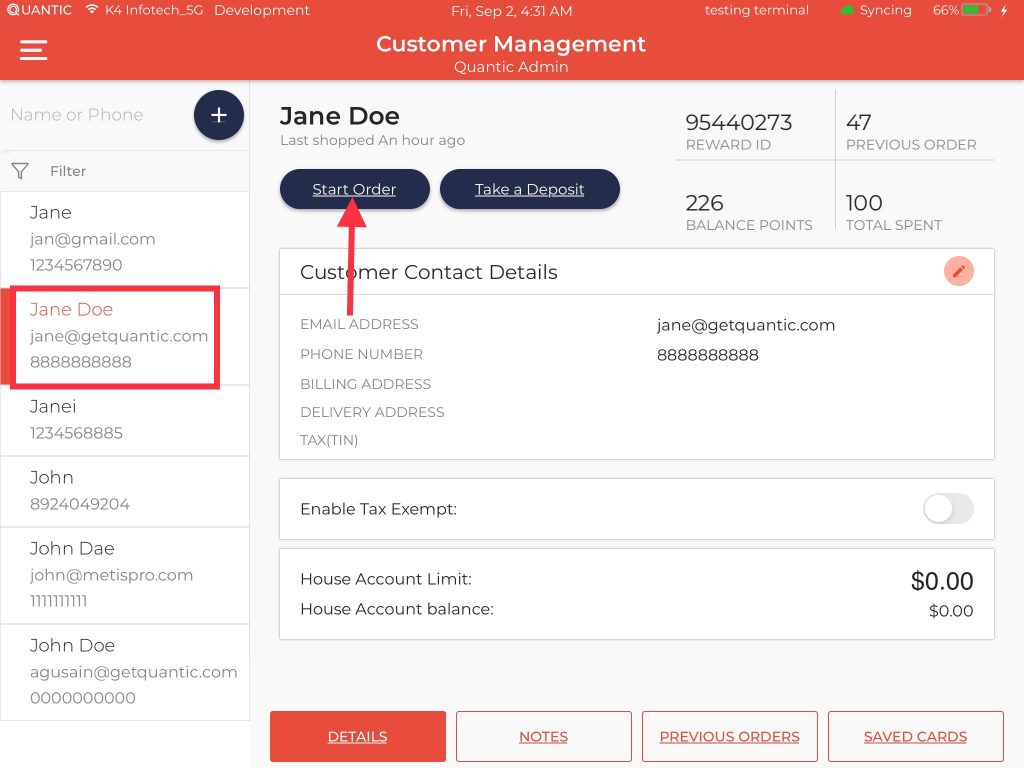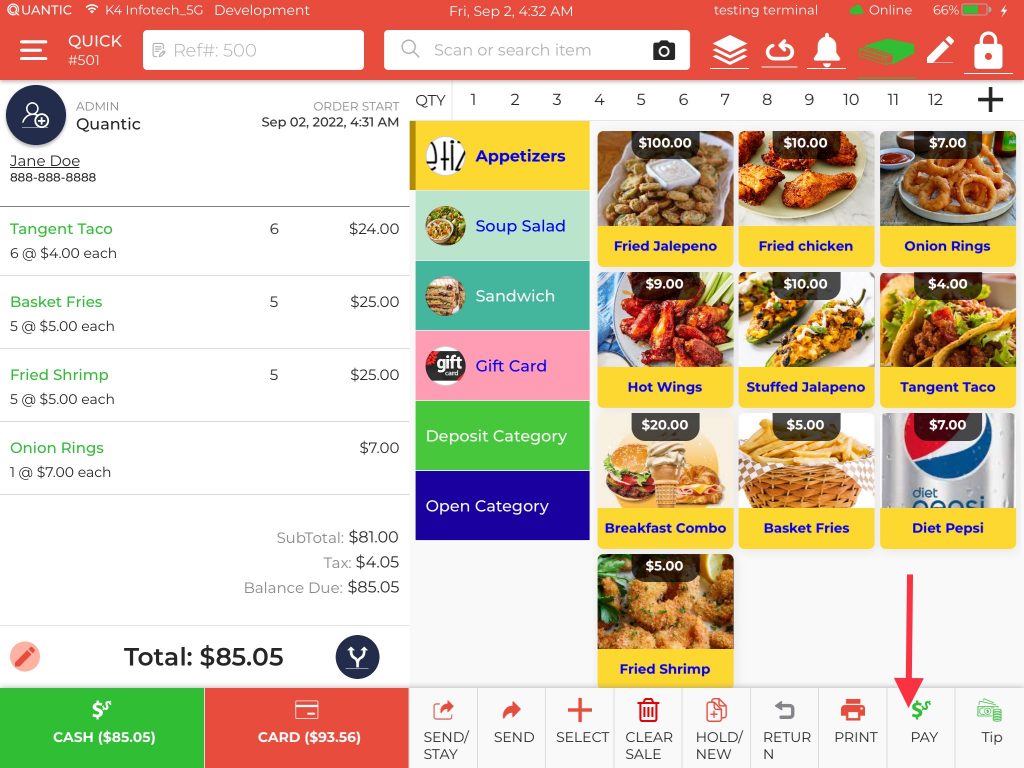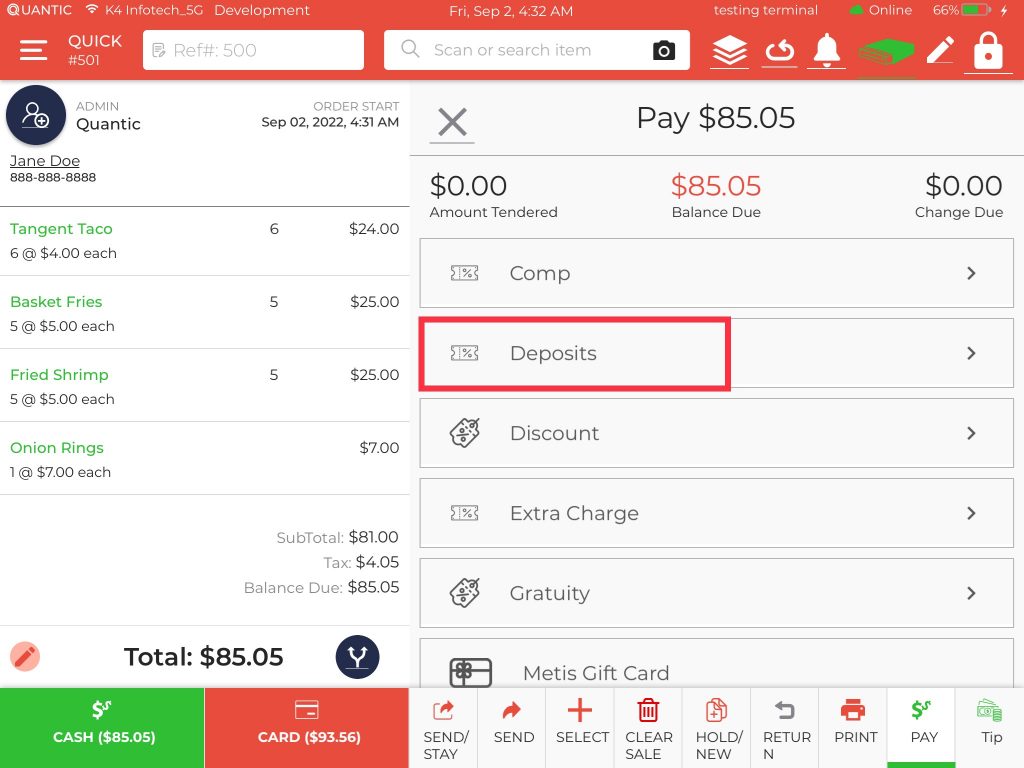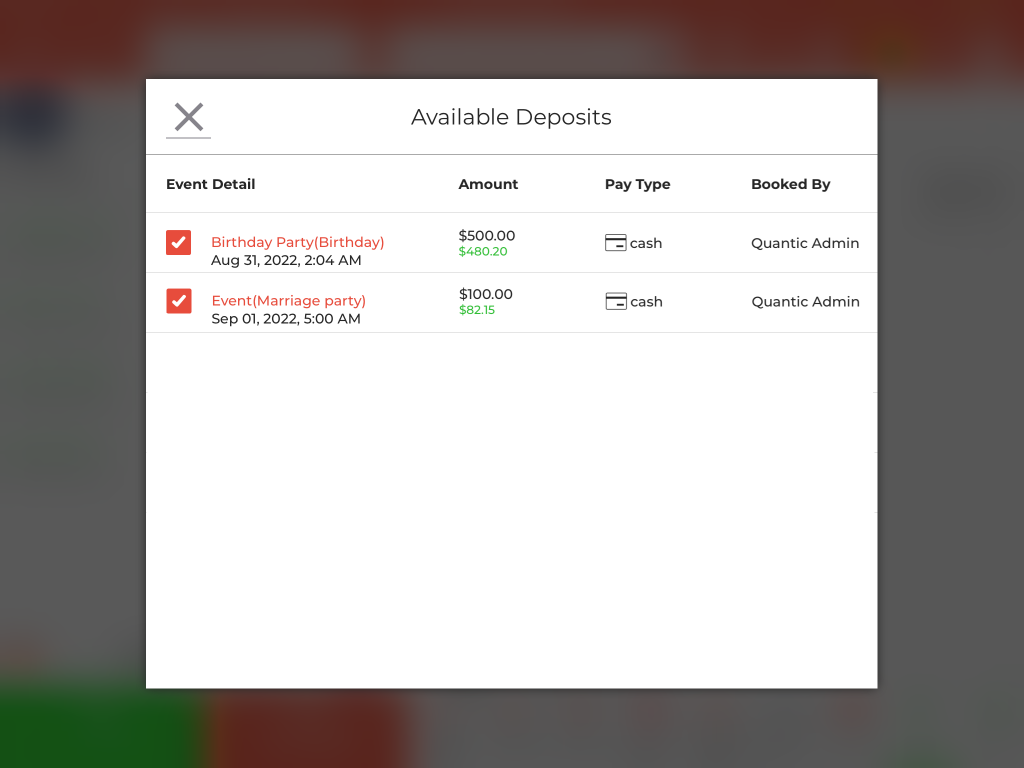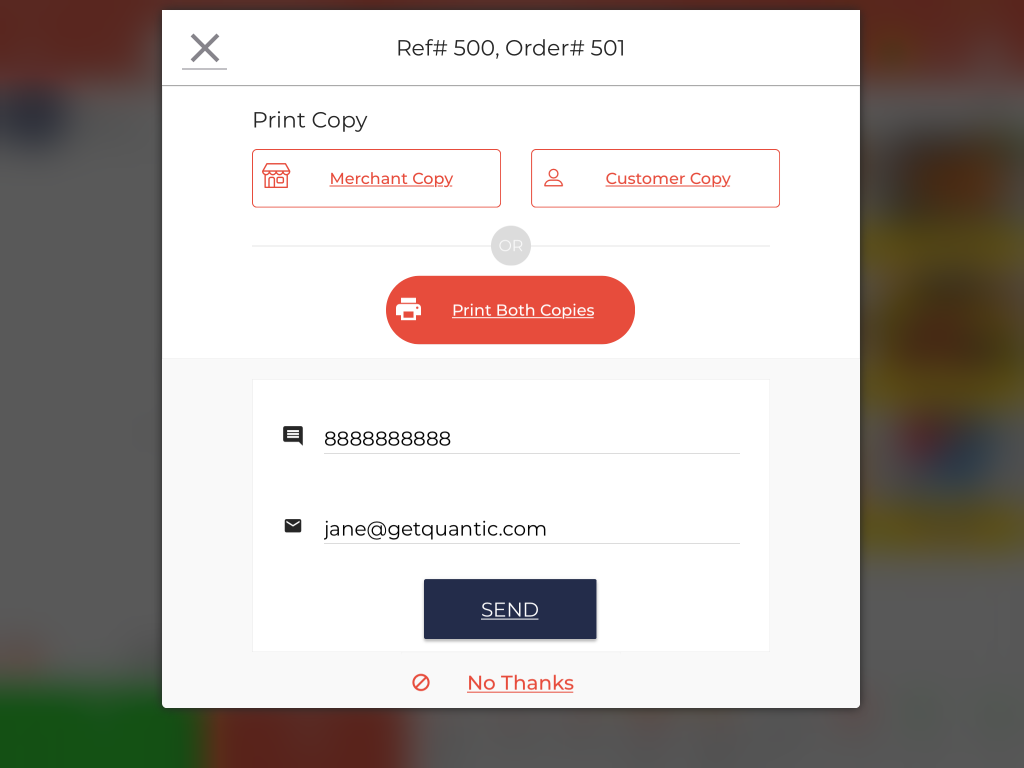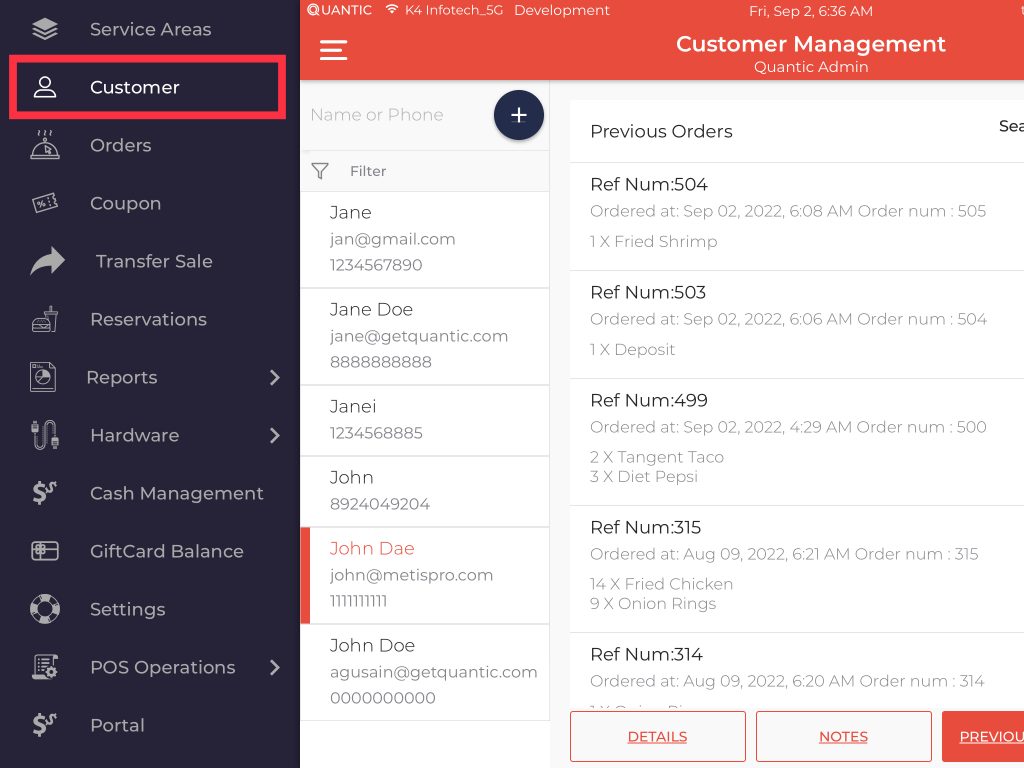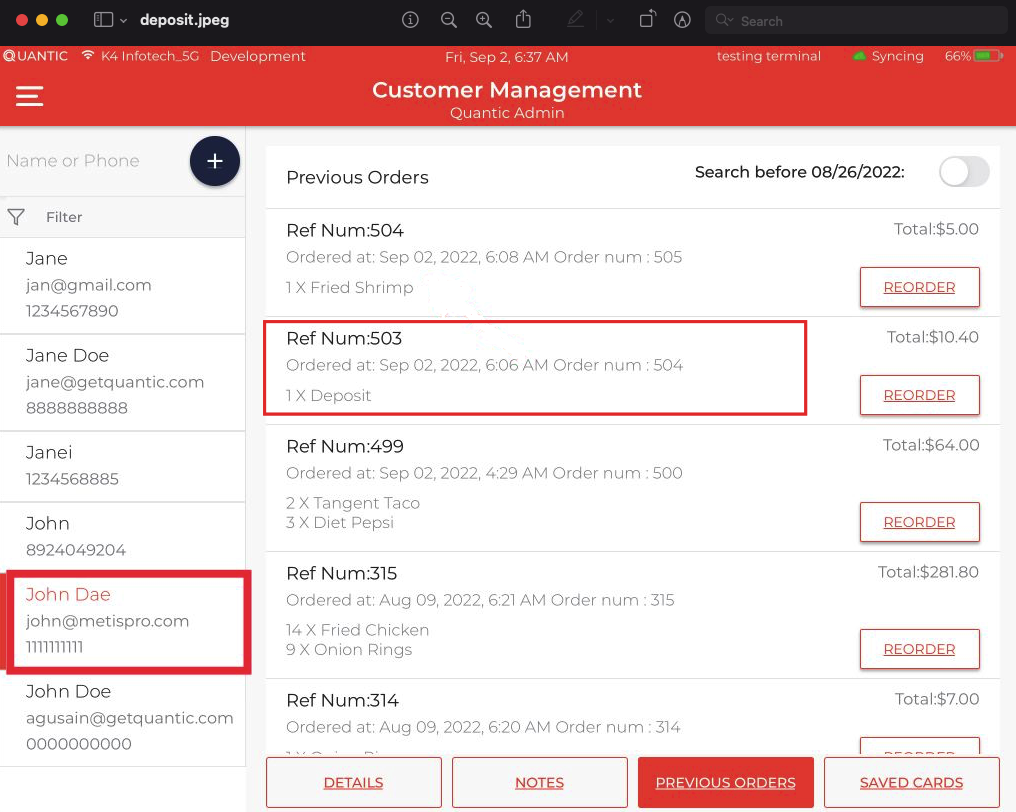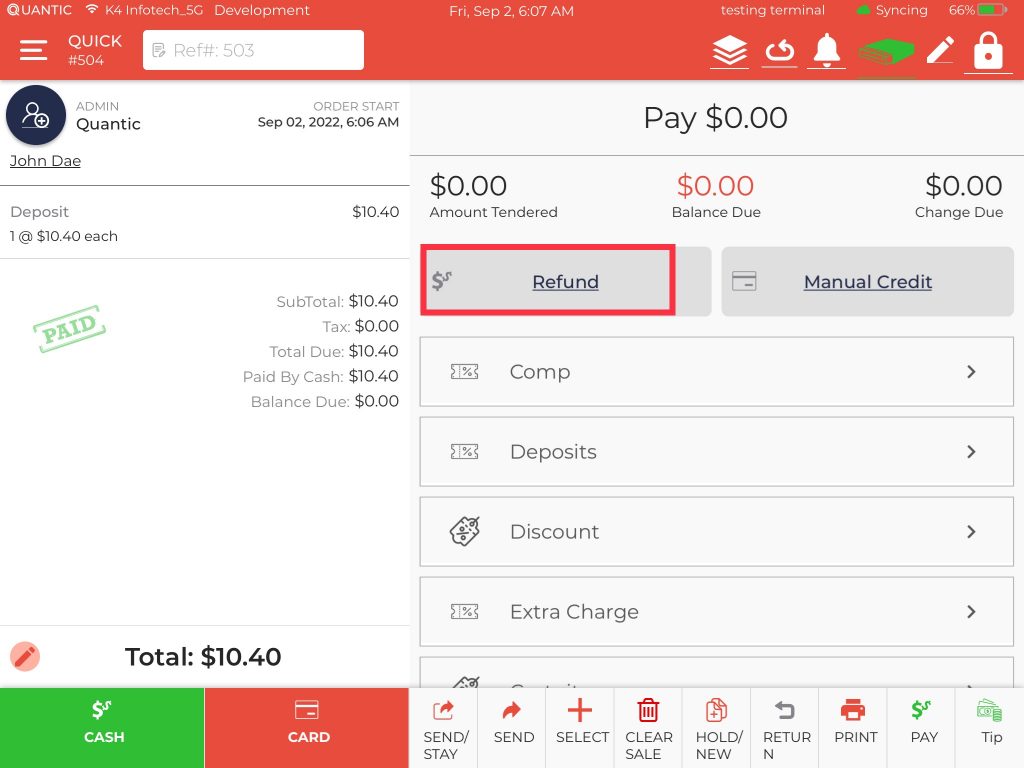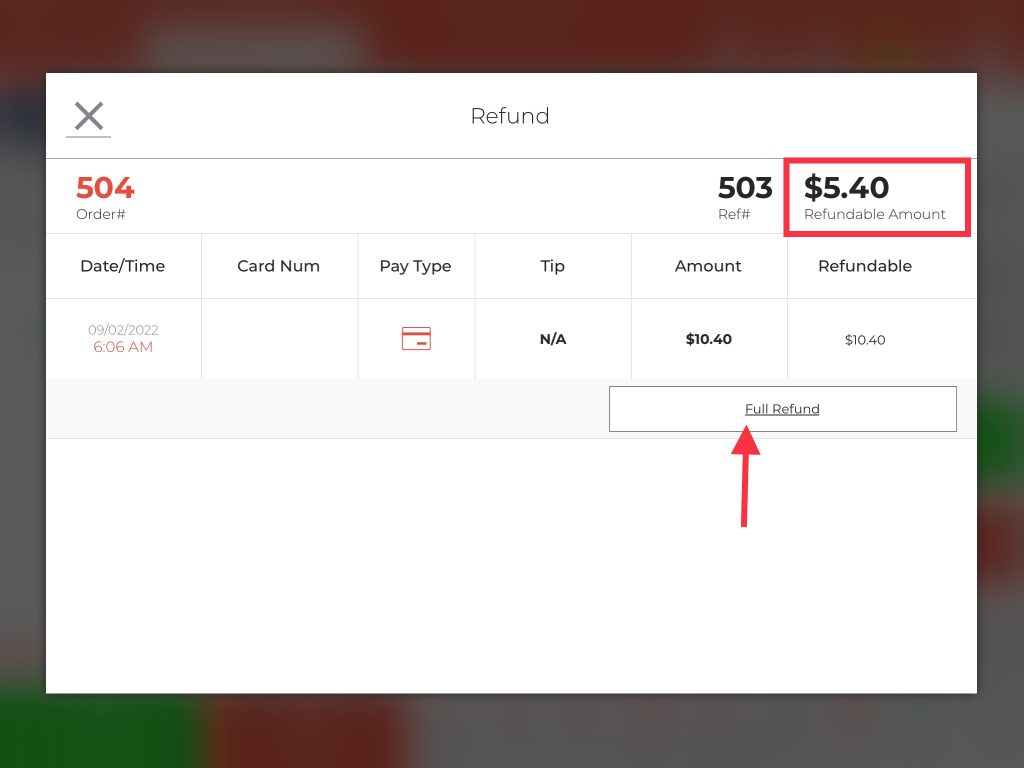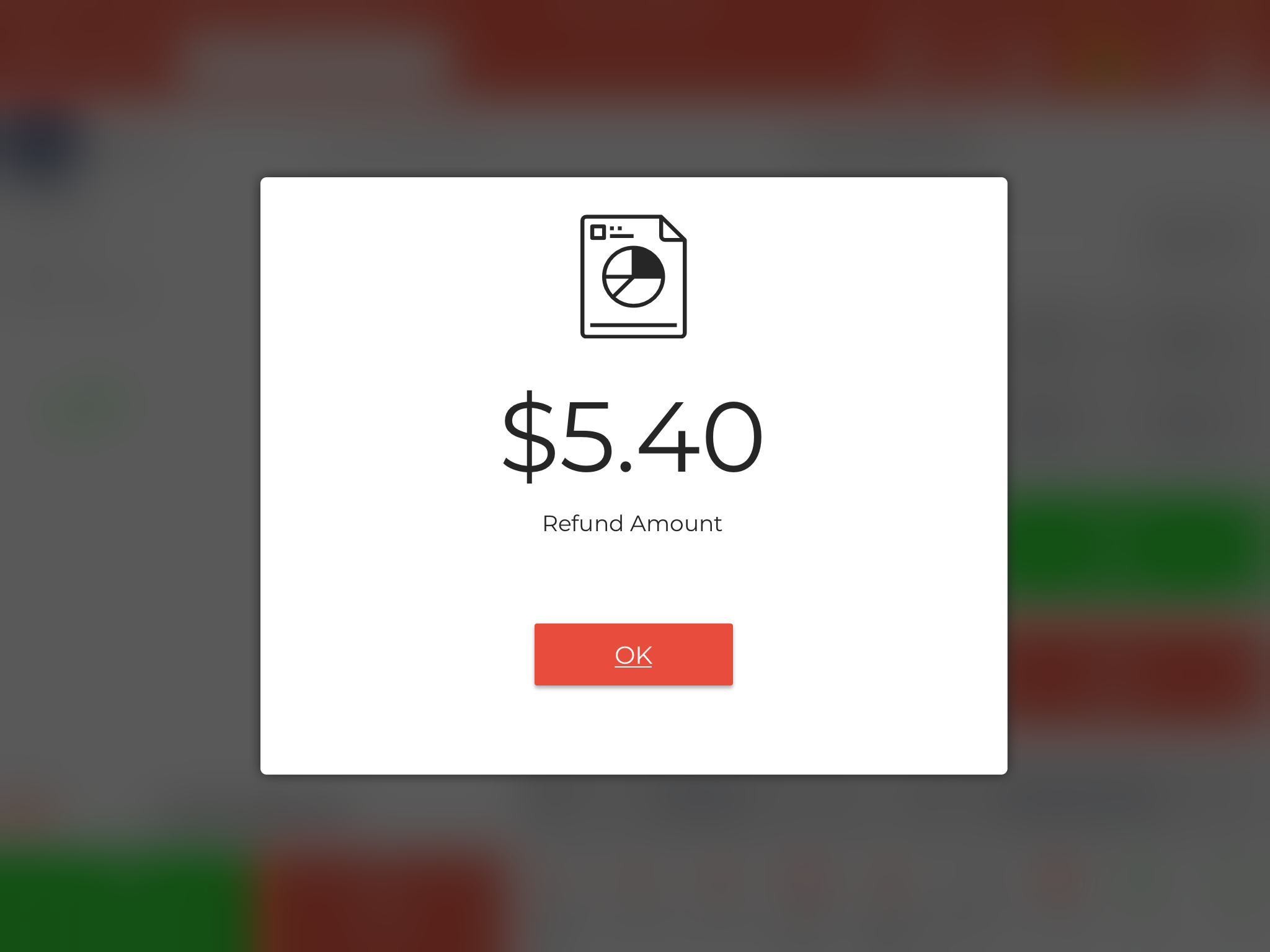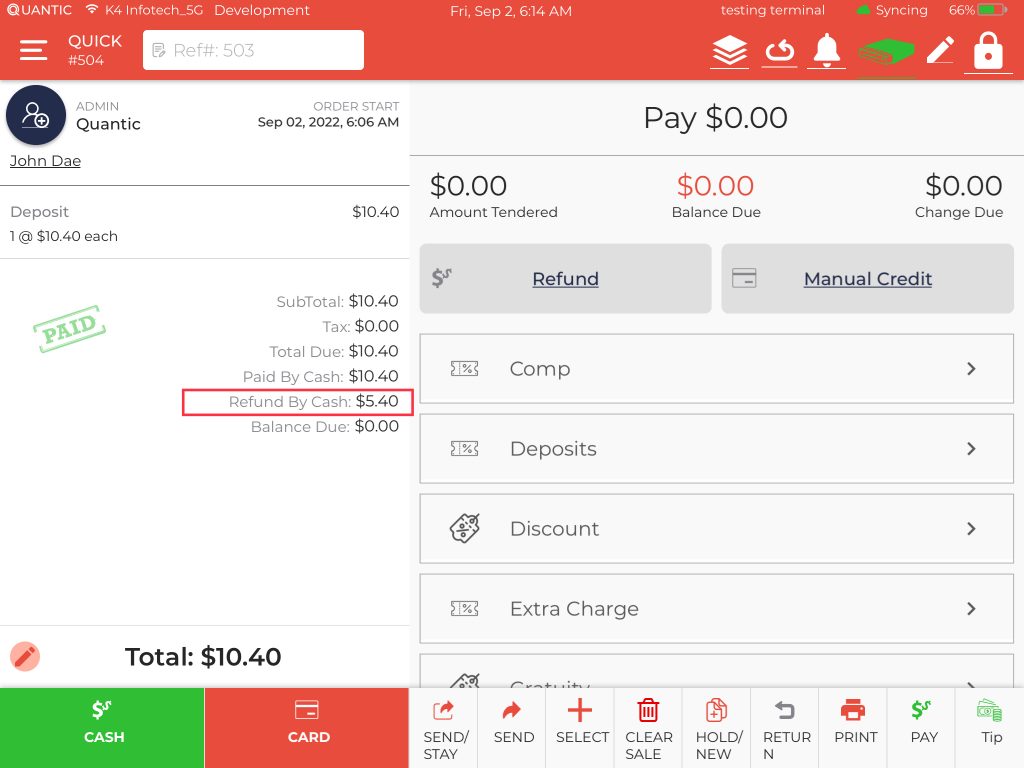How to Accept Deposits for Events in Quantic POS?
Your guests can make a deposit in advance and book an event with the restaurant. This feature can be used for large catering orders or for private functions. The deposit can be redeemed on the day of the event or someday later to buy any item from the store. Moreover, multiple deposits can be made by a single customer and on the day of the event, the customer can choose the deposit amount to pay from.
Once the guest arrives at your restaurant, you can start the order for him/her, add the items to the cart, and accept payment via deposit. The check total will be subtracted from the deposit. In case the check total exceeds the deposit value, the customer can choose any other payment method to pay the remaining balance due. Merchants can follow the below steps to add the deposits on the POS and take orders using the deposit value. Before getting started, please make sure to enable the Enable Customer Deposit configuration from the backend porta
- Go to the Configuration module in the Quantic backend portal.
- Search for Enable Customer Deposit as shown in the screenshot above.
- Turn on the toggle switch next to Enable Customer Deposit.
- Now search for Position of Deposit on Pay.
- Set the position of the button of the Deposit button. Here we have set it at position 2. Now the next step is to create a deposit item from the backend portal. Follow the steps mentioned in the below section.
Creating a deposit item from the backend portal
- In the Quantic backend portal, go to the Catalog section from the left navigation.
- Enter the name of the item, here we have given the name as Deposit Item.
- Enter Price as 0.
- Under the Category drop-down, select +Add to create a new category. Fill in the category name, select the Super Category, select Tax Class and click Create. If you want to save the deposit item in a special deposit super category, you will need to create the Super Category first.
- Now select the Tax Class and click
.
Accepting deposits from the guests
Please be informed that deposits can only be taken from existing customers. In order to take deposits from a new guest, you should add him/her in the Customer section on the POS and take the deposit after that. Moreover, guests can choose whether they want to redeem the deposit amount only on the selected date or at any date. Here is what you should do to take the deposit.
- Log in to your Quantic POS.
- Click the Customer from the left navigation menu.
- Select the customer for whom the deposit needs to be taken.
- Click the Take a Deposit button.
- Enter the deposit information such as Event name, date & time, and select the Type of Event from the drop-down. If a guest wants to redeem the deposit amount only on the selected date, tap the checkbox next to Redeem on Selected Date. In case, a guest wants the deposit amount to be redeemable at any date, please leave it unchecked.
- You can also add a special note (if any) in the Note field.
- Enter the amount to be deposited and click Continue
- You will be forwarded to the order screen. Here you can take the payment for a deposit from the guest. The accepted payment modes are- Cash, Card, Reward Points, and Discount Coupons.
- List of all the deposits from a customer can be seen in the Deposits section. Select the customer, slide the bottom ribbon to the left to explore more options, and click Deposits.
Note: Please be informed that if a guest wants to pay the deposit amount via card, the Consumer Choice and Non-cash Adjustment payment programs can be applied to it. However, the cash discount won’t apply to the cash transaction. To learn how to apply payment programs to card transactions, please follow this link.
Paying via deposit amount
Once you have accepted the deposit, the guest can pay for an event via the deposit amount. If the order total exceeds the deposit amount, the remaining balance can be paid via other payment methods such as card, cash, reward points, and discount coupons. Here are the steps to paying via the deposit amount.
- Log in to the Quantic POS.
- Go to the Customer screen from the left navigation menu.
- Select the customer for whom you have taken the deposit.
- Click the Start Order button.
- Select the service area from the list.
- Add the items to the cart.
- Click the Pay button at the bottom of the POS screen.
- Tap Deposits.
- Select from the available deposits. If some balance is still left to be paid, choose any other suitable payment mode.
- Once the payment is successful, the payment receipt will be generated.
Note: Guests can make partial payments for orders via deposit and accept other payment modes (cash, card, reward points, and discount coupons) to pay the remaining balance. This feature will help the guests to pay some advance amount to the restaurant to book an event. So, if an event is estimated to cost around $100, guests can pay $50 as an advance deposit, and the remaining balance due can be paid via other acceptable payment modes.
Refunding the Deposit Amount
If the deposit amount is not fully redeemed and the guest has some balance left in the deposit, the remaining amount can be refunded to the guest. Below are the steps to be followed to refund the remaining deposit amount.
- Go to the Customer section on the Quantic POS.
- Select the customer to whom the deposit refund needs to be initiated.
- Click Previous Orders from the bottom bar.
- Search the order number in which the deposit had been taken.
- Select the order to open.
- Click the Pay button at the bottom.
- Tap Refund.
- The Refundable Amount will be displayed in the top right corner.
- Click the Full Refund tab as shown in the screenshot above.
- Click Ok on the confirmation screen.