Bulk Price Editor
Quantic backend portal allows you to change the price/web price of all the items in a category in bulk. You can also select multiple items in a category and set one price for them all. Also, these prices can be increased/decreased by a set percent. Here is a high-level overview of how you can update the item prices in bulk.
How to Update the Price of a Single Item?
To update the price of a single item from a Price Editor, you can navigate to the Catalog section in the backend portal and proceed with the following steps. Let us understand this with an example. Suppose you want to set the price of Fried Mozzarella (which falls under the Appetizers category) to $8. Here is how you can do it.
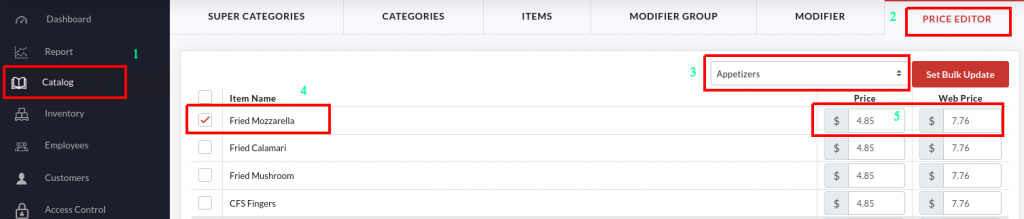
- Go to the Catalog on the left navigation bar.
- Click the Price Editor tab as shown in the screenshot.
- Tap the Category drop-down and select Appetizers (the category where you want to update the item price).
- The list of items under Appetizers will be displayed on the screen.
- Look for the item you want to change the price, Fried Mozzarella, in our case.
- Tap the field under Price and update the new price. Similarly, you can also update the web price for any item.
- Don’t forget to click the Submit button once you have updated the item price.
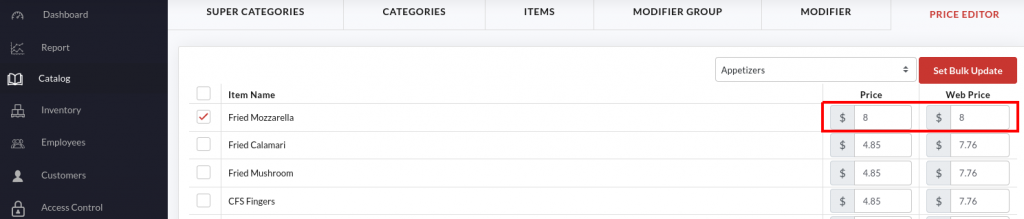
- Once the price is updated, it will reflect adjacent to the item name as shown in the above screenshot. Here we have updated the price and web price of Fried Mozzarella to $8.
How to Update the Item Prices in Bulk?
If you want to escape from updating the item prices one by one, you have an option to change the item prices at once using the Bulk Price Editor. Suppose you need to change the price of the items in the Appetizer category to $5; here is how you can do it.
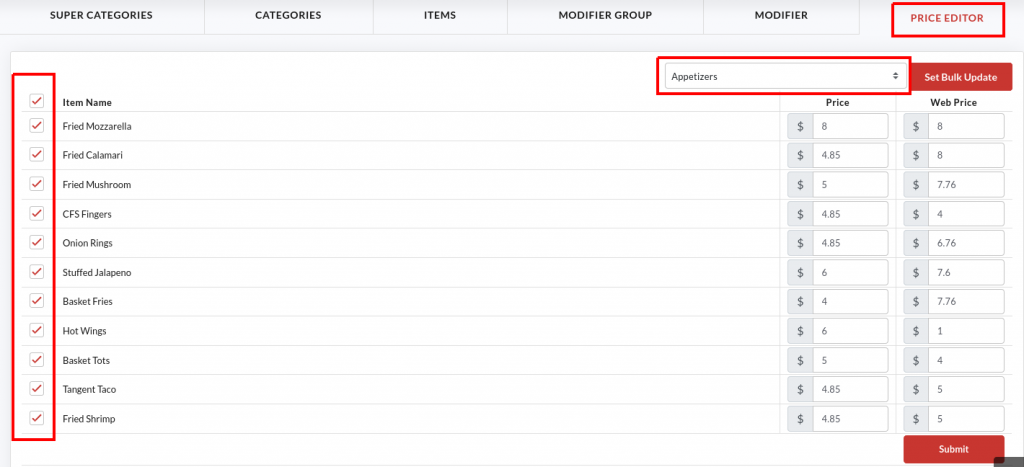
- Under the Catalog menu, click the Price Editor tab.
- Tap the Category drop-down and select Appetizers (the category where you want to update the item price).
- The list of items under Appetizers will be displayed on the screen.
- Select the checkbox next to the item(s) and click the
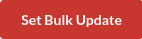 button as shown in the screenshot. To select all the items at once, tap the checkbox next to Item Name.
button as shown in the screenshot. To select all the items at once, tap the checkbox next to Item Name.

- Tap the Set To option and set the price to $5.
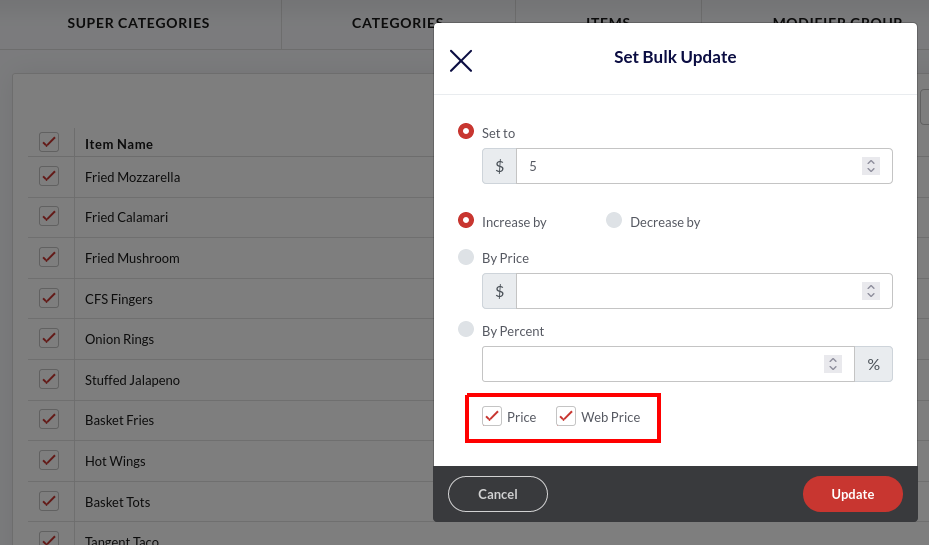
- If you want to update the item(s) price on the eCommerce platforms as well, select the Web Price checkbox. Using this feature, you can keep the different prices for physical stores and the web portal.
- Click the Update button to save the new price. Click Ok on the confirmation pop-up.
- Click the Submit button once you have updated the item price.
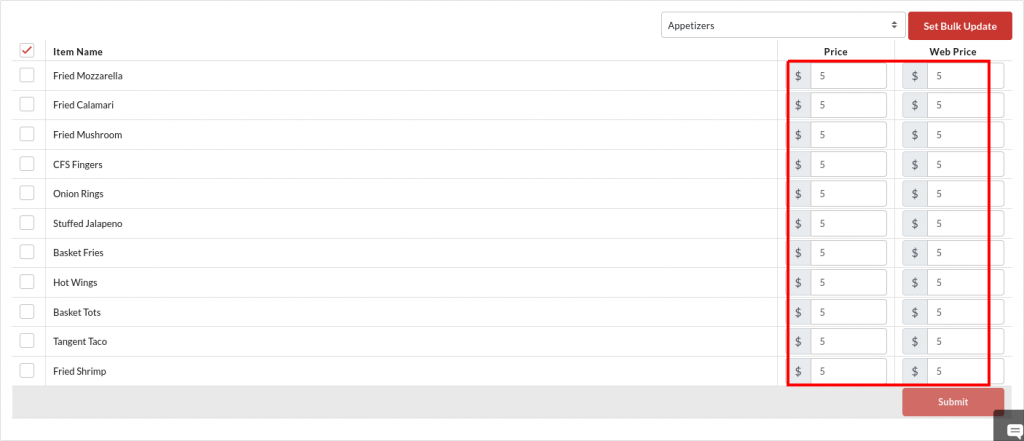
- Once the price is updated, it will reflect adjacent to the item name as shown in the above screenshot. Here we have updated the price and web price of all the appetizers to $5.
How to Increase/Decrease the Item(s) Price by a Fixed Amount?
What if you want to change the item(s) price by a fixed $ amount? Let’s say, increasing the price of all the bottled beer by $2. Here is what you need to do.
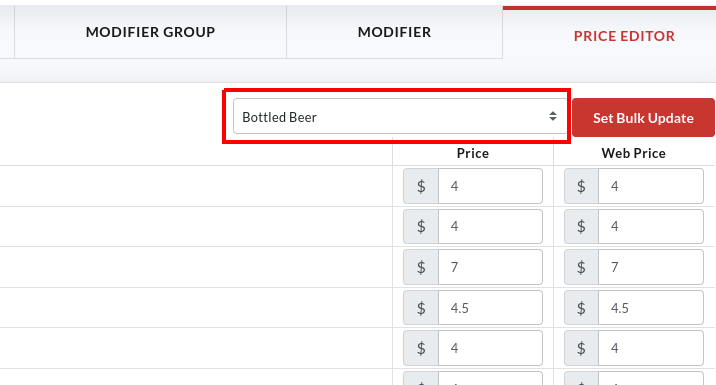
- Select Bottled Beer from the category drop-down.
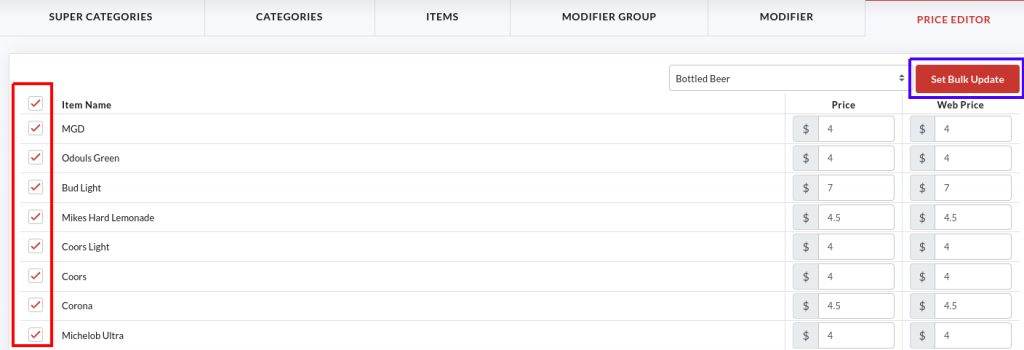
- Tap the checkbox next to Item Name or select the specific item and click
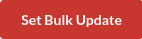 .
.
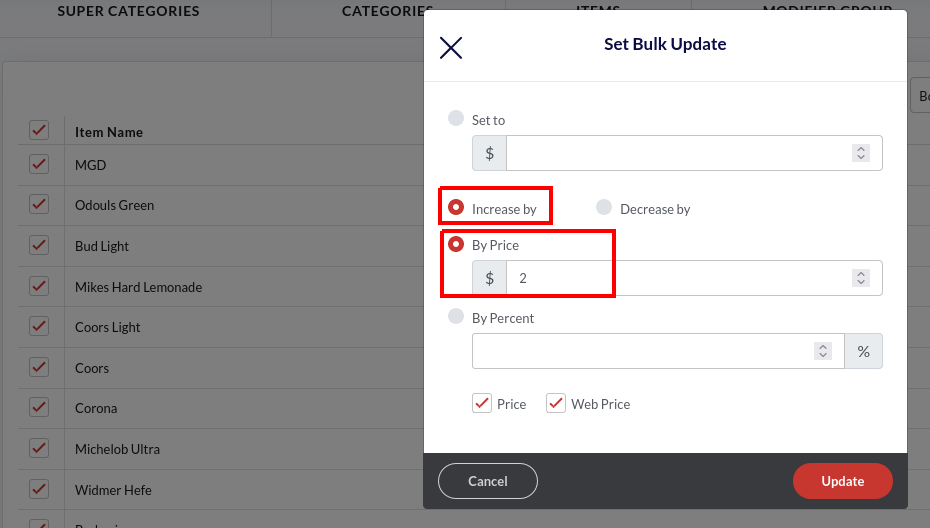
- Set the option to Increase By.
- Select By Price option and enter 2 in the given field.
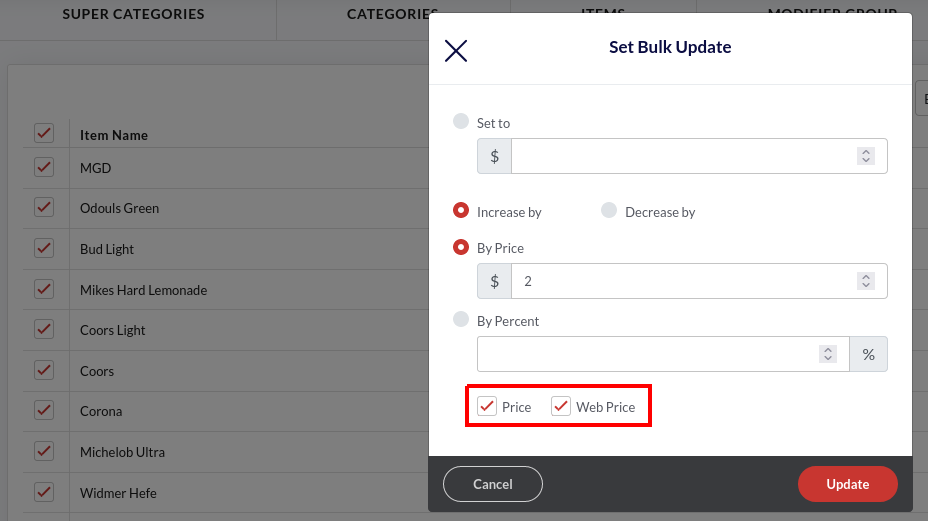
- Select the Price and Web Price checkboxes to update the prices across the offline and online channels.
- Click Update and click Ok on the confirmation pop-up.
- Click Submit to save the prices.
How to Increase/Decrease the Item(s) Price by a Fixed Percent?
Users, who want to change the item price by a fixed percentage, can do it using the following steps. Like decreasing the price of all the beverages by 1%.
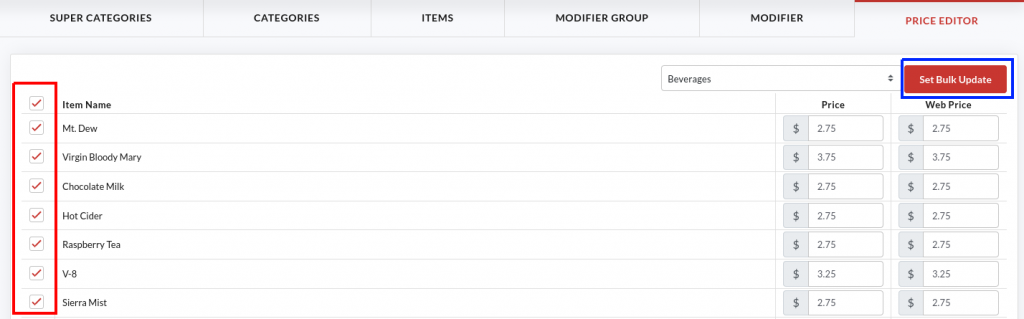
- Select the Beverages option in the category drop-down.
- Tap the checkbox next to Item Name or select the specific item and click the
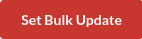 button.
button.
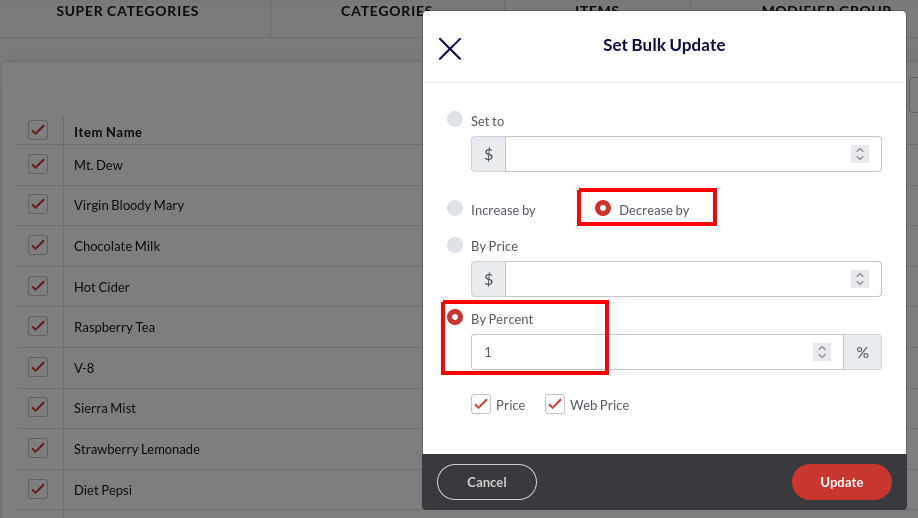
- Select the Decrease By option.
- Select the By Percent option and enter 1 in the field underneath.
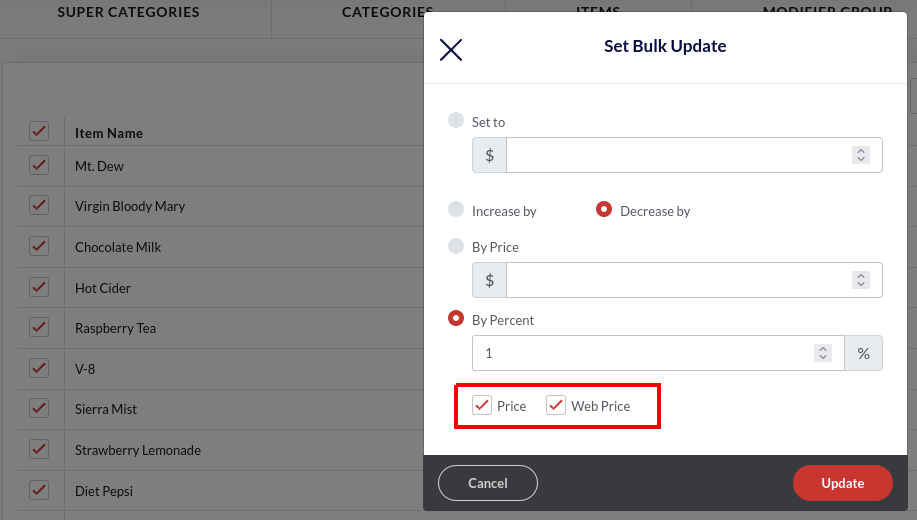
- Select the Price and Web Price checkboxes to update the prices across the offline and online channels.
- Click Update and click Submit to save the prices.


