How to Associate Modifiers to Categories or Items?
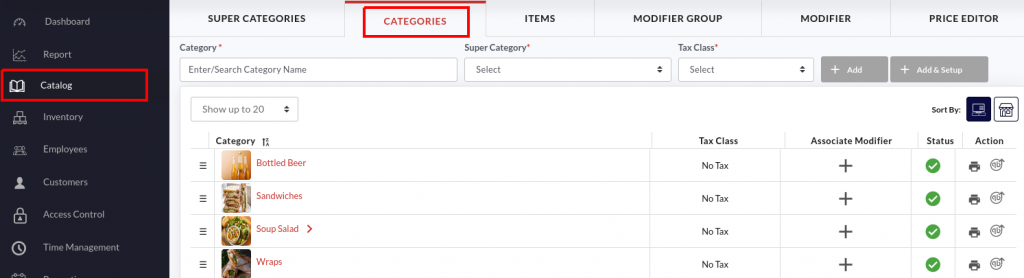
- Click the Catalog on the left navigation panel.
- Click the Categories tab on the top.
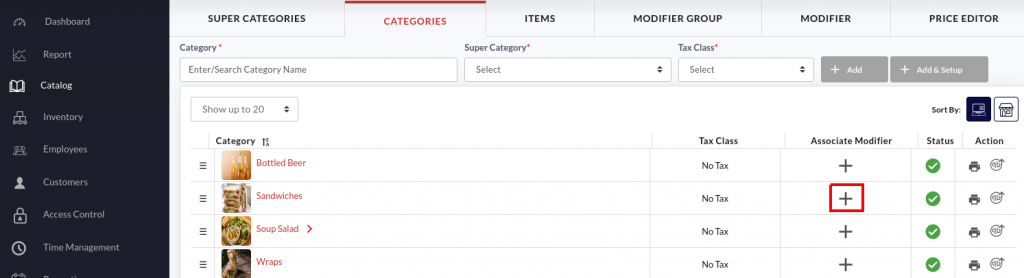
- Now tap the
 button next to the category to associate a modifier with this category.
button next to the category to associate a modifier with this category.
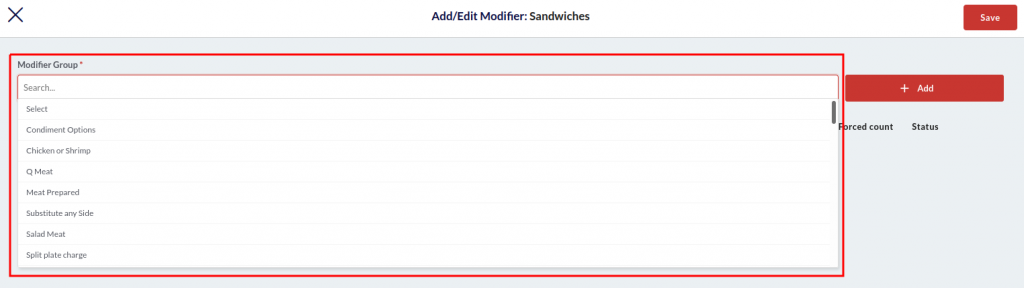
- Select the modifier group from the Modifier Group drop-down. Click
 button to add the modifier group in the section underneath. This way you can associate multiple modifier groups to the category.
button to add the modifier group in the section underneath. This way you can associate multiple modifier groups to the category.

- The added groups will be displayed underneath where you can customize them as per your choice.
- Free Mod Count: Enter the number of free modifiers you want to offer with this item category.
- Multi Select: Tap this checkbox, if you want the multiple modifiers to be selected at the same time from the same group.
- Mod Forced: Select the checkbox to make this a forced (mandatory) modifier.
- Min Forced Count: Enter the minimum forced modifier count.
- Max Forced Count: Enter the maximum forced modifier count.
- Status: Tap this checkbox under Status to enable all the modifiers in the group. To enable a specific modifier, you can click the Status box next to that particular modifier.
- Unhide the list of modifiers by clicking the
 icon adjacent to the modifier group.
icon adjacent to the modifier group.
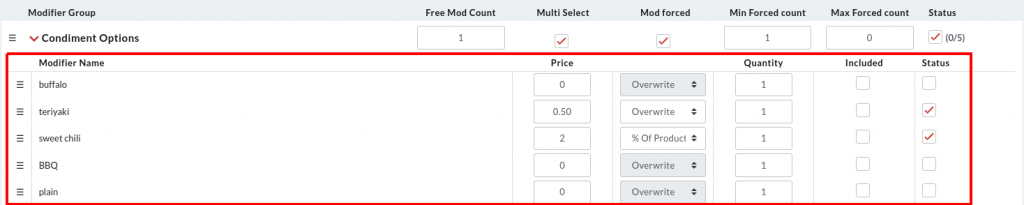
- The list of modifiers will be expanded underneath. Here you can set the modifier price, choose to overwrite the existing price of the modifier, and enable or disable the modifier. Check the descriptions below:
-
- Price: Enter the price of the modifier. If Overwrite is chosen in the next field, the Price will overwrite the existing price of the modifier. On the contrary, if the % of product is chosen in the next field, the new modifier price will be the x percent of the product, where x is the figure mentioned in the Price. For example, if 2 is mentioned in Price and the item price is $7, the modifier price will be 2% of $7 = $0.14.
- Quantity: This is the default quantity of the modifier. For example, if you enter 2, by default the 2 number of modifiers will appear preselected on the POS.
- Included: Tap this checkbox if you want this modifier to be included automatically when any item of this category is chosen.
- Status: Tap the checkbox to enable this modifier.
-
- Once done, please click the
 button to save the changes.
button to save the changes.
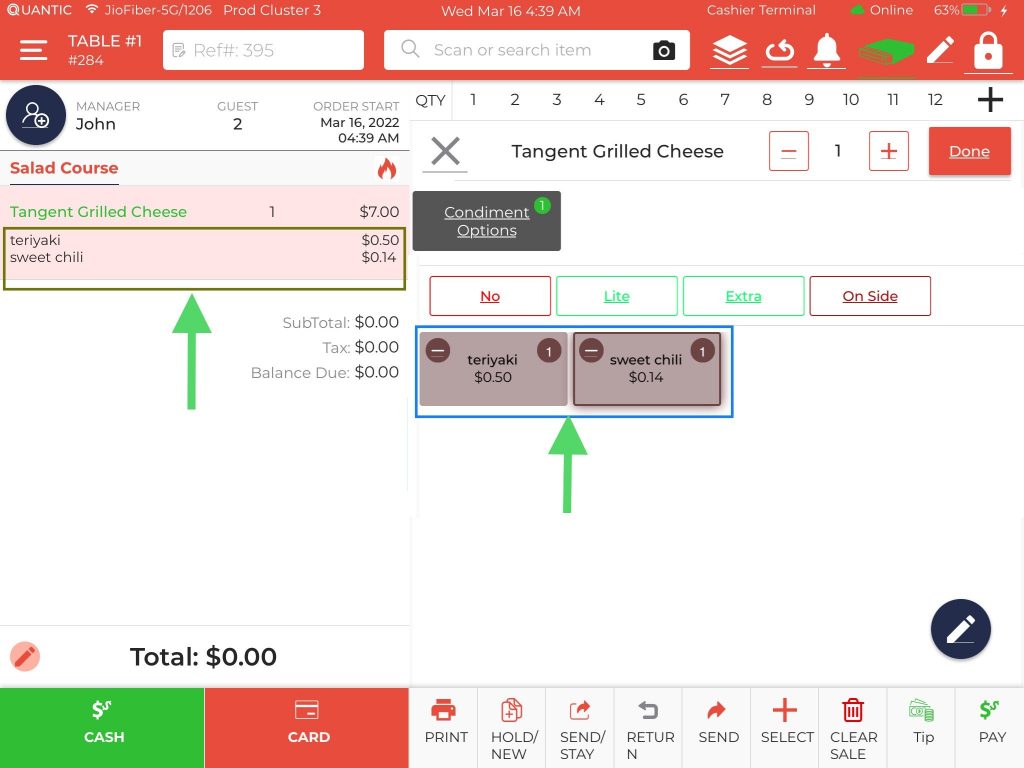
- As we have associated two modifiers (Teriyaki and Sweet Chilli sauce) with the Sandwich category, both of them will be visible on the POS screen under the parent modifier when any item from the sandwich category is chosen. The price of the Teriyaki sauce is $0.5 (overwritten price) and the Sweet Chilli sauce costs 2% of $7.00 (the price of Tangent Grilled Cheese), i.e., $0.14. The prices will be reflected according to the settings you have done at the backend. Similarly, you can associate modifiers with the items. Go to the Items section in Catalog and follow the same steps as instructed above.


