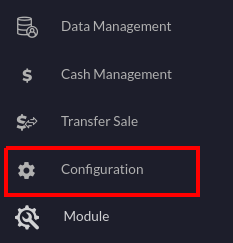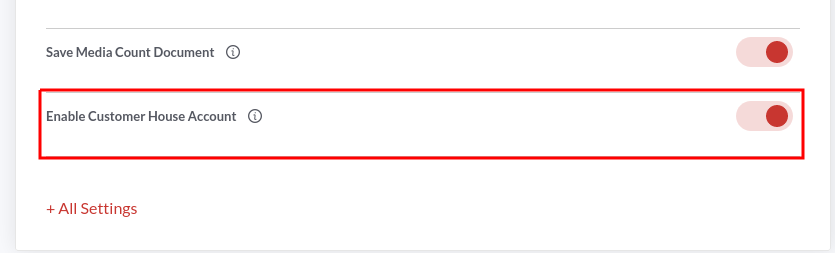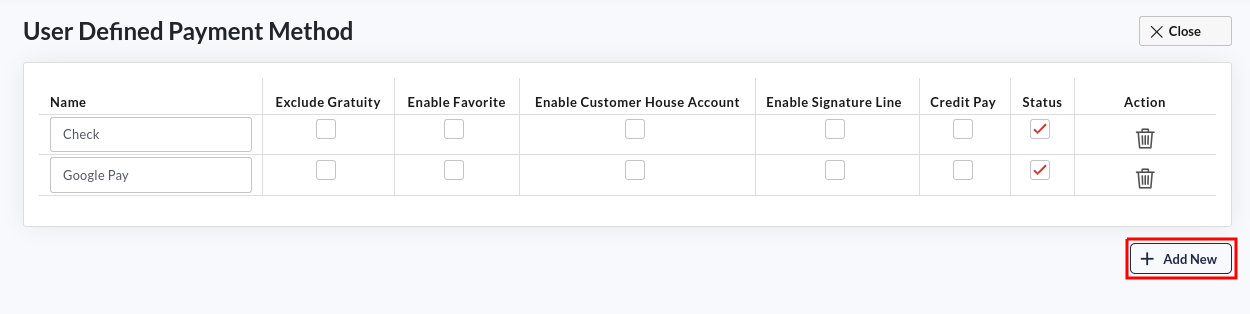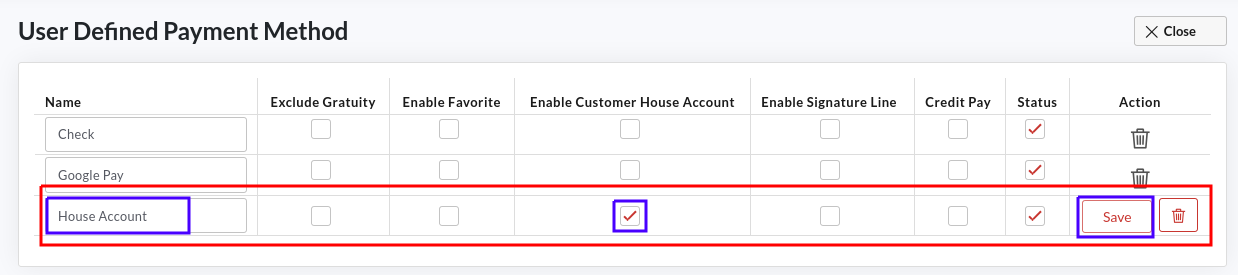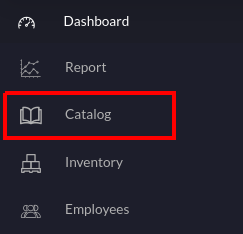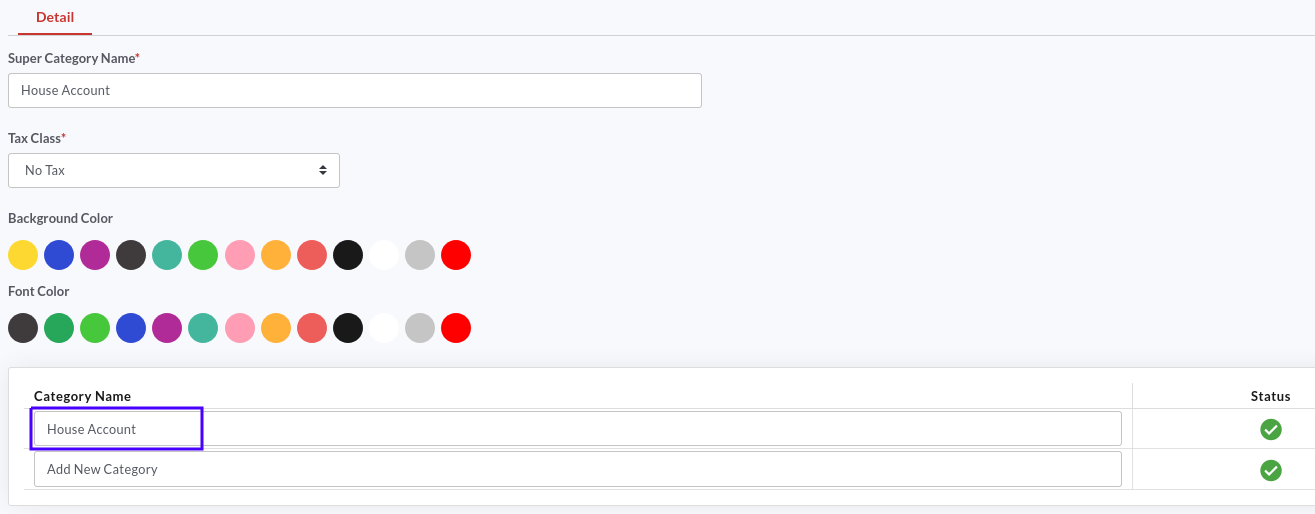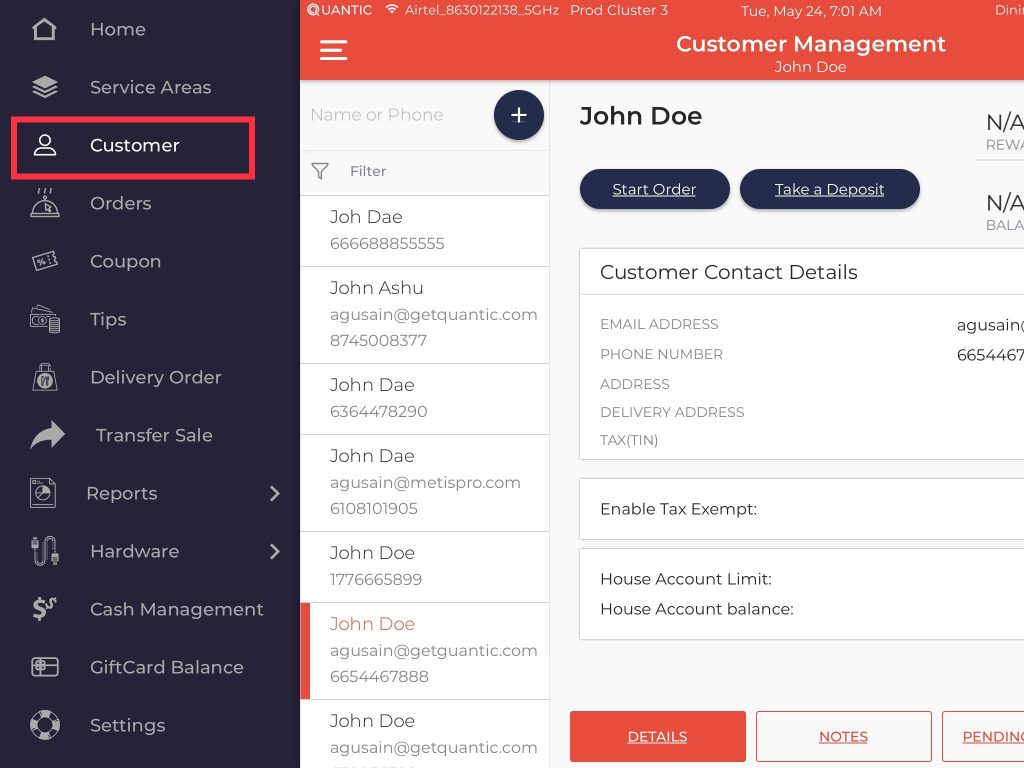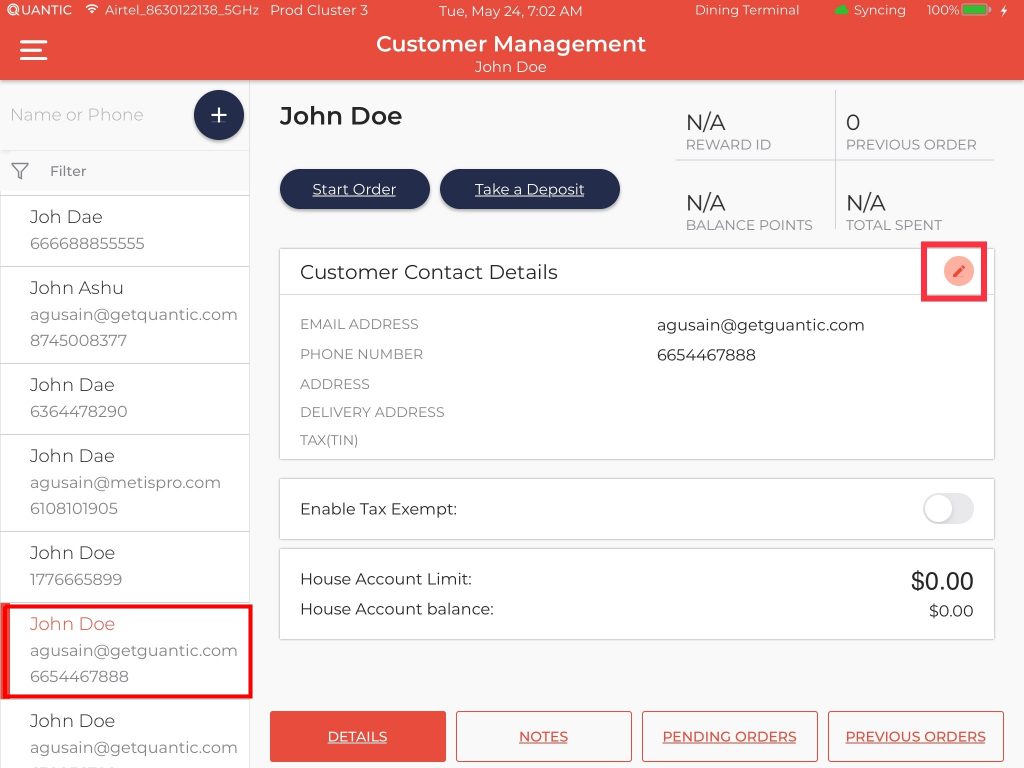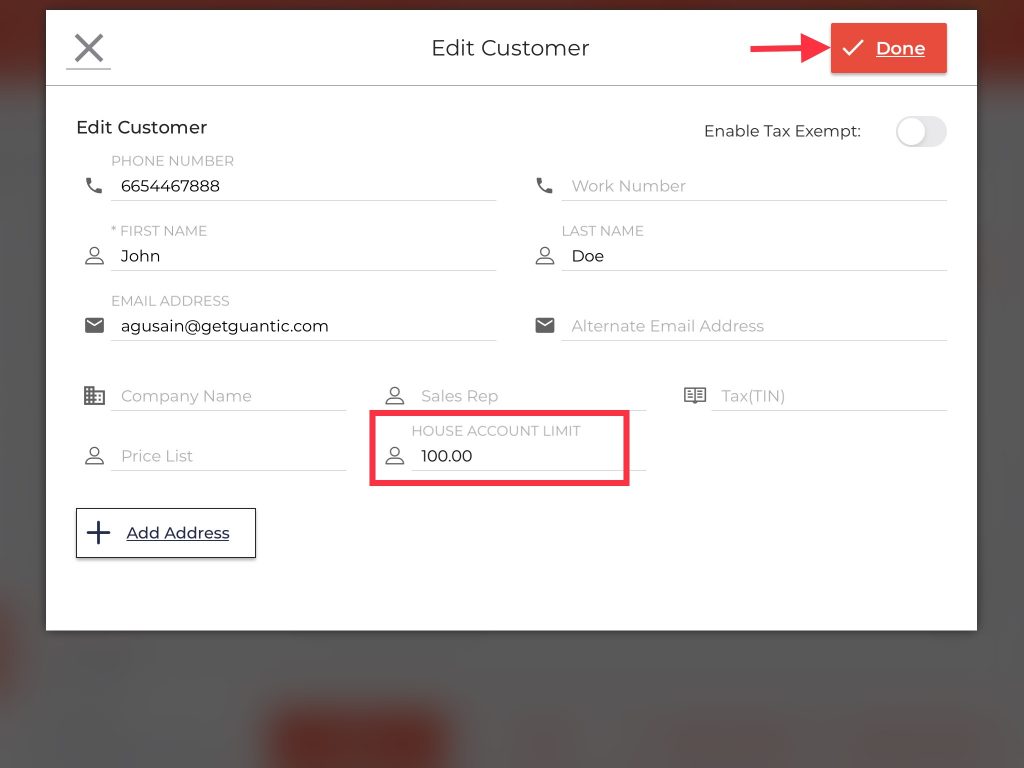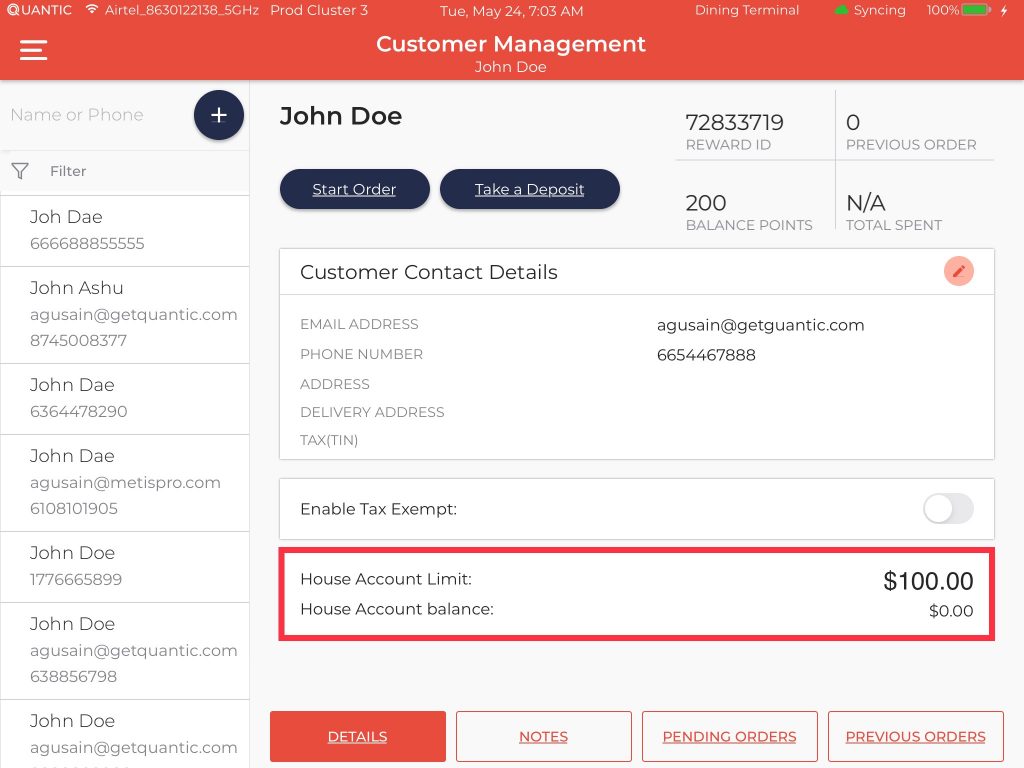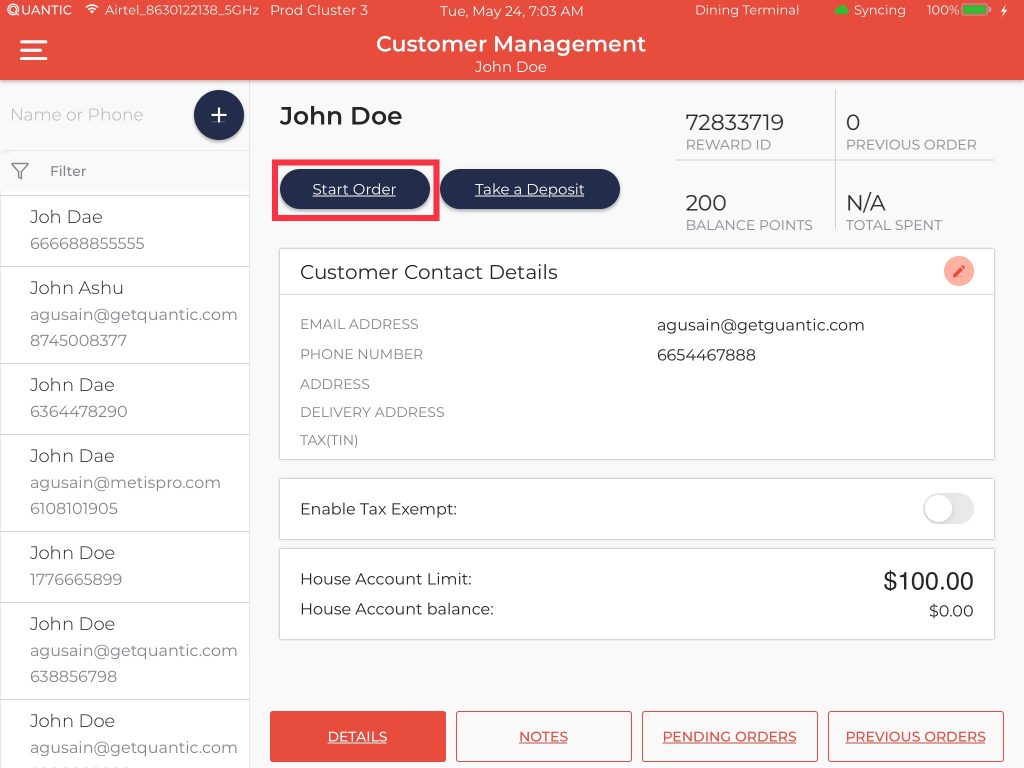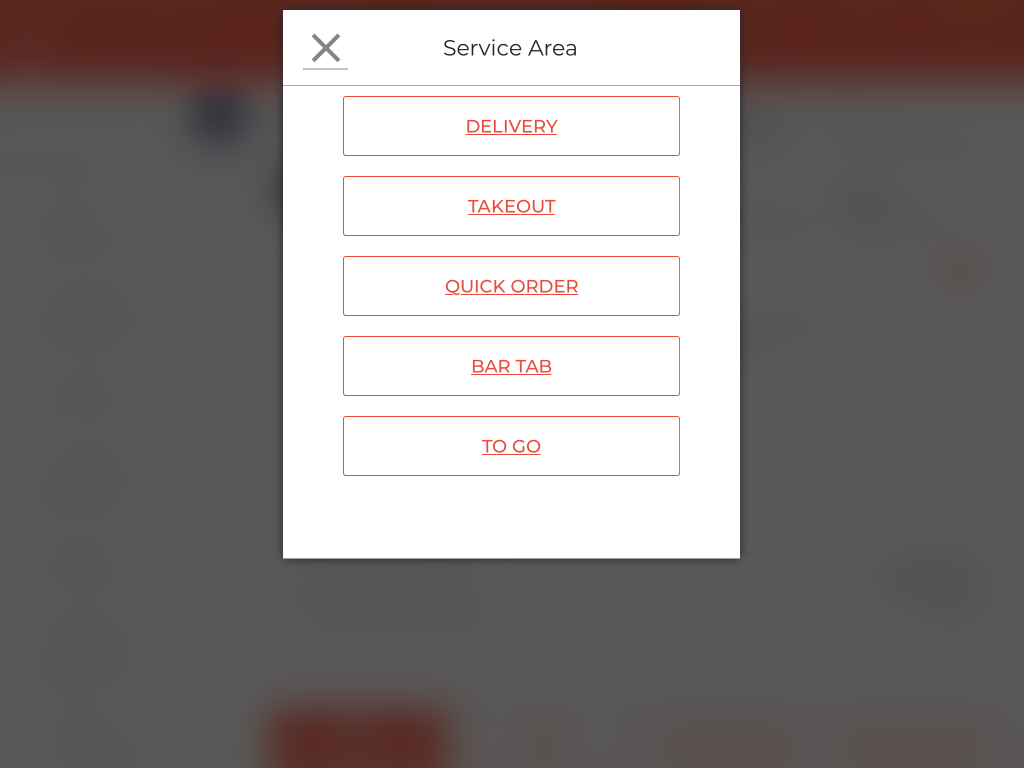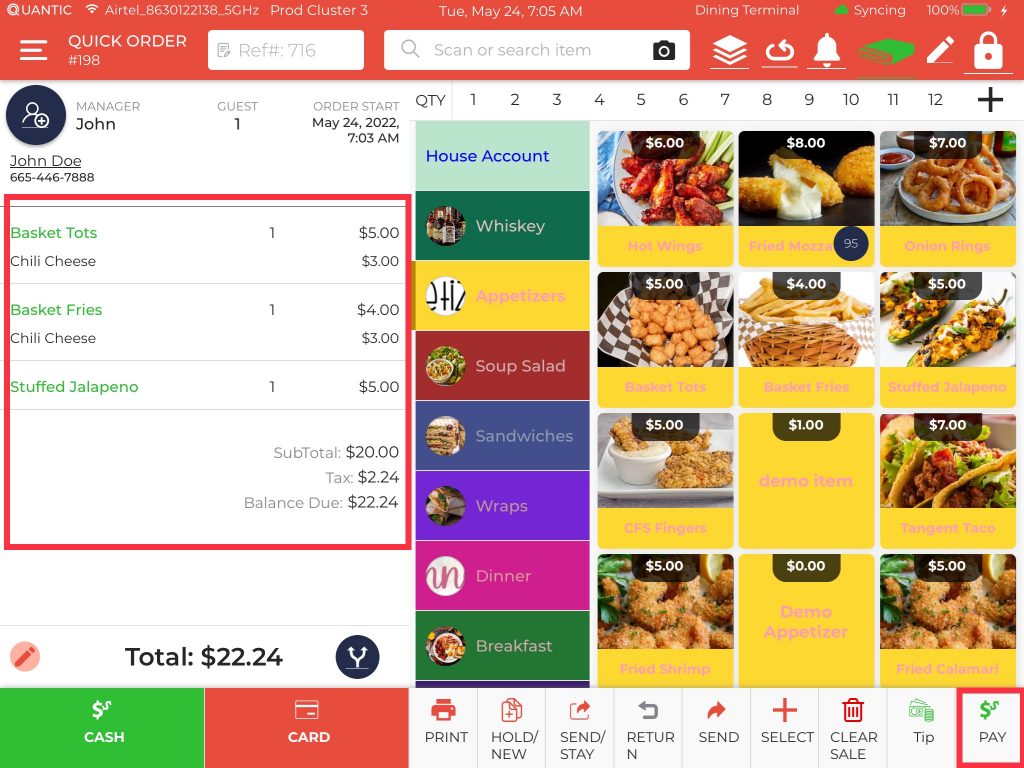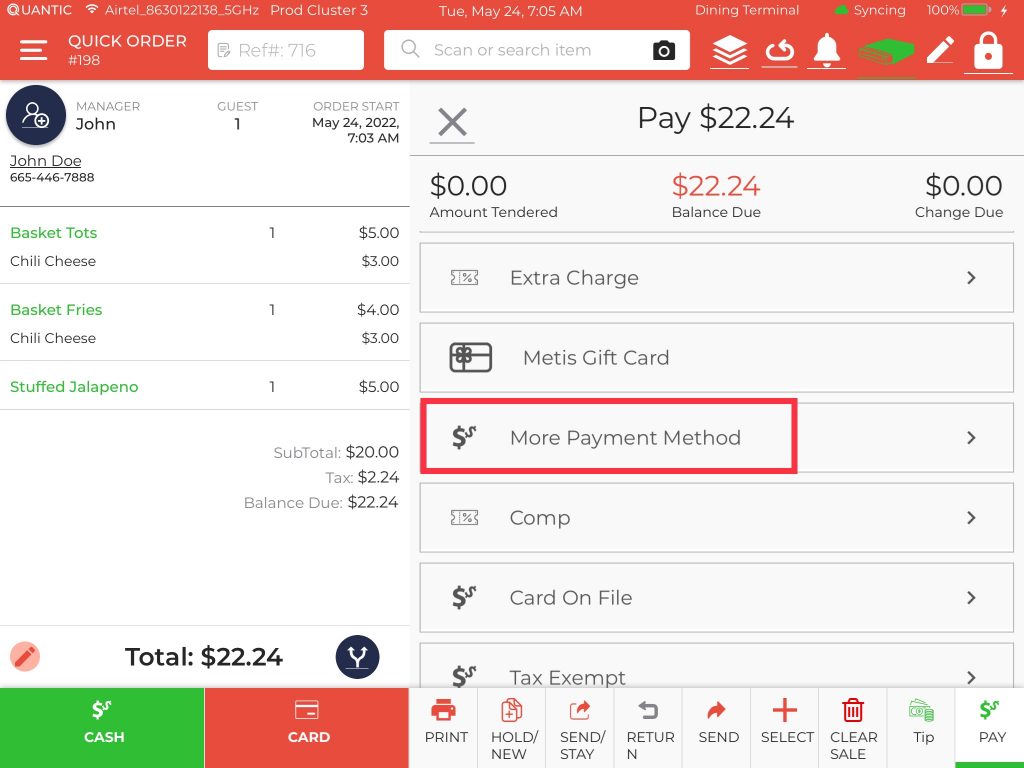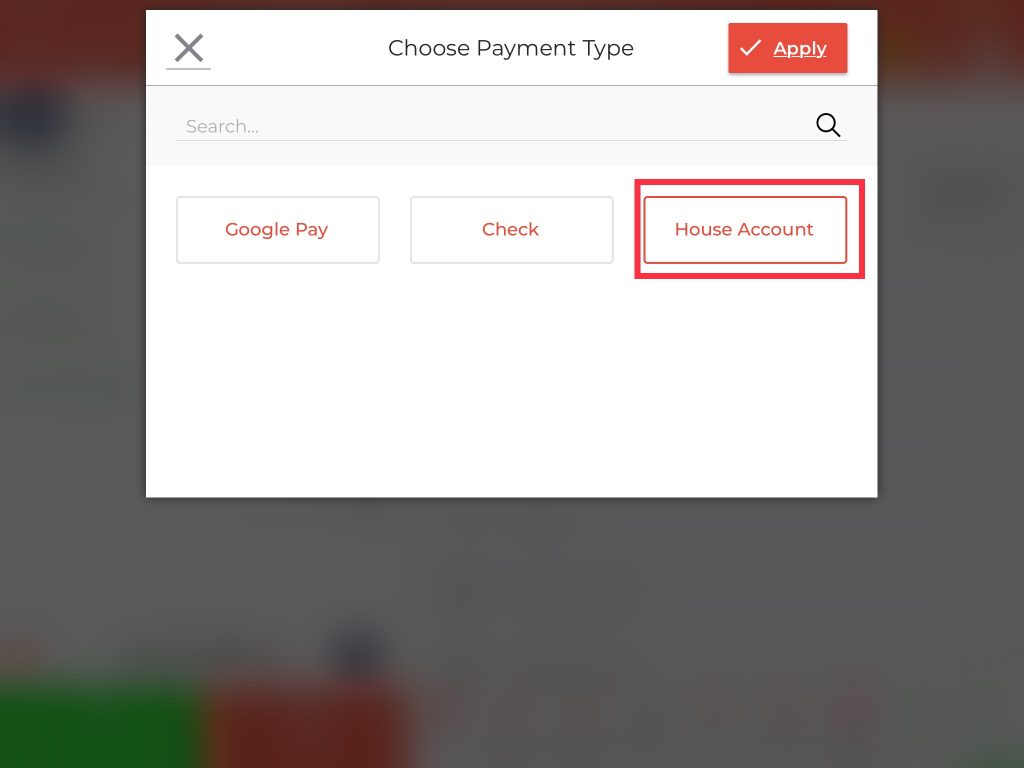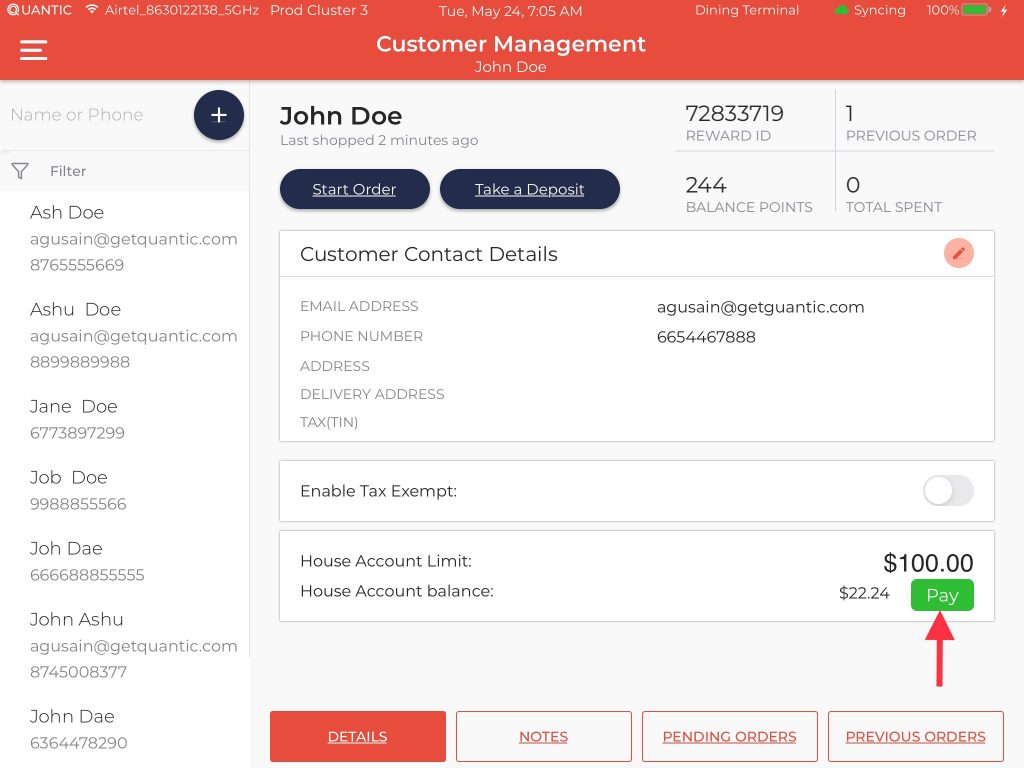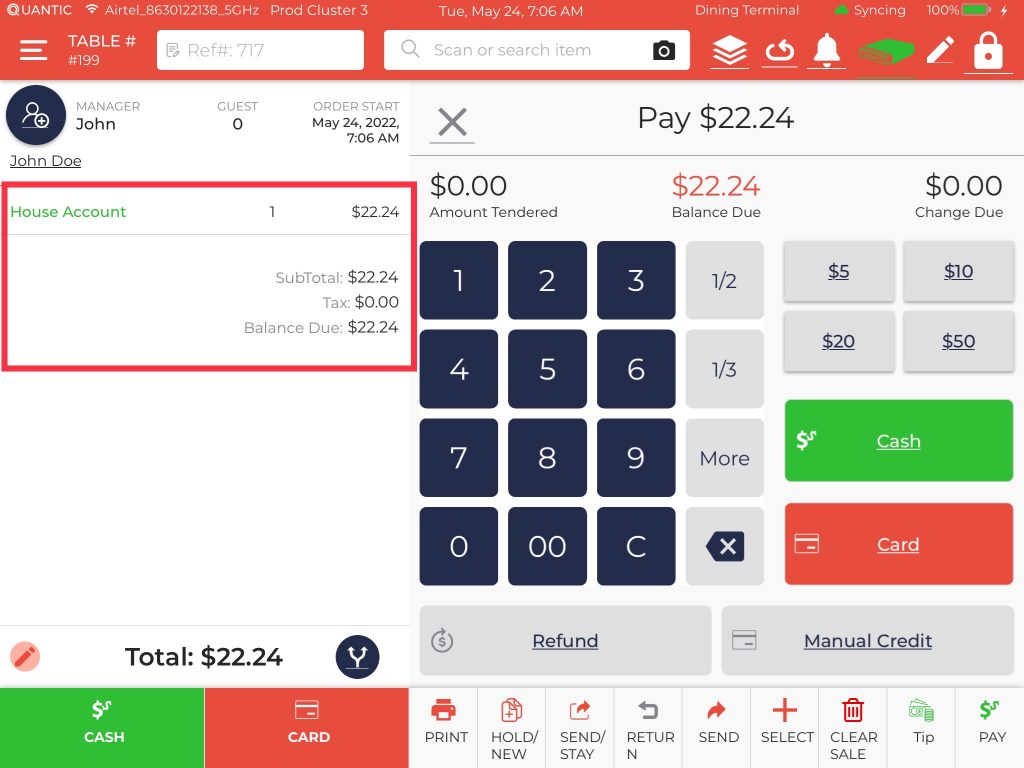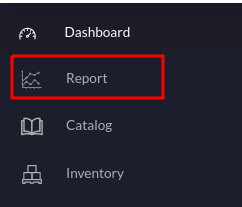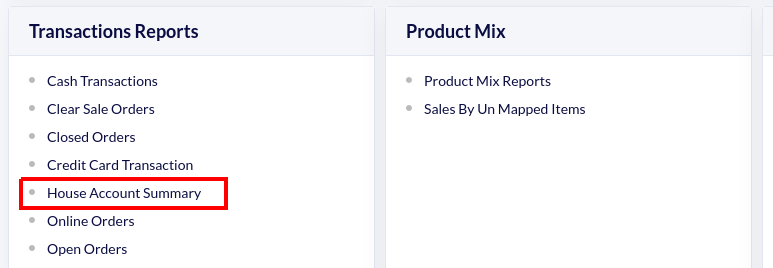How to Setup a Customer House Account?
What is a Customer House Account?
In Quantic POS, the House Account allows you to provide a credit facility to the reputed and frequent customers allowing them to place an order now and pay later. The accrued balance for the goods sold to a customer can be billed and paid at a later date. Here, it is important to note that the order needs to be associated with a customer to whom the House Account facility has been extended. Below we have put together the easiest way to set up the House Account for a customer, pay for an order using House Account, make a payment against the House Account, and fetch the House Account summary report.
Enabling the Customer House Account
The Customer House Account can be enabled from the Configurations section in the Quantic backend portal.
- Log in to the Quantic backend portal.
- Go to the Configurations on the left control panel.
- Search for Enable Customer House Account and tap the result that appears underneath the search bar.
- Tap the toggle switch next to the Enable Customer House Account configuration and make sure it turns red indicating the configuration is enabled.
Setting Up the House Account Payment
Once the Customer House Account is enabled, you should set up a user-defined payment method and associate it with the Customer House Account. When a customer has to clear out the accrued House Account balance, the server will select this user-defined payment method on the POS and take the amount in cash or card from the customer. Here is how you should set up the House Account payment in the Quantic backend portal.
- Navigate to the Configurations section on the left.
- Tap Setup and select the User-Defined Payment Method.
- Now add a new user-defined payment method or you can associate the House Account with the existing payment method.
- To create a new user-defined payment method, click the Edit button on the top
- Select Add New.
- Enter the payment method in a new field.
- Tap the checkbox adjacent to Enable Customer House Account and click Save.
Create a House Account Item
To clear off the accrued balance, a House Account item need to be created from the backend portal. It allows the servers to accept the payments against the customer House Account.
- Click Catalog on the left navigation menu.
- Select Super Categories and enter the House Account in the field underneath the Super Category.
- Select the tax class and click
.
- Now Enter House Account under the Category name and click Save.
- Click the Items tab and enter House Account.
- Select Item Type as Standard.
- Enter $0 as a Sale Price.
- Select House Account in Category.
- Select the appropriate Tax Class and click Save.
Set House Account Limit for a Customer
Once a Customer House Account setup has been completed, you can set up the House Account limit for a customer from the Quantic POS. Every customer can be assigned a specific House Account limit and they cannot spend more than the preset limit. When the limit exhausts, the customer will have to clear the pending dues first, and then the limit will reset automatically.
- Log in to your location’s POS app.
- Click the Customer on the left navigation panel.
- Select the customer from the left for whom you want to set the House Account limit.
- Tap the
icon next to the Customer Contact Details.
- Enter the House Account Limit in the field box. Here we have set a $100 limit for a customer.
- Click Done to save the changes.
- Once you have set the House Account limit, the same will be reflected under the Customer Profile section.
Accepting Payments via Customer House Account
Now the customers can quickly place an order and pay via the House Account payment. Please be informed that the customers can only pay for orders until their House Account limit exhausts. To use their House Account further, they will need to clear off the dues first. Here’s how you can accept the payment via Customer House Accounts.
- Click the Customer on the left navigation panel.
- Select the customer for whom you want to start an order.
- Click Start Order.
- Select the Service Area from the list.
- Add items to cart.
- Click the Pay button at the bottom.
- Scroll the list and select More Payment Method.
- Select the House Account payment (this is the payment method with which you have associated the Customer House Account in the backend portal).
- Click Apply and click Yes on the Payment Confirmation screen.
- That’s it! The order has been placed successfully using the Customer House Account.
Making Payment Against a Customer House Account
The customers can pay against the Customer House Account in full from the POS app. The servers need to visit the Customer section in the POS app and clear off the House Account dues for a particular customer.
- Go to the Customer section on the left navigation menu of the POS app.
- Select the Customer from the list for whom the House Account needs to be paid off.
- Click Pay next to the House Account Balance.
- A new order with a House Account item will be created with the balance due reflected next to it.
- The customer can choose a card or cash option to pay the balance due.
House Account Summary Report
The restaurateurs have an access to the House Account Summary report in the Quantic backend portal. It allows the restaurateurs to see the available and exhausted House Account limit of a specific customer. These reports can also be sent to the customers over an email.
- Log in to your location’s backend portal.
- Click Reports on the left navigation bar.
- Click House Account Summary report.
- The House Account Summary report appears with the following details:
- Customer: Name of the customer who has been assigned the House Account limit.
- Email: Customer’s email address.
- Credit Limit: The assigned credit limit to a customer.
- Balance Due: The balance due to be paid by the customer.
- Available Credit Limit: This is the remaining House Account limit that can be used by a customer to pay for the order.
- Order Details: View the complete order details by clicking the Details button. On the order details page, you can click the
button to send the House Account Summary report to the customer.