Adding Tips
The button will navigate you to the tips section, where you can see tips on all the transactions and add or edit them. Quantic provides you access to all your tips in one place. Based on the settings, the tip can be applied from the Tips screen or the Orders screen. This section will cover both the steps in detail.
Adding Tips from the Tips Screen Section
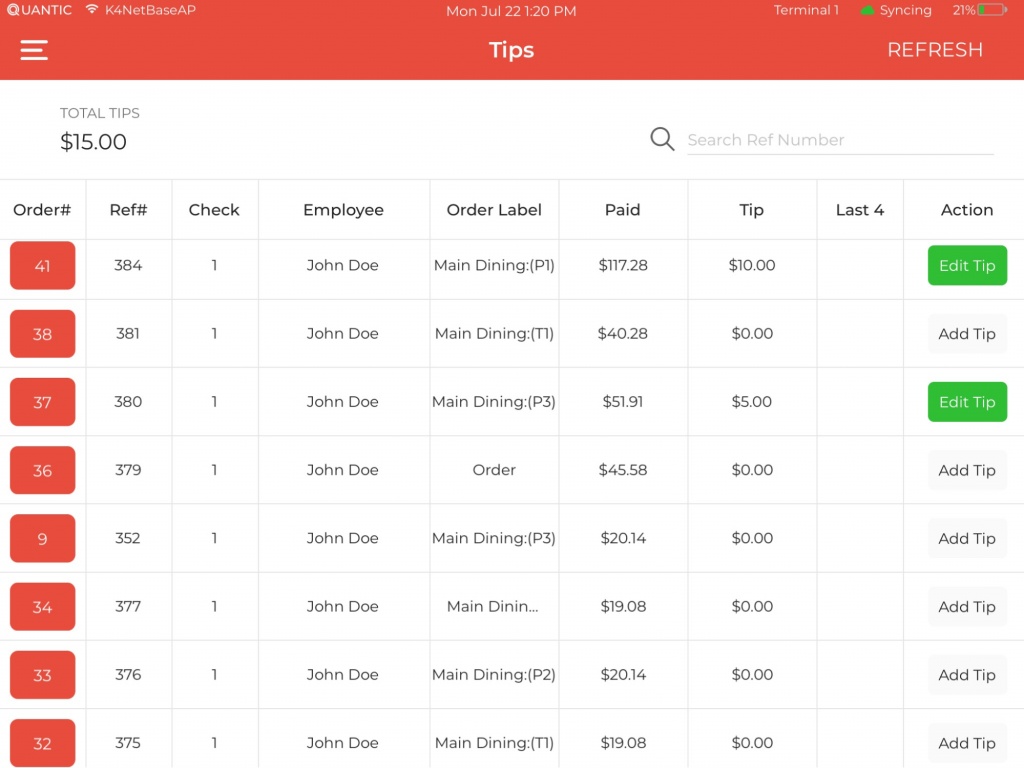
- The screen gives complete information about tips on all orders.
- The Total Tips shows the total accumulated tips on all the transactions.
- The
allows users to search transactions by reference number.
icon indicates there is no tip on the order. Tapping on ‘Add Tip’ will open a pop-up window providing you the option to add a tip on the transaction.
icon indicates the tip is applied on the transaction. Once the tip is applied, you can only edit the tip.
Details about all other tabs are shown below:
-
- Order #
Order Number. - Order Number.
Reference Number. - Check
Check No. (By default 1 shows up in the check column, however, if the order is split in multiple checks, the particular check no. will be displayed for which the tip has been received) - Employee
Employee who has served this order.
- Order #
- Order Label
Name of the service area.
- Paid
Total Amount of the order.
- Tip
Tip Amount of the order.
- Last 4
Last 4 digits of the card if the order is paid by Credit Card.
- Action
Action that can be taken for tips on particular transactions – Add Tip or Edit Tip.
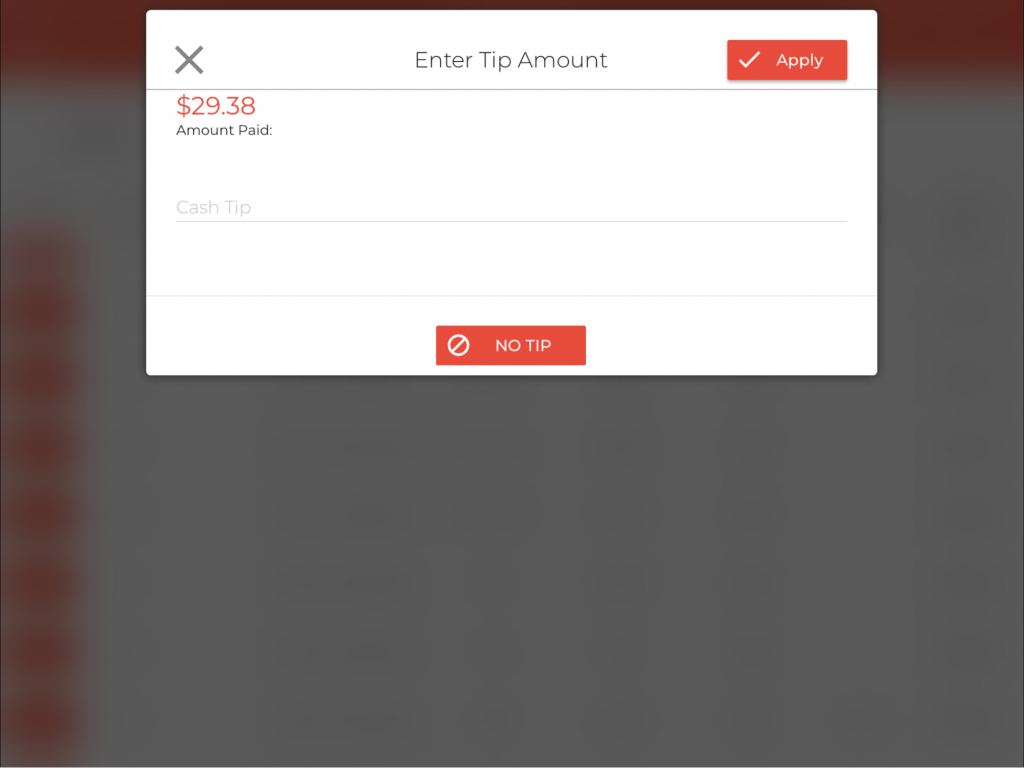
- This screen appears when you click on the
button.
- The
button allows users to apply a $0.00 tip on the transaction.
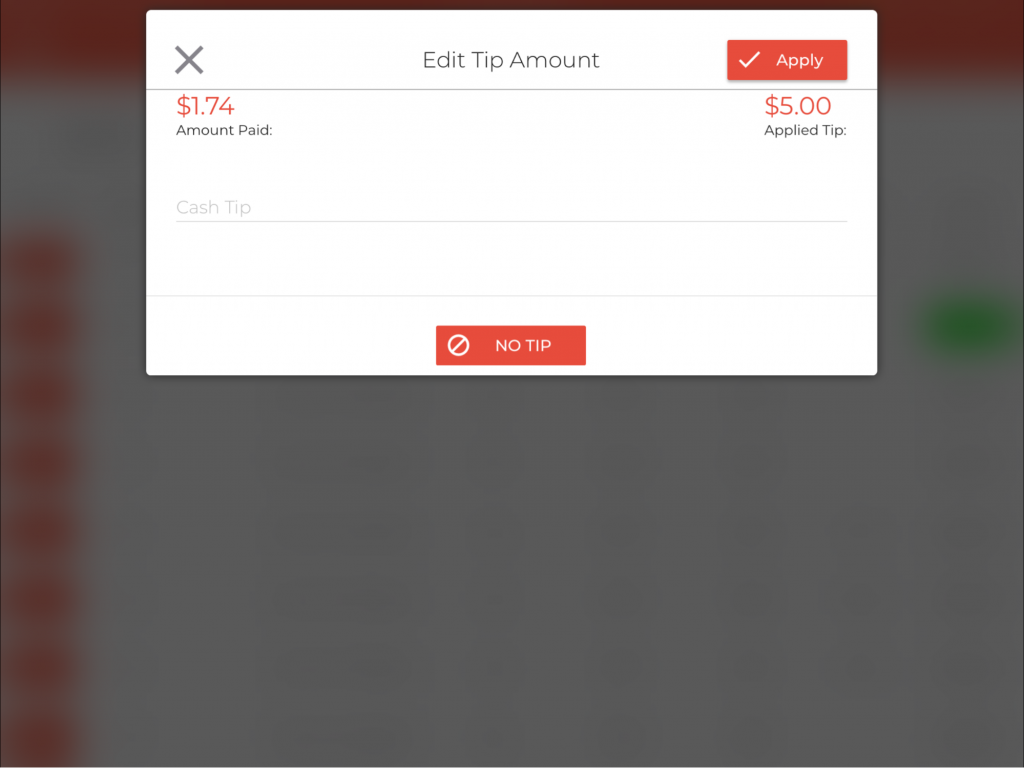
- On tapping the
button a new pop-up window will open, providing options to the user to apply a tip like the one in the image.
Adding Tips from the Orders/Tips Screen Section
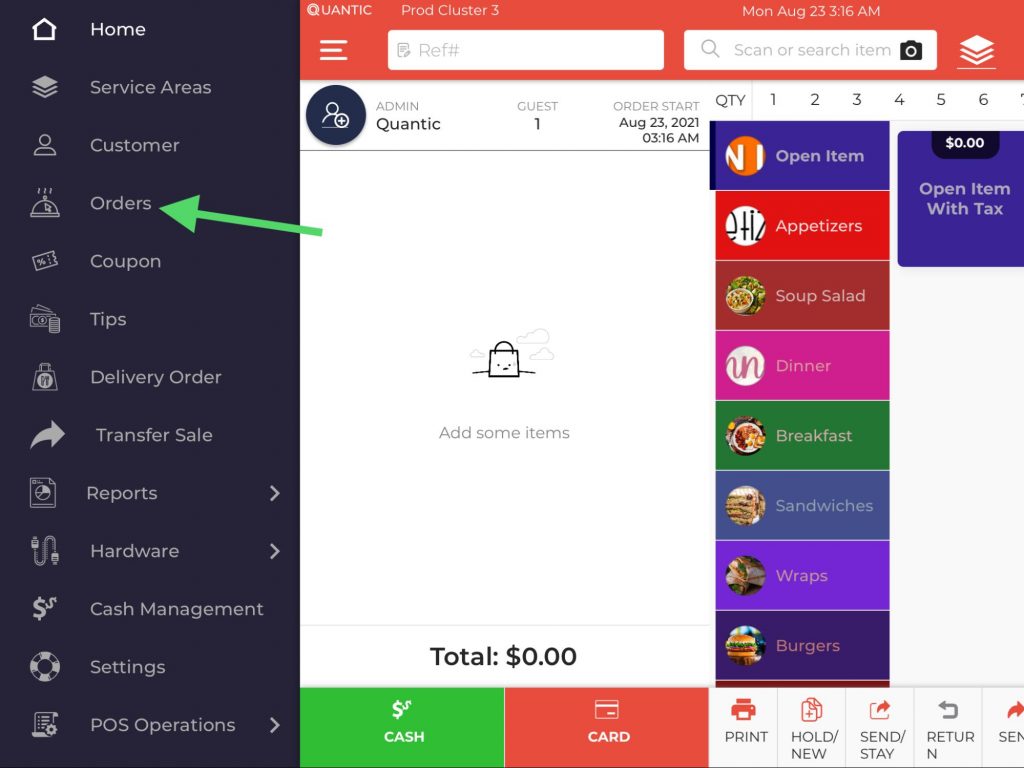
- In this example, we have assumed that the guest with order #91 has paid the due amount, given you a tip, and left the restaurant. Now you have to add that tip into order #91. Let us see how we can do this.
- Refer to the screenshot, click the Left Navigation button.
- Click the Orders button on the left.
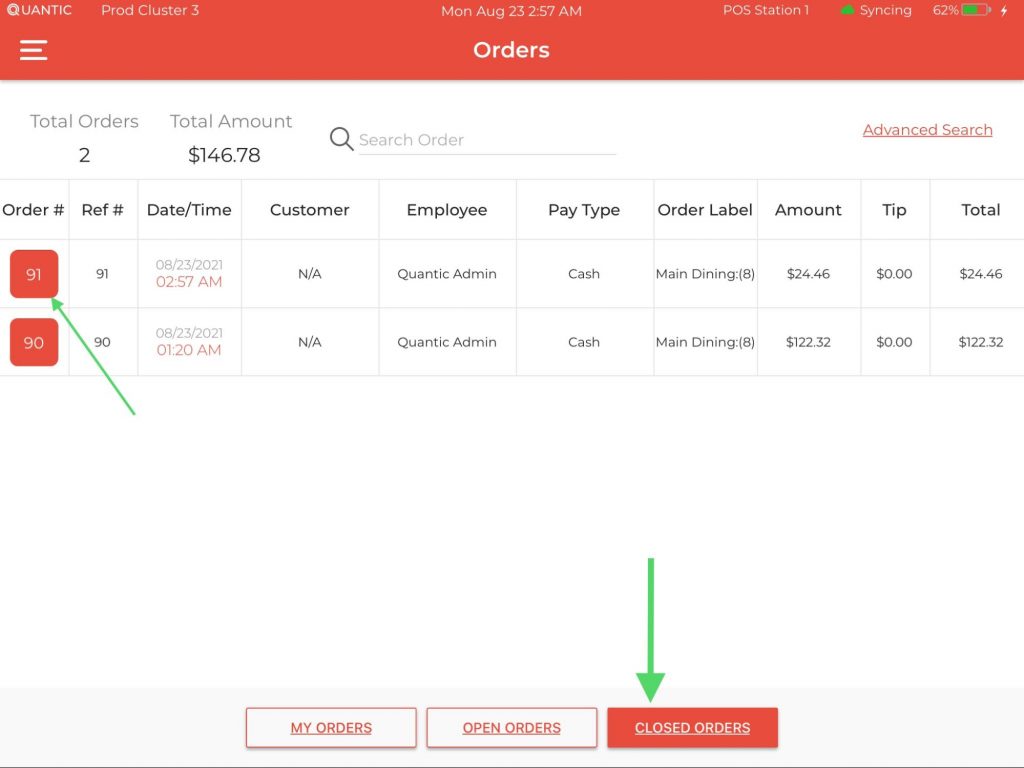
- Click the Closed Orders button at the bottom.
- Now tap on Order #91 (in your case, you should click the order number to which you want to apply the tip).
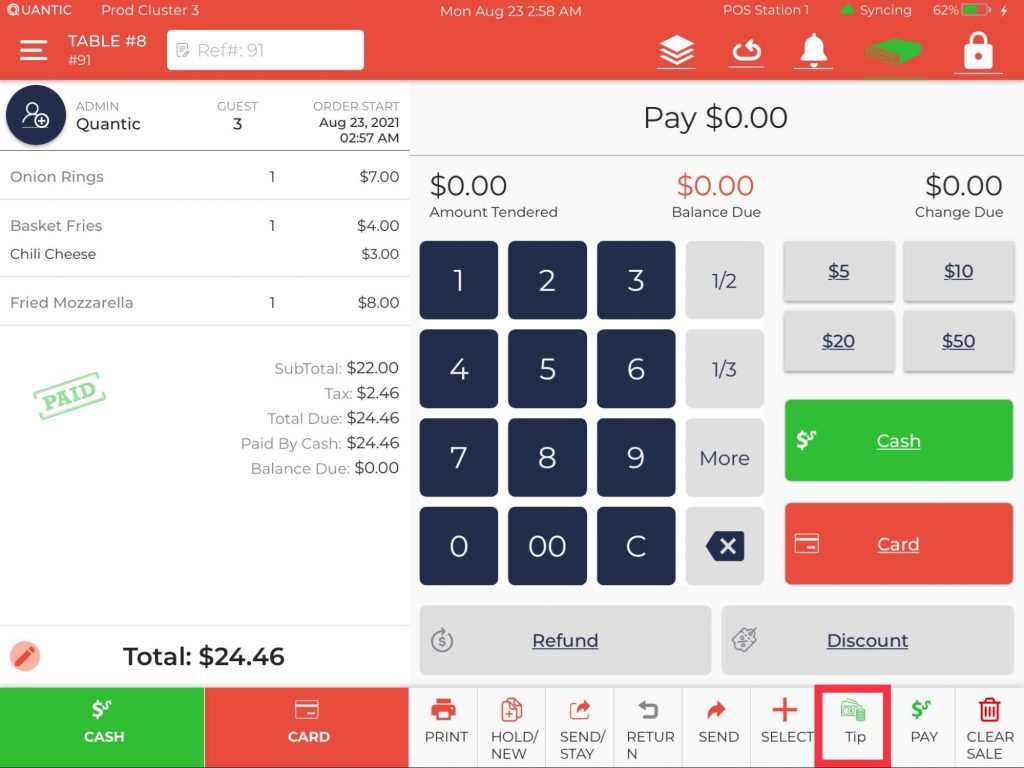
- Click the Tip button at the bottom navigation bar.
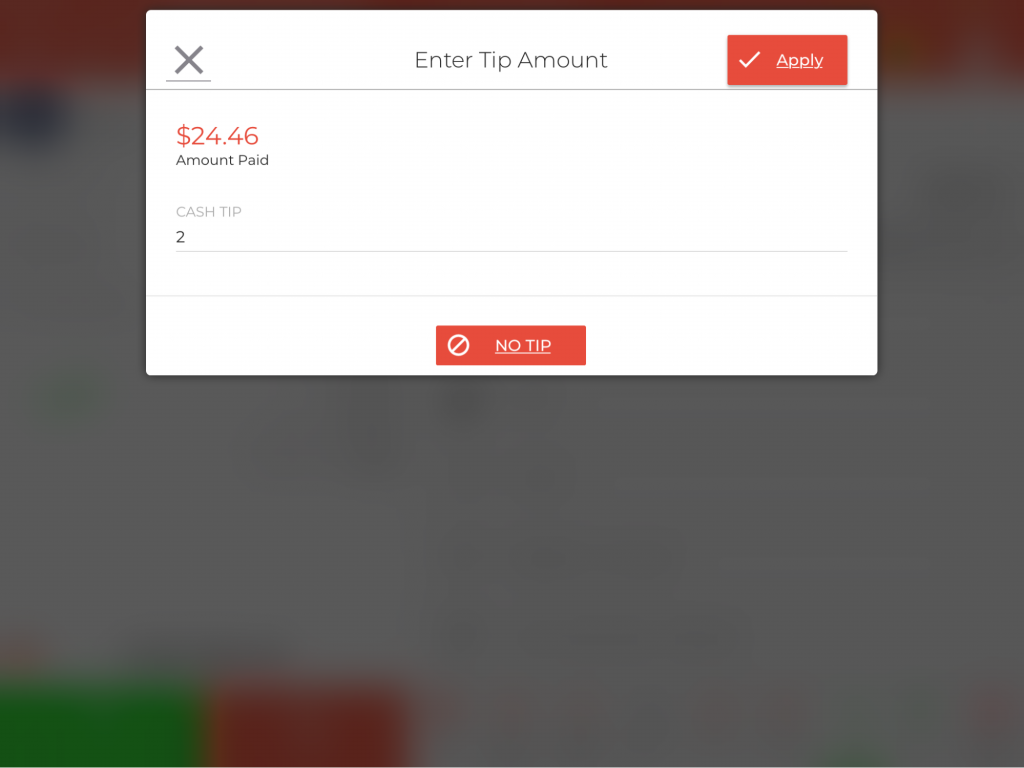
- Enter the tip amount that customer gave you under the Cash Tip field. In this example, we have assumed the guest gave you a $2 tip.
- Add it to the field and click the Apply button on the top right.
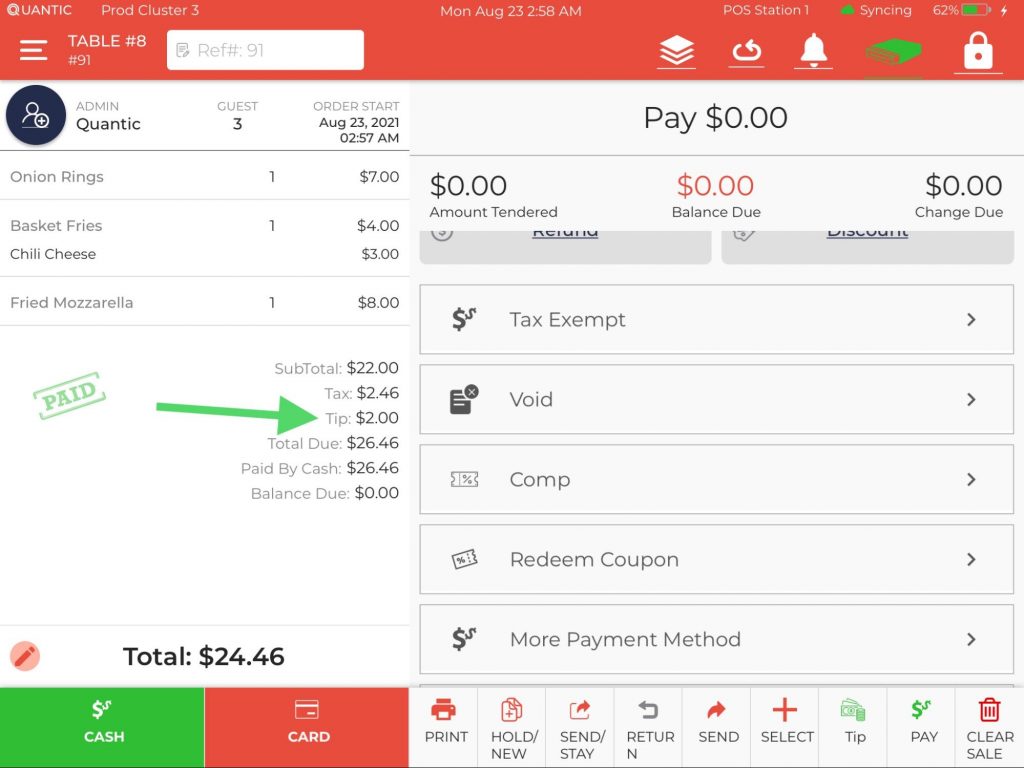
- Once done, you can see the tip amount has been added to the check.


