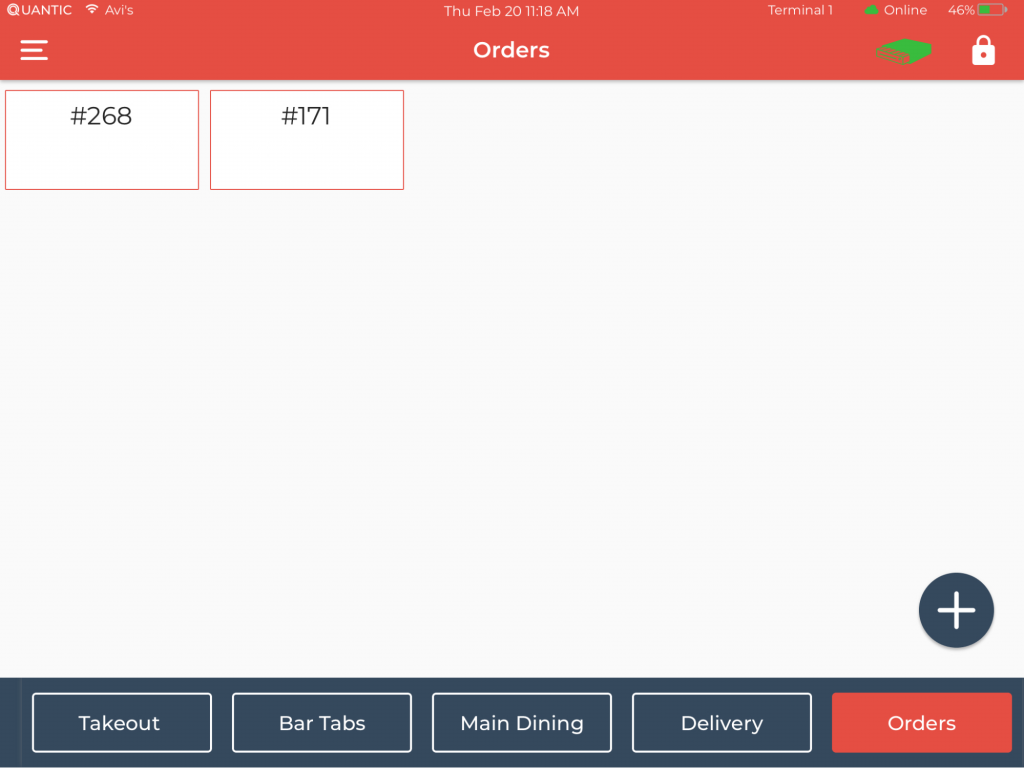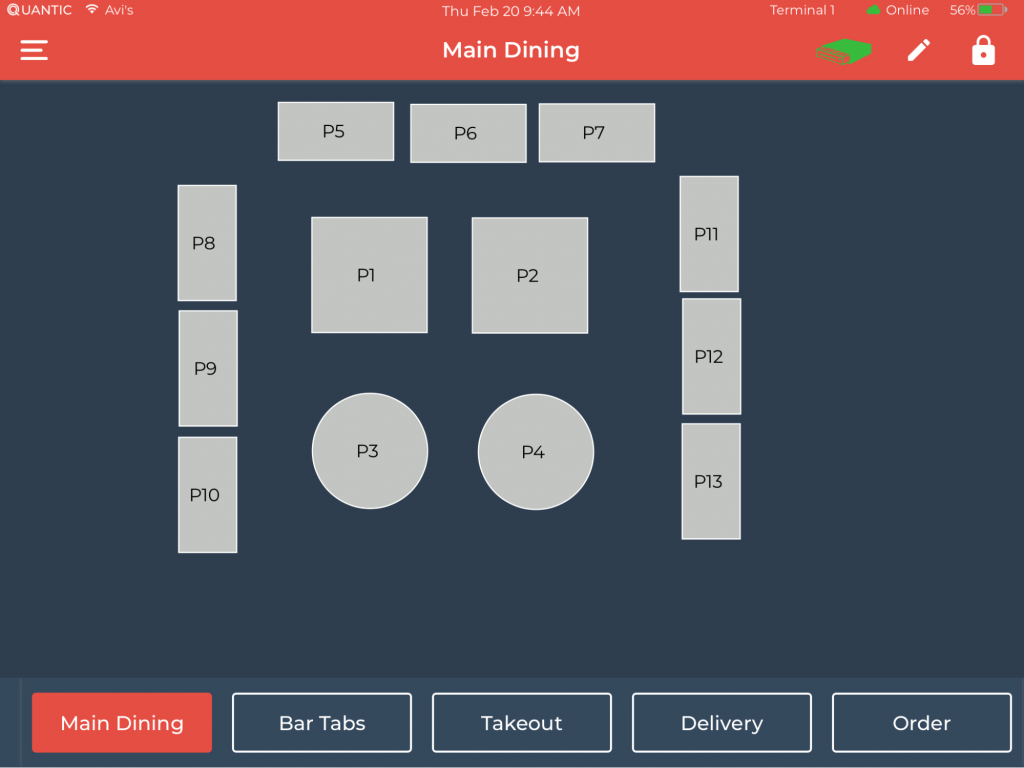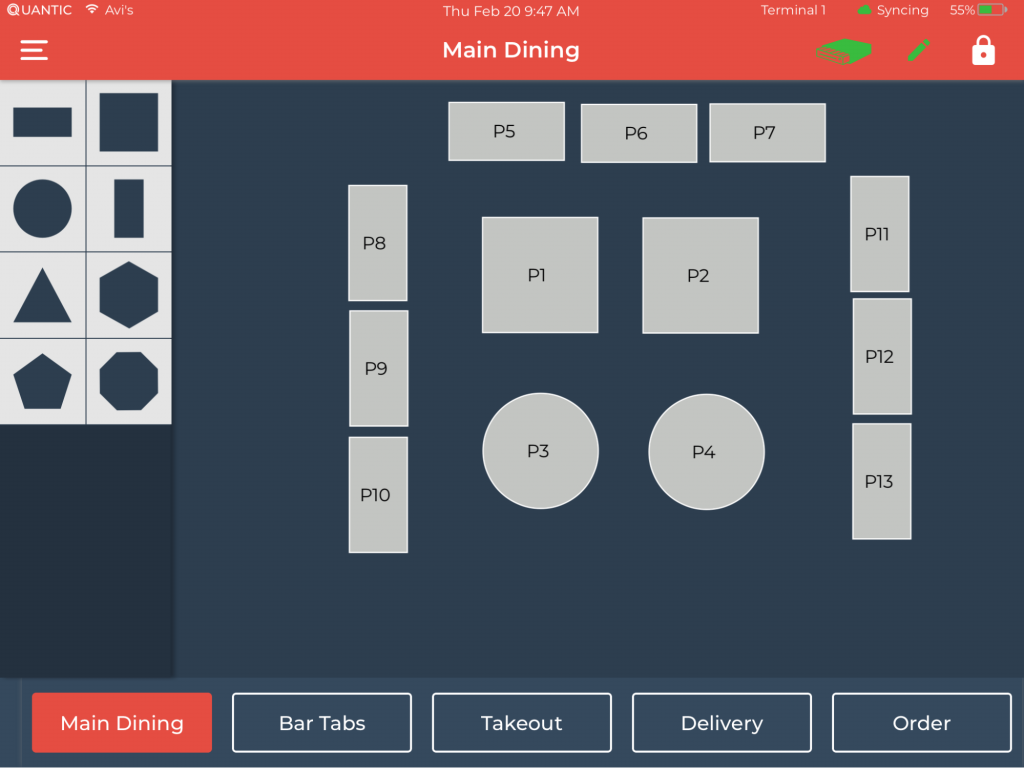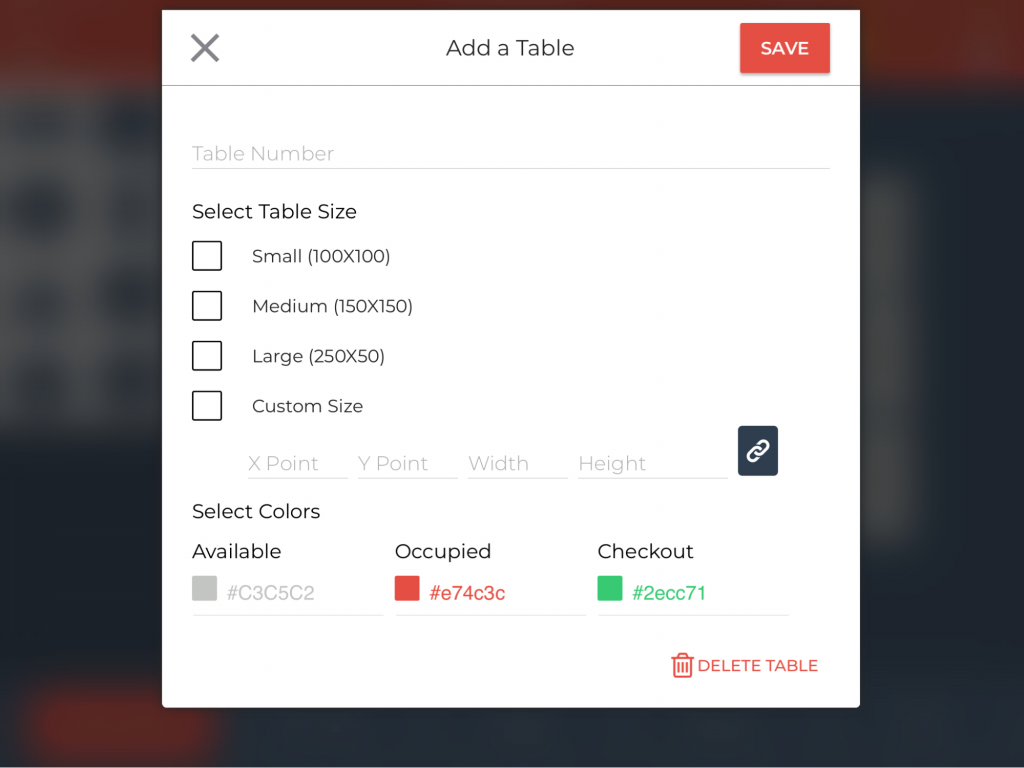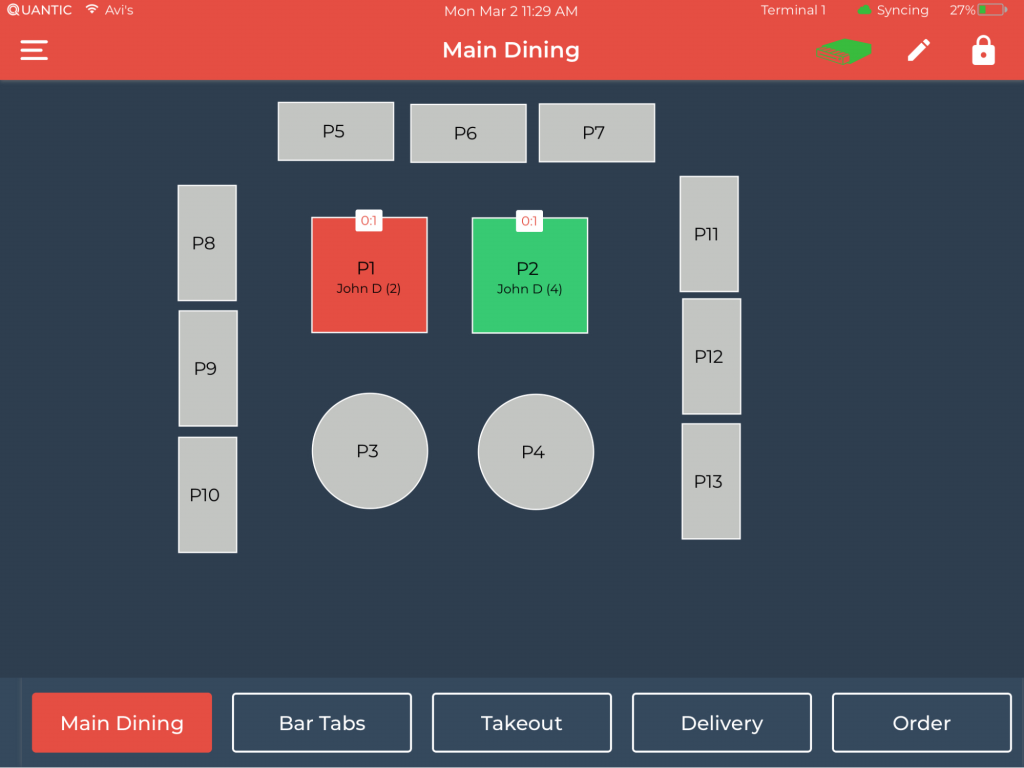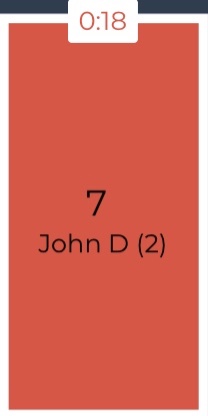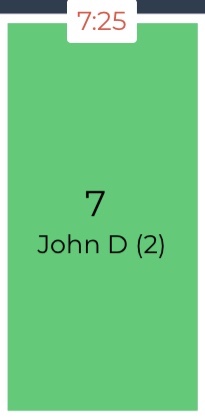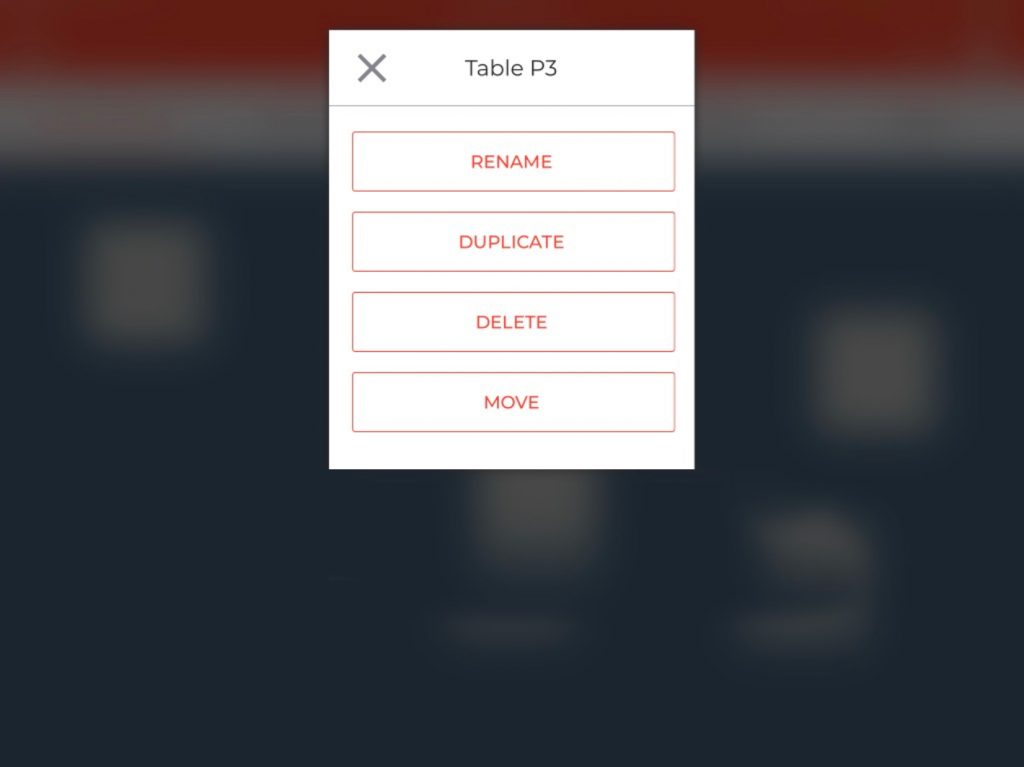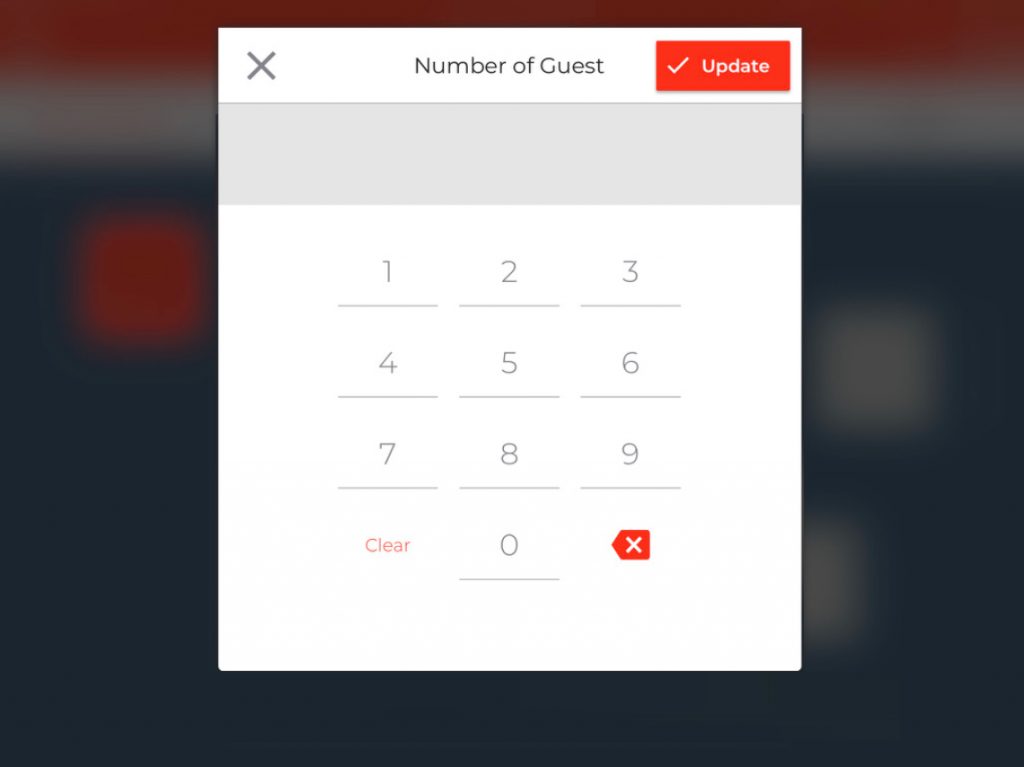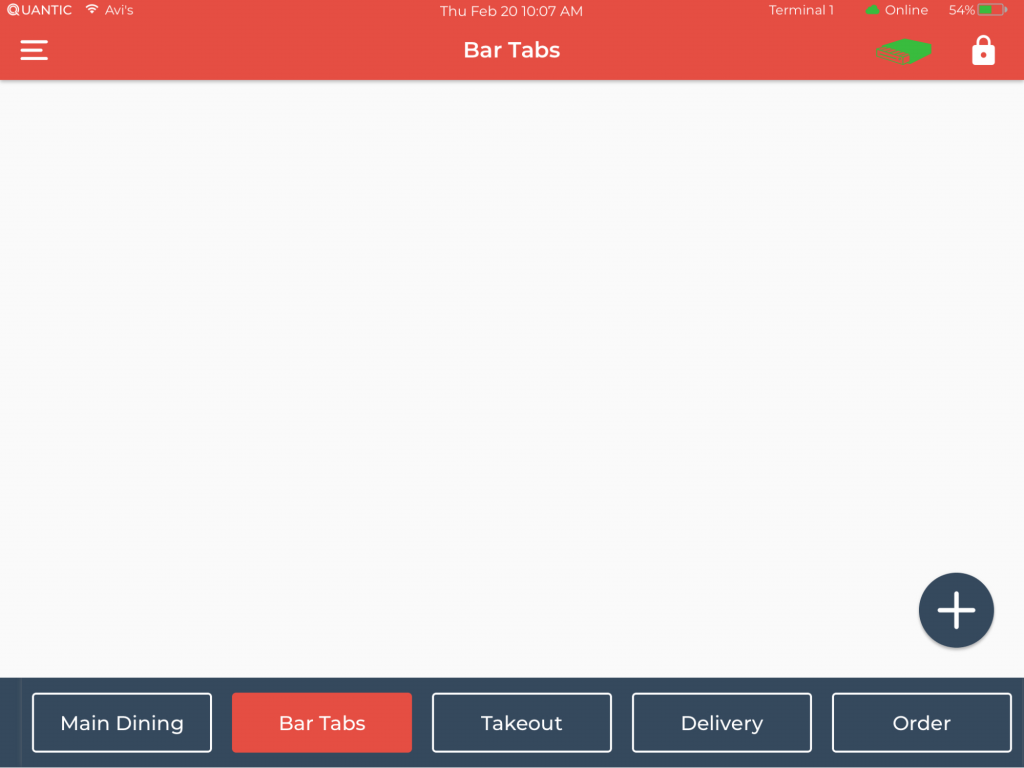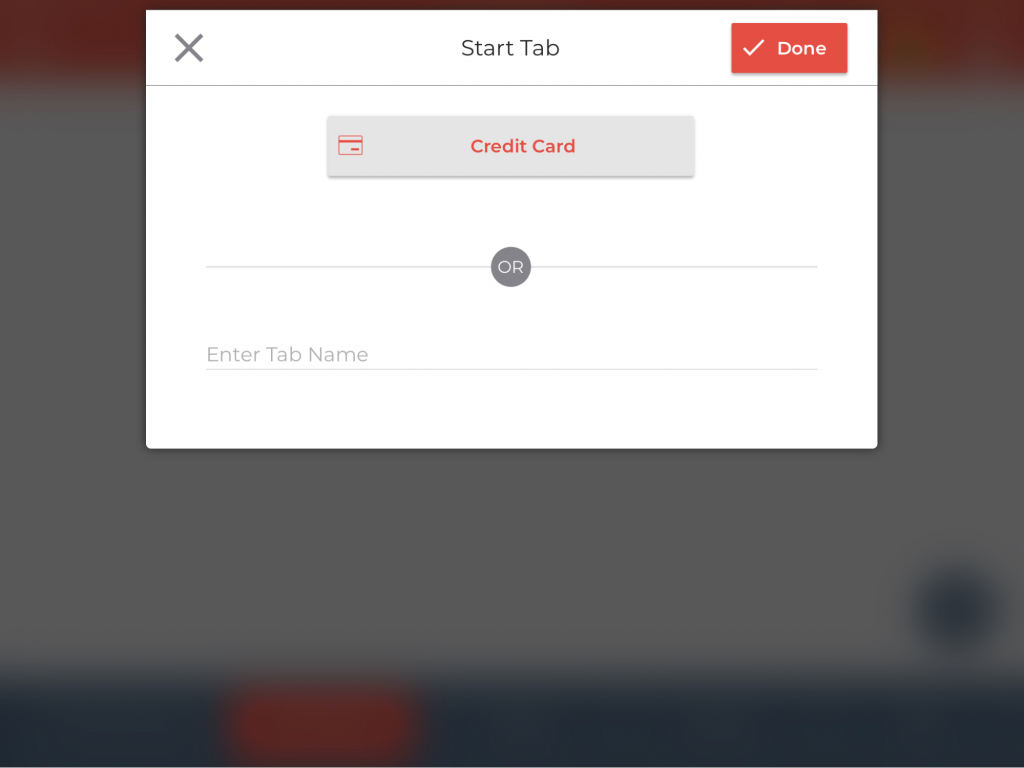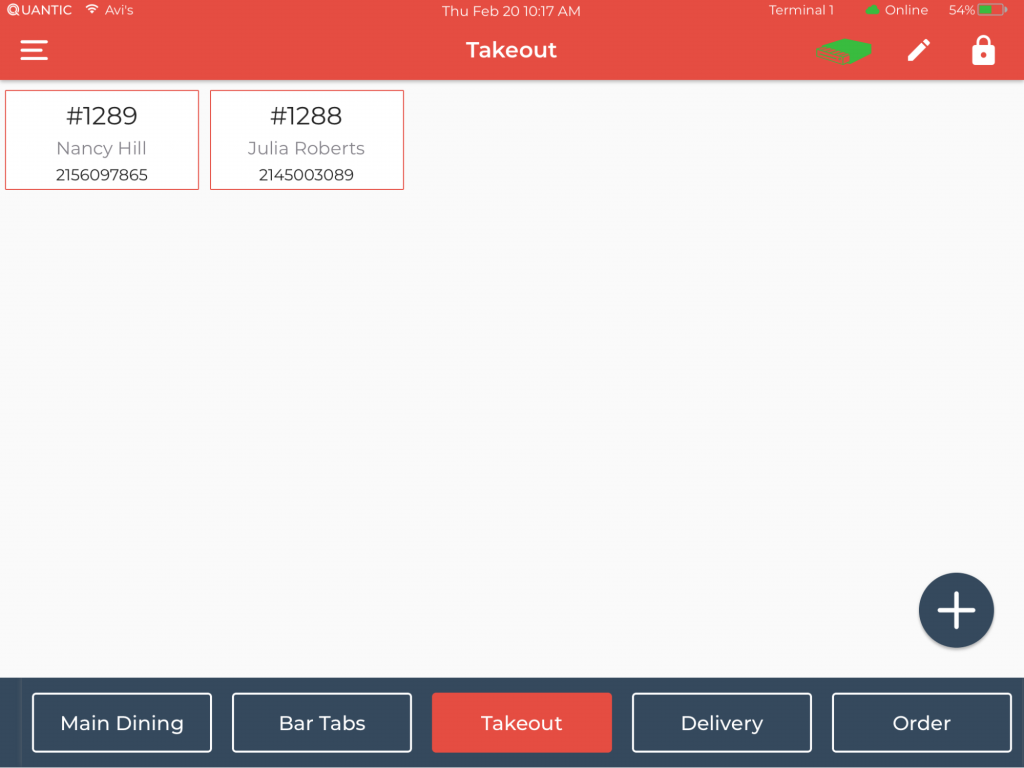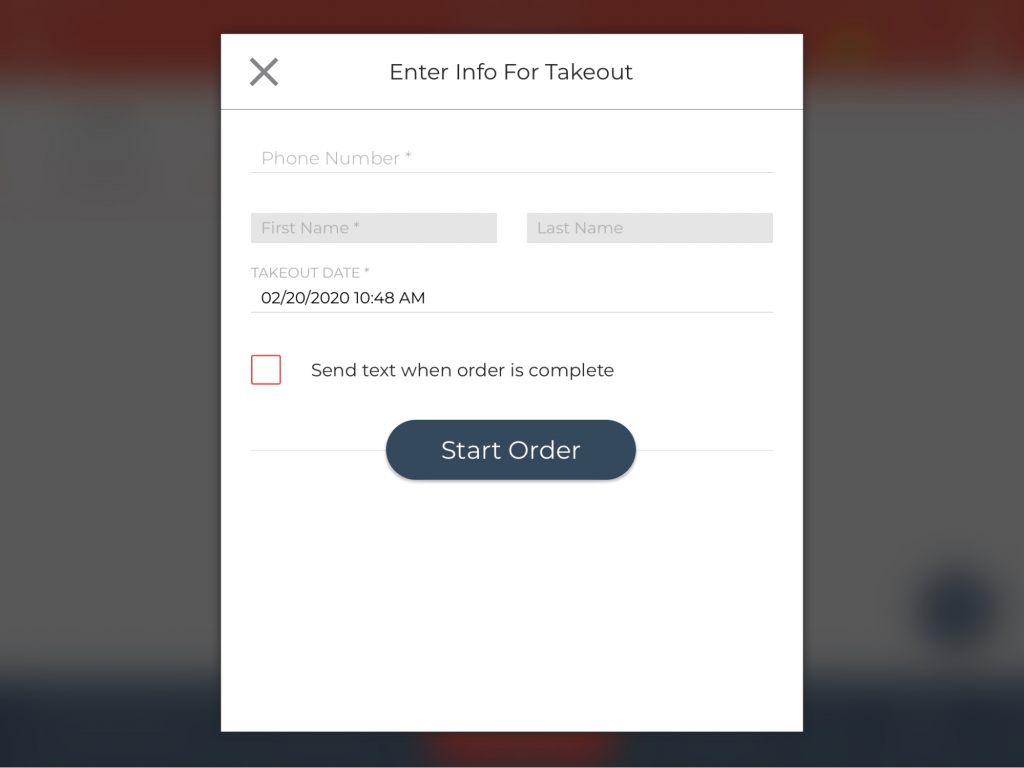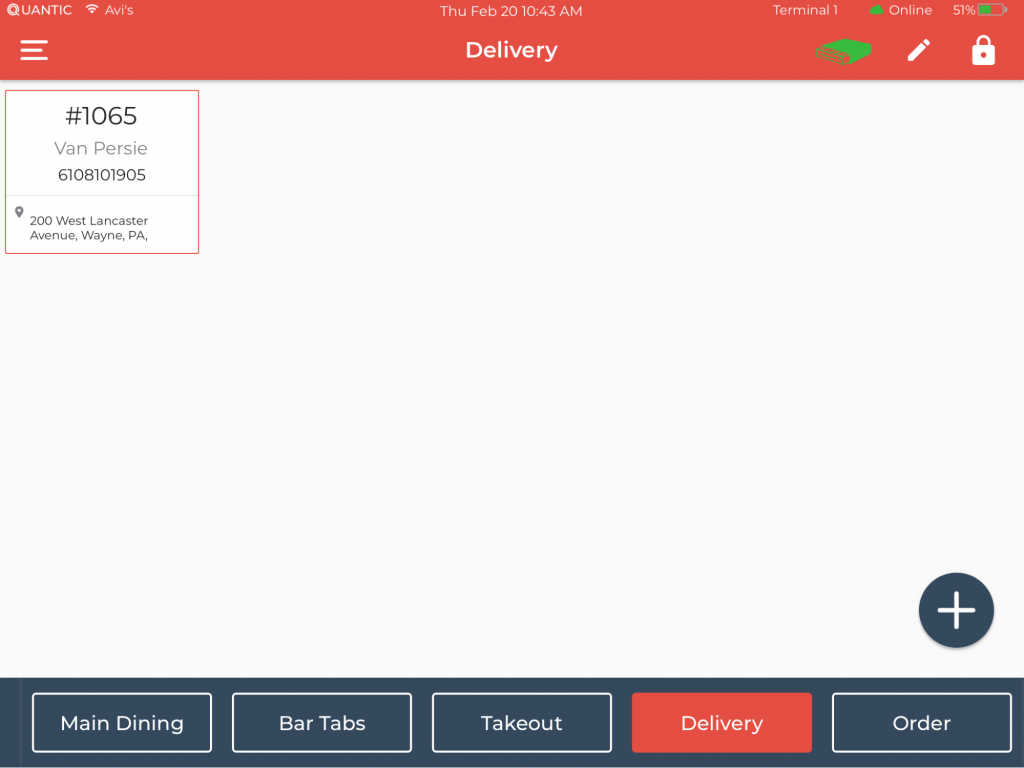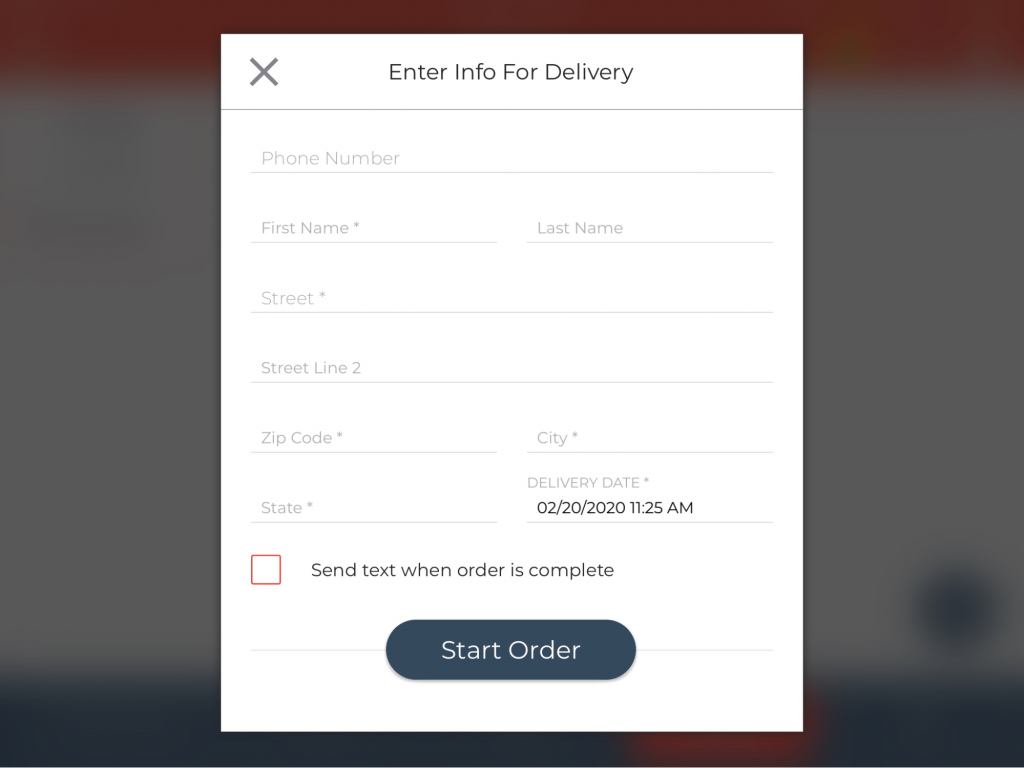Customizing the Service Area
Service area refers to various revenue centers in your business. Set up a floor plan with multiple service areas like Main Dining, Bar, Patio, etc. by replicating the floor plan on your POS. Here you can set tables and arrange the seating positions to streamline the ordering process.
Quick Order
To start a quick order, first tap on the Quick Order service area as seen in the screenshot. This service area allows you to take a quick order without asking for any customer details.
- To start a new order, tap
, and start adding the items to the order.
Main Dining
Tap on the Main Dining tab at the bottom to open the main dining service area. This screenshot shows a Main Dining service area with a sitting plan replicating the actual floor plan of a random restaurant. You can customize the table with different shapes, color patterns and rename, delete or duplicate the table from the POS.
- It shows the layout of the main dining area. To customize the table layout, size, and shape, click
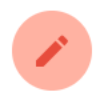 on the top right-hand side of the screen.
on the top right-hand side of the screen.
- A pop-up appears on the left, displaying the available shapes that you can choose for the table.
- Tap on the required shape.
- A new window will appear, enter the table number, select the table size, enter the X-axis and Y-axis point for the placement of the table, select the color from the color picker for the table and click on Save to proceed.
- The Red square indicates that the table is occupied.
- The Green square indicates that the check is given to the customer and is ready for checkout.
- The Grey squares show the empty tables.
Below is a cutout of table similar to P1 and P2 as shown in the above illustration. The table in red means it is occupied and the green table symbolizes the table is vacant. Following is the detailed observation of the layout.
- The timer on top is in HH:MM format. This is the time the guests have spent at the table. In the above example, the guests have been at the table for the past 18 minutes.
- John D is the name of the employee serving the guests.
- 7 is the table number.
- The number 2 in the brackets ahead of John D is the number of guests at the table.
- The green table represents the order placed is partially paid, and some balance due is still remaining to be paid. All other details are the same as discussed above.
- Quantic also allows you to rename, duplicate, delete or move the table. Just a long press on the table and it displays the following screen
- On selecting the table, you will be prompted to enter the number of guests.
- Use the pin pad screen as shown in the screenshot, enter the number of guests and click Update to start an order at the table.
Bar Tab
A bar tab is the running total of the charges that a guest accumulates during their time at the bar. It allows the customers to have their entire drink order get billed at once instead of paying separately for every drink. To open a bar tab, the preauthorization or preauth is practiced which works by using the customer’s card to charge a penny hence ensuring that enough funds are available when the order will be closed. The penny charged will be adjusted at the time of the final payment, in case a customer wants to pay via cash, the penny charged will be refunded to the customer’s card.
- To start a new order at the bar, go to the Service Area.
- Click the Bar Tab.
- Tap
button.
- The Credit Card option allows you to swipe and authenticate the customer’s card at the time of starting the order. The card will be authenticated with a penny transaction and adjusted at the time of final payment. You only need to swipe the card once to initiate the tab, the card is automatically charged once tapped on the ‘Credit Card’ option on the payment screen. The Manual tab option allows you to create a tab manually and process orders further.
Takeout
To start a takeout order, first tap on the Takeout service area as seen in the screenshot. This service area lets you take the takeout orders without any hassle.
- To start a new takeout order, tap
.
- A popup window will appear. Enter the information for the takeout like the phone number and name.
- Click on
to proceed. Please refer to the screenshot.
Delivery
To start a Delivery order, first tap on the Delivery service area as seen in the screenshot. This service area provides you the ability to take delivery orders on the go.
- To start a new delivery order, tap on
button, a popup window will appear.
- Enter the information for the delivery like the phone number, name, and delivery address.
- Click on
to proceed. Please refer to the screenshot.