Placing Orders
Placing an order in Quantic POS is pretty simple. The following instructions will teach you how to effectively use the Send, Hold/New and Send/Stay buttons while taking orders.
Sending an Order to the Kitchen
Sending an order to the kitchen means informing your chef to prepare the items mentioned in the check. Here is how you do it.
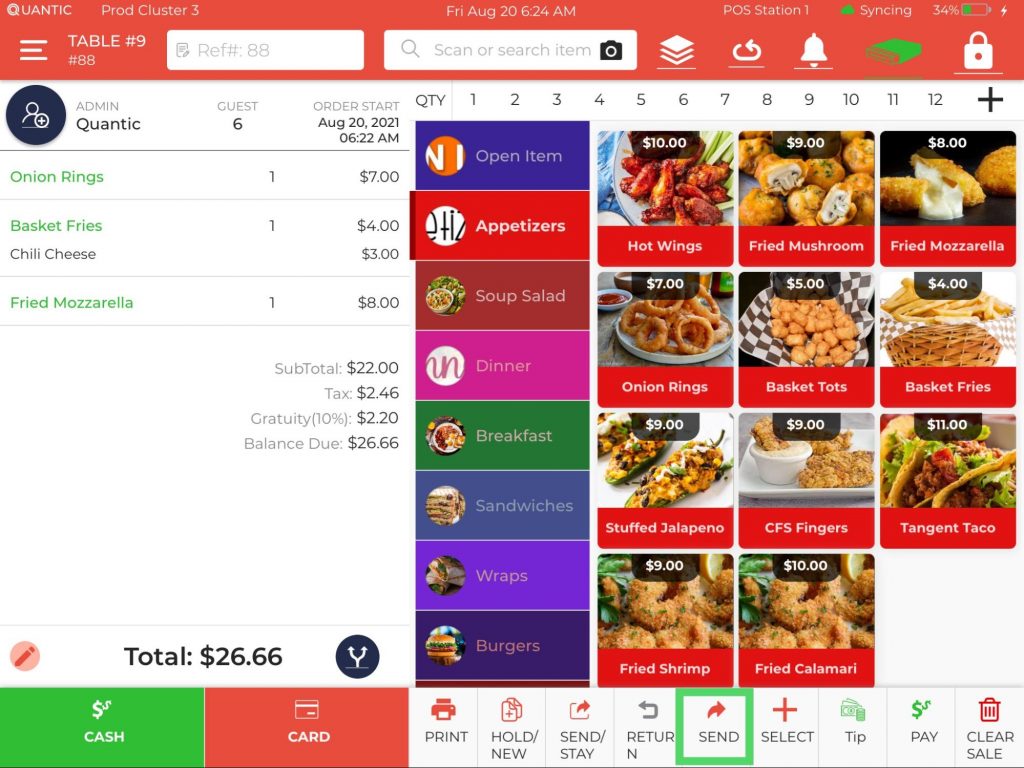
- Select the item category you want to choose an item from.
- In this example, we have selected all the items from the Appetizers category.
- The added items will appear on the left.
- You can increase an item’s quantity by double-tapping the quantity next to the item. For example, you can add 2 quantities of Onion Rings by double-tapping the 1 adjacent to Onion Rings.
- The amount to be paid will appear on the bottom left.
- To send an order to the kitchen, click Send at the bottom navigation bar.
- Once done, you will be redirected to the pre-configured screen and the items on the cart will be grayed out.
- To pay, simply select Cash or Card from the bottom navigation bar.
Note: At any point in time, you can switch the server to another server by clicking the existing server’s name on the top of the POS and selecting the new server from the list. However, to see the server’s name on the list, please make sure the server has clocked into the POS.
How to Use the Send/Stay Button?
You can use the Send/Stay button when you want to send items to the kitchen but you want the check to be open so that you can add more items.
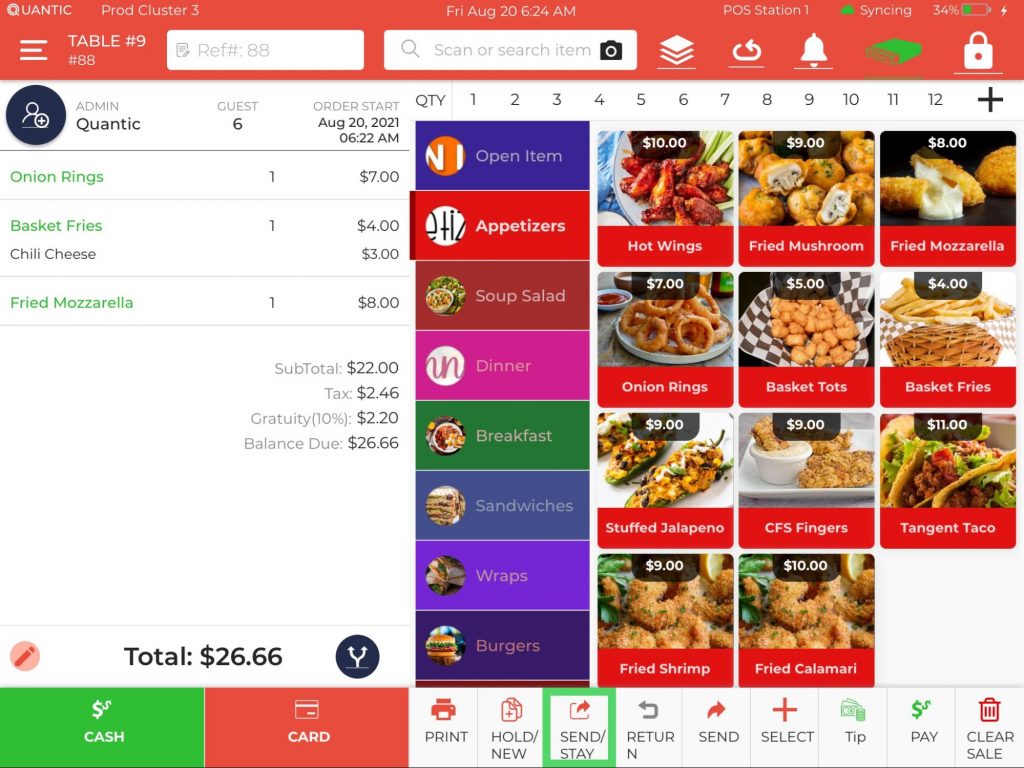
- For example, the guest has decided on Onion Rings, Basket Fries, and Fried Mozzarella but he is still thinking about what he wants for drinks. So, instead of putting all the items on hold, you can click the Send/Stay button to send the selected items to the kitchen and keep adding more items.
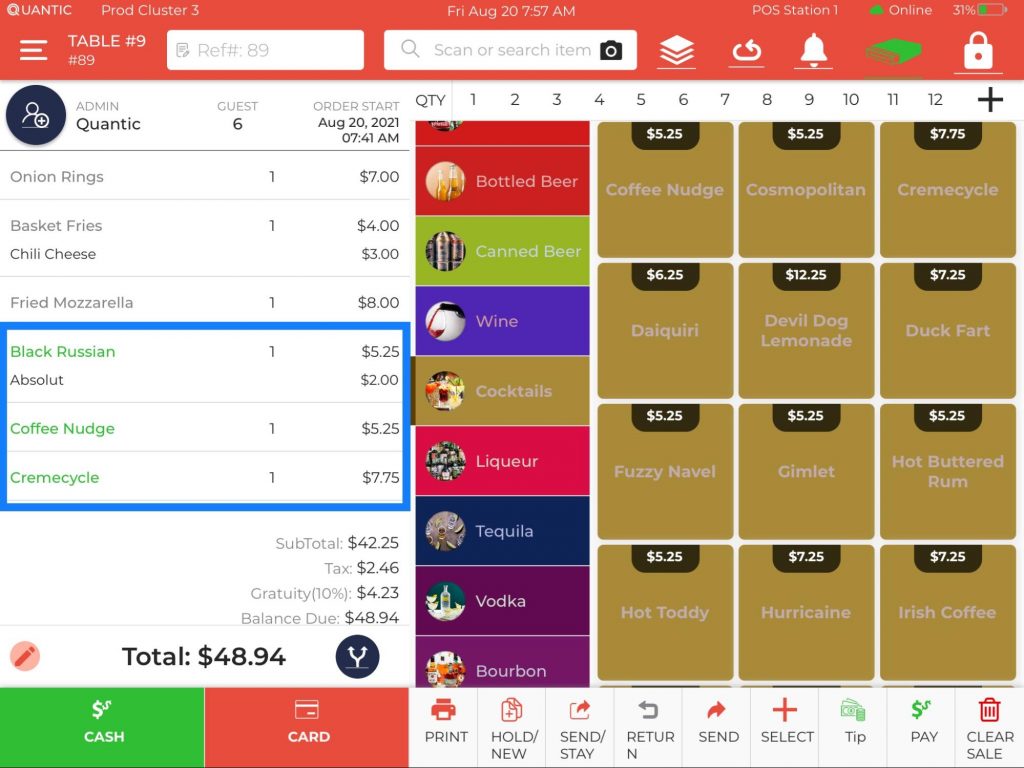
- The grayed items have been sent to the kitchen for cooking and the drinks are added in the same check as seen in the above screenshot.
- Once all the items are added, you can click the Send button at the bottom and take payment from the customer.
How to Use the Hold/New Button?
The Hold/New button closes the order screen but keeps the unsent items on that order open, for later use. It is useful when an order has been started at a table but is incomplete because the guest is running late. So, to remember the items ordered you can note them down on the cart and click the Hold/New button until the other guests arrive. Till then you can start taking orders from another table.
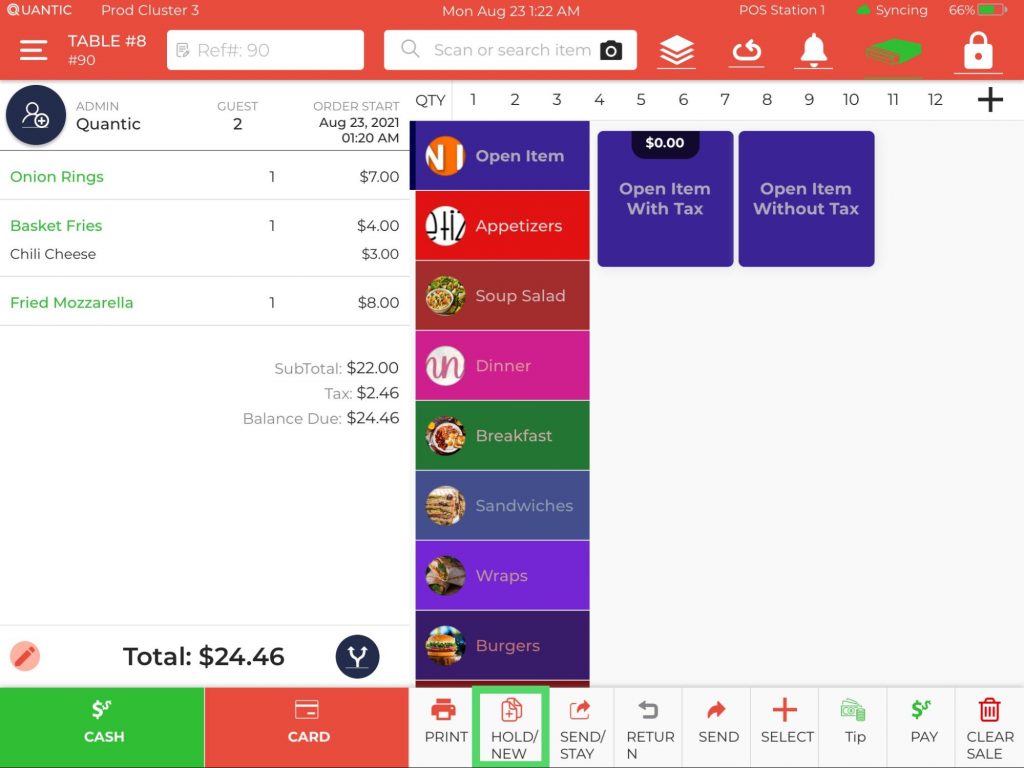
- For example, guests have ordered the Onion Rings, Basket Fries, and Fried Mozzarella. They need more time to think about the next order because they are expecting one more guest to join.
- So now, you can add the ordered items to the cart, and click Hold/New. This action won’t send the items to the kitchen and the ordered items will remain open in the cart. You can now move on to the next table and take orders and come back to this table when the awaited guest arrives.


