Multiple Screen Options
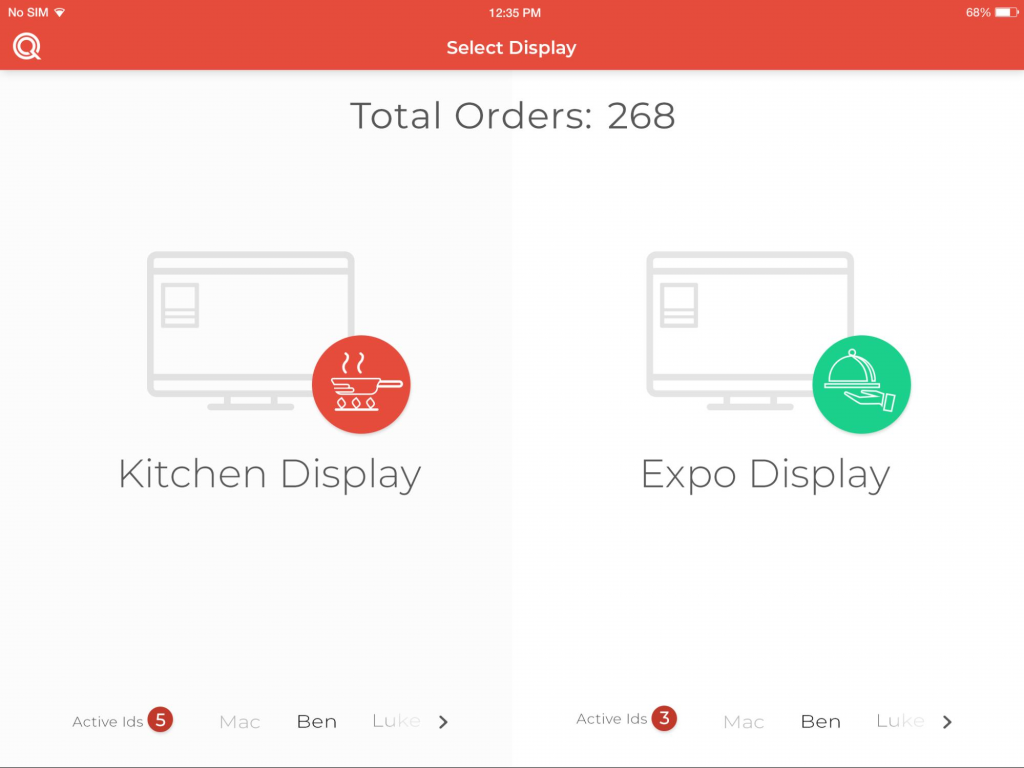
After adding and selecting the desired station, you can also choose which
display you want to view on the screen – Expo Display or Kitchen Display.
Select the display you want to view, tap on it and you will see the desired
display showing all the current orders in the kitchen.
Kitchen Display
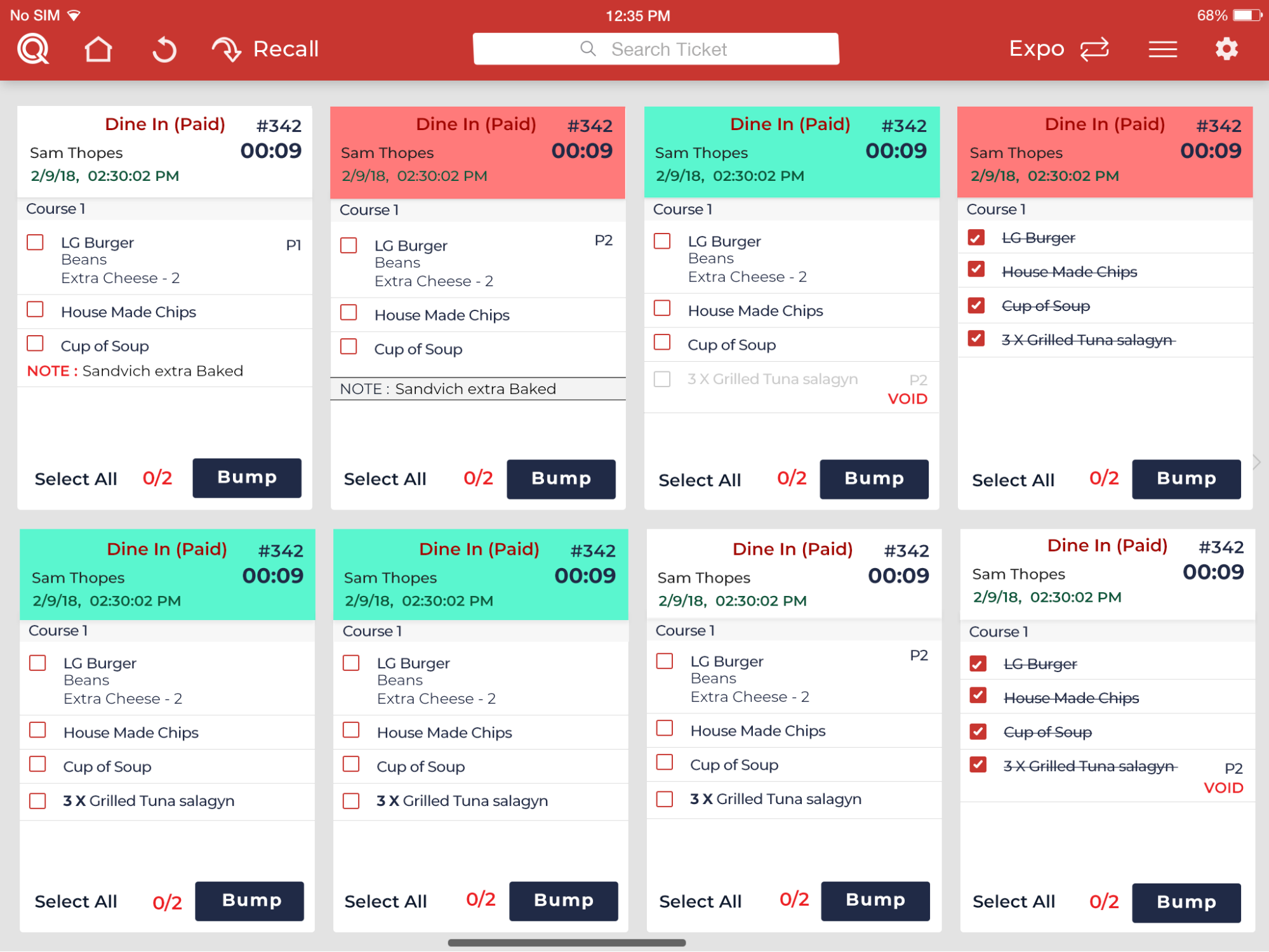
The Kitchen screen displays all orders for the kitchen. It allows one-stop order
processing and gives you complete control of the preparation times. In the
Kitchen display, you can Bump, Recall Orders or you can select items ready
to serve using a simple touch. The above screenshot displays the Kitchen
Display of Quantic KDS. Here are some terminologies that you should know
to learn the Kitchen Display.
Toolbar
The toolbar at the top provides various options to the user.
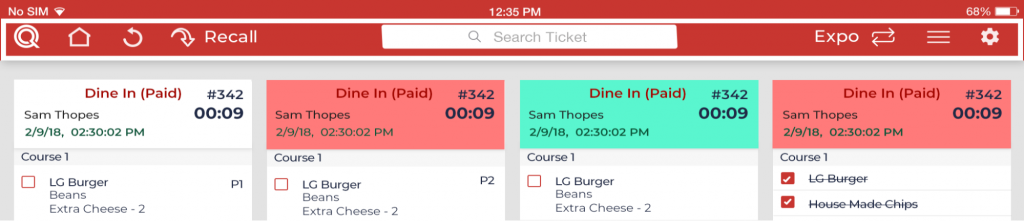
- The
Home button
takes the user to the Select Station screen
where the user can select a different station’s KDS. - The
Refresh button
allows the user to refresh the screen to check
for any updated information on tickets - The
button allows
the user to recall recently done tickets back
to the screen. - The
bar allows users to search the orders using
the order number. - The
button
allows the user to toggle between the Expo Display
and Kitchen Display. When Kitchen Display is on the screen the button
will show, you can click on it to navigate to the Expo Display and
Vice Versa. - The
Navigation button
provides a drop-down menu to the users
from where they can navigate to different options – Order By, Group
By, and Clear All Tickets. - The
Settings button
will take the user to the Settings page where
they can customize the KDS according to their preferences. - Bump button
Once each item in an order is ready, you can touch the
Bump button. It will send a signal to the front of the house regarding
items that are ready to be served. - Recall button
You can recall and reprocess the bumped orders by
clicking the Recall button. You just need to select the items in an order
to be recalled and click the Recall button on the top of the screen. If all
the items in an order need to be recalled, click Select All at the bottom
of the check and click Recall on the top. - Server Name
Name of the serving employee. On the above screen, it
is Sam Thopes. - Service Areas
For Example, Dine-in, Bar, Quick Order, Delivery, and
Takeout. It is displayed in the middle of every check.
Header
The ticket header gives information about the service area, payment status,
time, and server. The header is customized to change color according to the
time elapsed which is configurable by the KDS user.
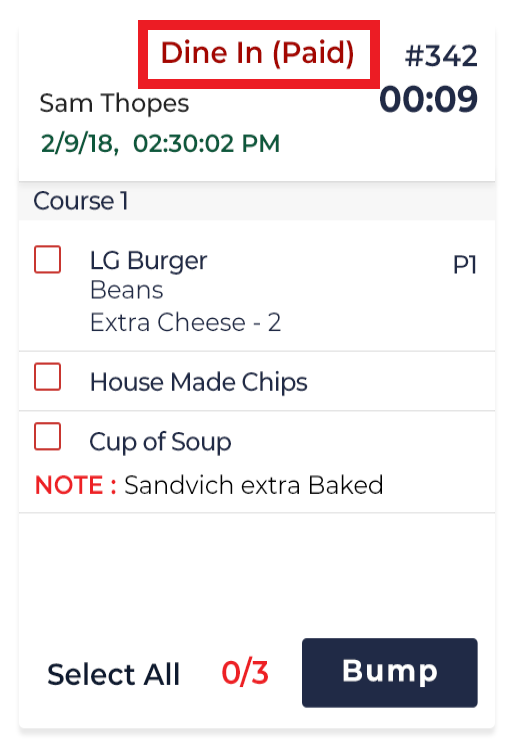
The top of the header shows the service area in which the order is taken and
its payment status. If the order is paid, it will show Paid alongside the service
area name as shown in the above screenshot.
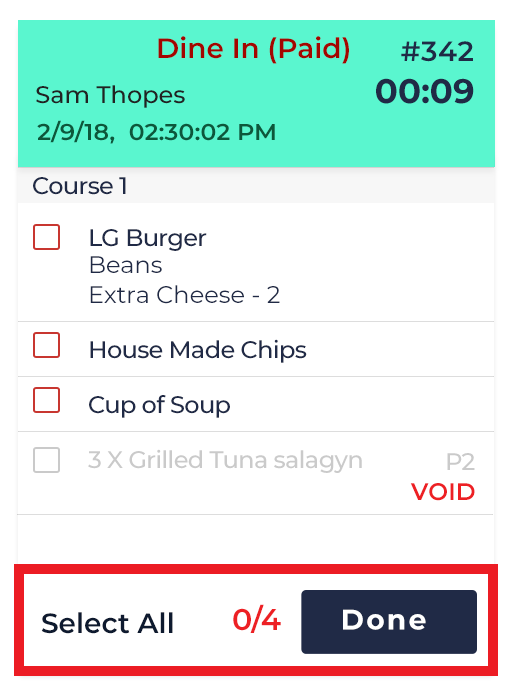
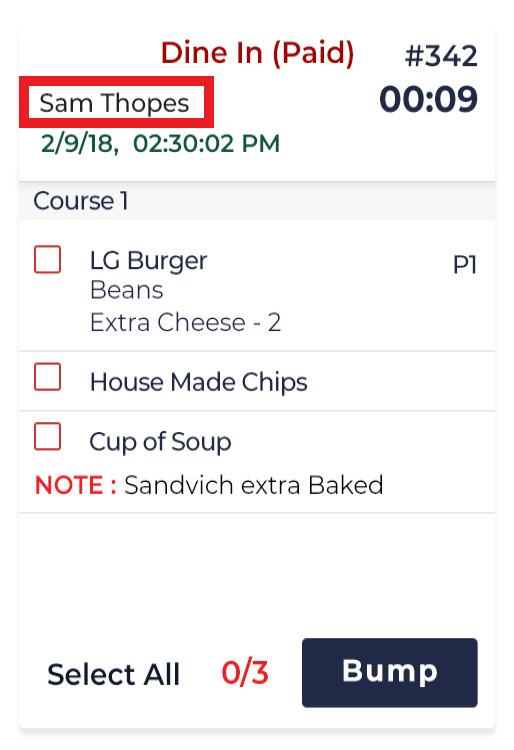
On the top left of the header, it shows the name of the server who took the
order, and below it shows the date and time at which the order was sent to
the kitchen. Check out the above screenshots.
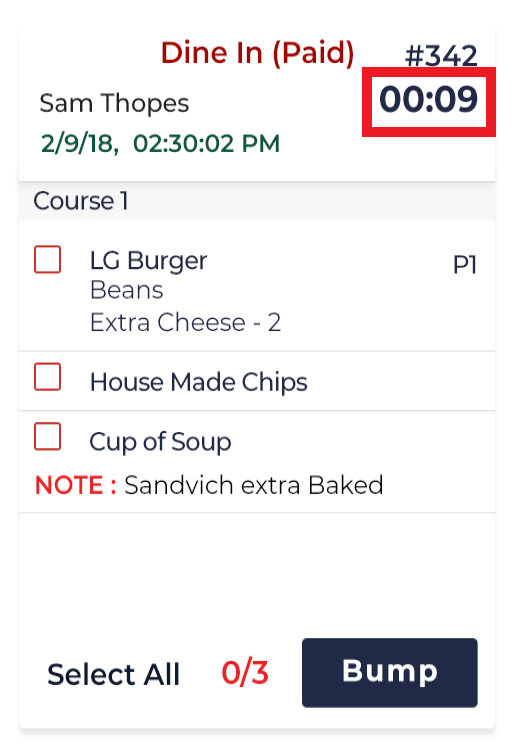
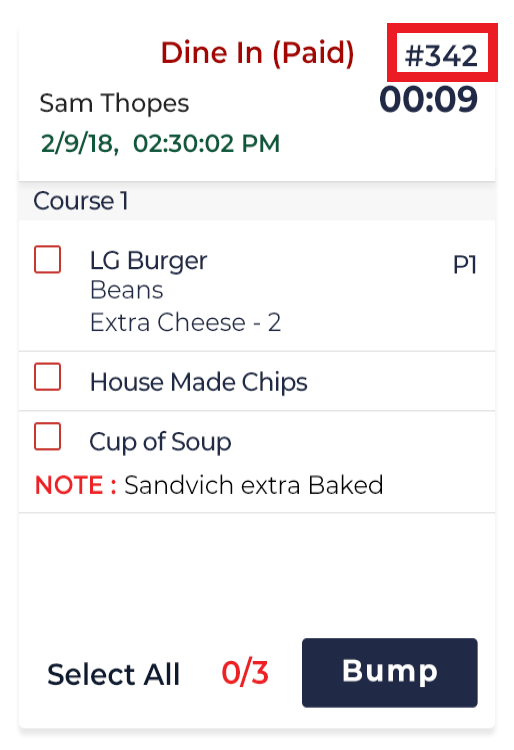
On the top right of the header, you can see the order number (#342) and the
time elapsed (00:09). Checkout the above screens. The header color changes based on the time elapsed.Elapsed time – It is the time calculated from when the item was sent to the kitchen.
Coursing and Positioning
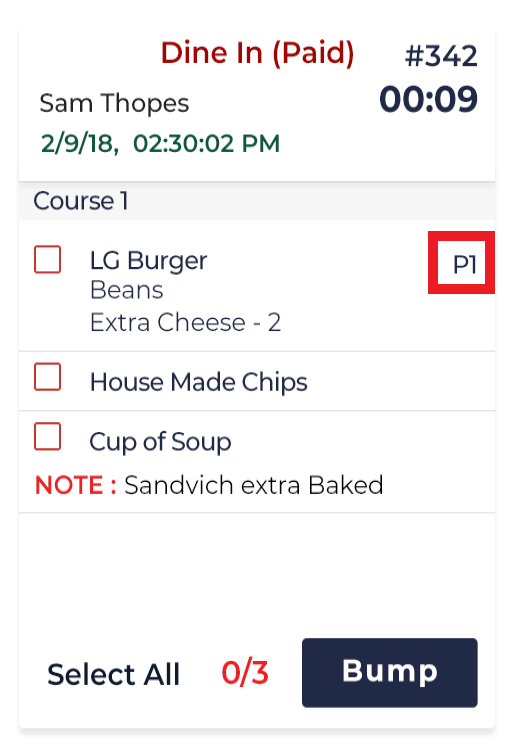
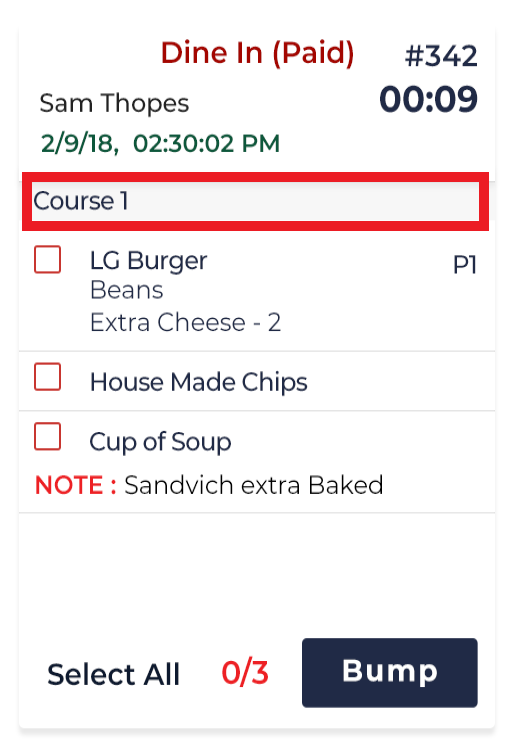
Quantic KDS shows coursing and positioning on the tickets. To enable
coursing and positioning, the users have to enable Show Course and Show
Position buttons from the settings.
Item List
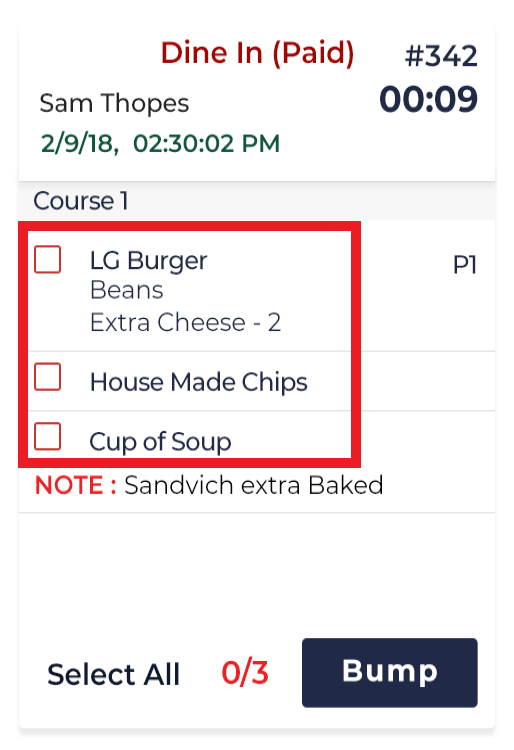
The ticket shows the list of items in an order. Once an item is prepared in the
kitchen, the chef can just tap on the checkbox adjacent to that item and the
item name will be strike-off from the list.The completed items from the kitchen will go to the Expo screen. Once an
item is ready to serve, the Expo can mark it as completed by tapping on the
Bump button.
Notes
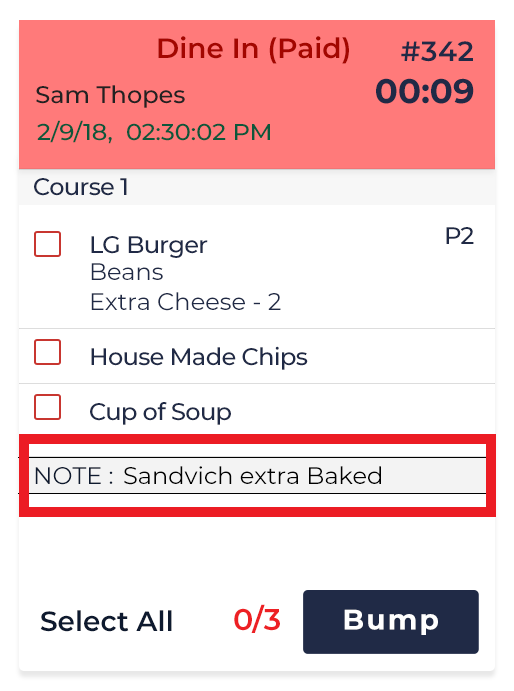
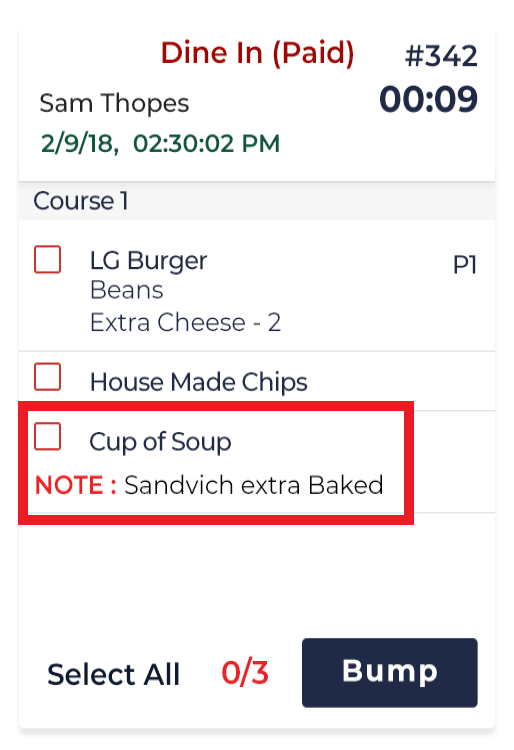
To not miss any detail and to avoid dishes returning, Quantic shows the item
as well as order-level notes on the KDS tickets. It helps chefs and expo to
make sure of any special instruction requested by the customer.Where the item level notes are shown just below the item, the order level
notes have their separate section under the item list.
Footer
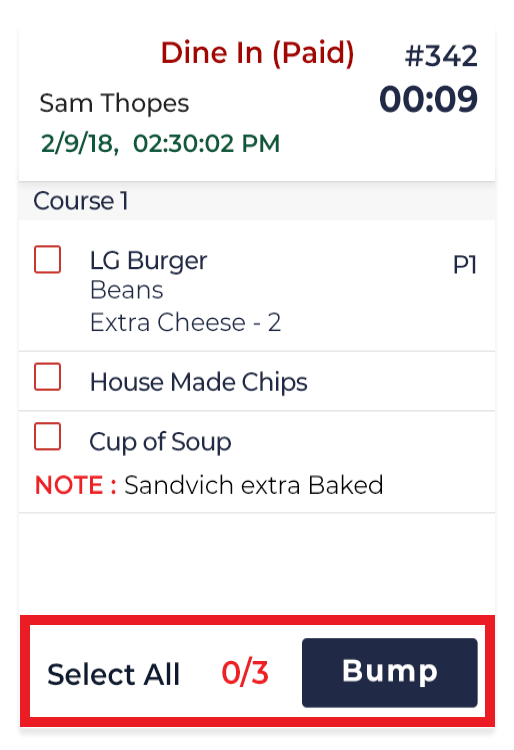
The footer in the Quantic KDS tickets varies for the Expo Screen and the
Kitchen Screen.In the Kitchen screen, the footer gives an option to Select All items to mark
them as completed. It shows the number of items completed vs the total
number of items and the Bump button which will allow the Chef to send the
entire ticket to the Expo screen once tapped on.In the Expo Screen, the footer gives an option to Select All items to mark
them as completed. It shows the number of items completed vs the total
number of items and the Done button which will allow the Expo to mark the
ticket as completely done.
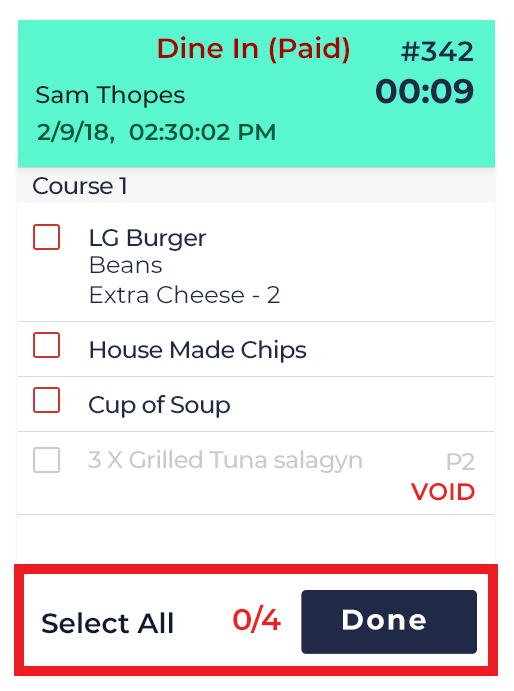
Void
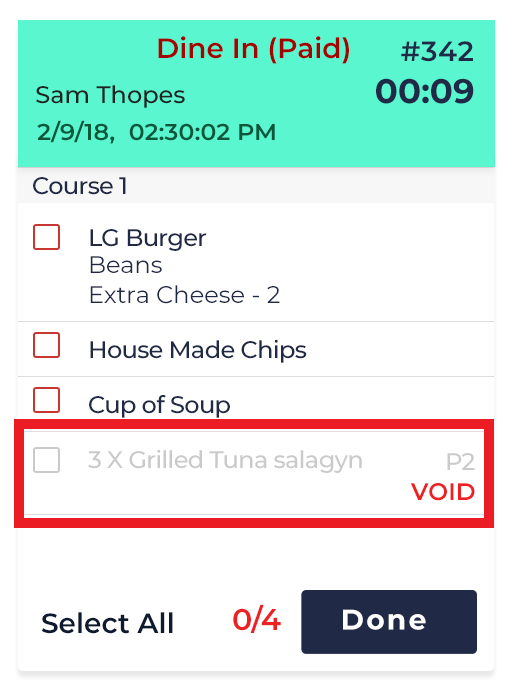
Quantic also allows you to Void specific items in an order. If this setting is
enabled, the void item will be grayed, unable to select and it will have Void
written in the front. If the item is marked as completed it will only show Void
written in the front.
Order Management Features
- KDS Auto Bump
This will hide the ticket from the kitchen display
once the total order amount has been paid. Further, the ticket will start
flashing on the Expo screen. - First in First Order Option
It will display the first order in first position. - Last Order in First Order Option
It will display the last order in first
position. - Recall Tickets
This option allows you to recall the order for
reprocessing. - Set Customer Number of Columns and Rows
This allows you to set
the number of columns and rows as per the customer count. - Set Dynamic Ticket Height
This option will adjust the ticket height
automatically to accommodate the item list. - Create a Separate Ticket for an Additional Item Order
This option
will allow you to create a separate ticket for an additional item.
Expo Display
This is how the Kitchen Display Screen looks like. Every check consists of the
item name, quantity and has a service area written on the top. It also
mentions the serving employee’s name. Once the order completes, the chef
can click the Done button at the bottom of the check.
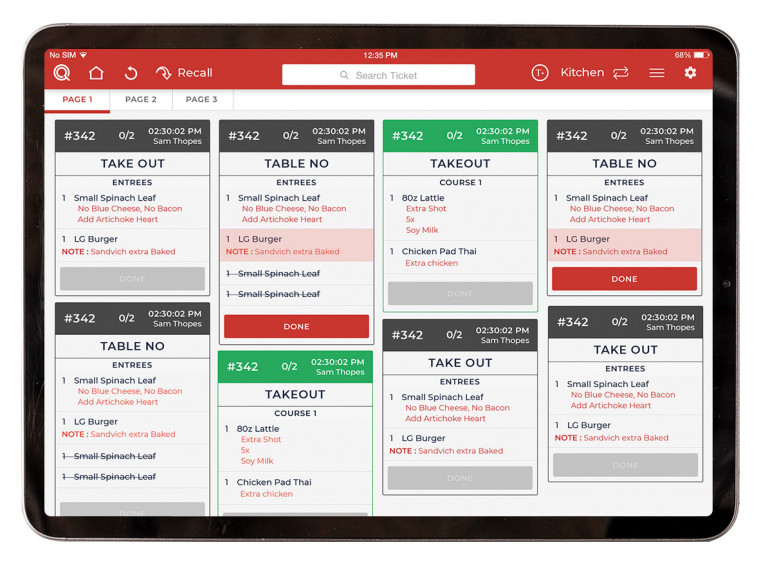
Here are some essential features that make the Quantic Kitchen Display System the most needed in your kitchen
- The tickets in Quantic KDS contain every important detail which makes
it easy for chefs to not miss anything in the order. - Seamless integration with the Point of Sale system.
- You can adjust the screen visibility by increasing or decreasing the font
size. - Change the header color as per your choice.
- Recall tickets feature.
- Set modification alerts – You can set the alerts for custom preparation.
Once set, our CDS will notify you with a beep.

 Home button
Home button Refresh button
Refresh button button allows
button allows
 button
button Navigation button
Navigation button Settings button
Settings button
