Feature Updates
- Tip and Total Amount Line Brightened
- Introducing the Quest Gateway
- Caller ID – Save the business that the employee is calling from
- Call Notification on Status Bar (Caller ID)
We are pleased to announce the release of the Android POS with new features, enhancements, and bug fixes. These features and fixes are live for all our customers and will revolutionize the way guests place an order on the POS app. Below are the takeaways from this release.
Product Enhancements
| ENHANCEMENT |
|---|
Tip and Total Amount Line Brightened
The Tip and Total Amount Line on the receipt has been brightened a bit for better visibility.
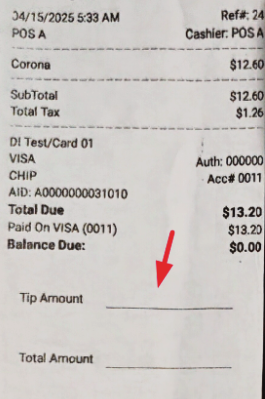 |
|---|
| Tip and Amount Line brightened |
| ENHANCEMENT |
|---|
Introducing the Quest Gateway
The Quest gateway has now been supported on your Android POS. Quest gateway can be set up from the Partner Portal. The following are the supported features:
Applicable Payment Mode
- Card Present (PAX and Dejavoo)
- Card not Present (Invoicing, Manual payments)
Features Supported
- Transaction/Sale (CP and CNP)
- Refunds
- Tip Prompts (on the reader, not applicable for CNP)
- Tip Adjusts
- Payment programs (Surcharging, Consumer Choice, Service Fees)
- Bar tab
- Card on File
- Manual Batch Close
| ENHANCEMENT |
|---|
Caller ID – Save the business that the employee is calling from
You can now save an employee’s company name when they place an order by phone. This allows for quicker order-taking in future calls from that business number.
How It Works:
- When an employee from a business calls to place an order, start the order in the Delivery or Takeout service area.
- Check the box for “Enable Business”.
- Enter the Business Name (e.g., Business ABC).
- Add the Employee Name (e.g., Employee A).
- Start the order.
This links the employee to the business, so the next time a call comes in from that business number:
- The system will recognize the employee from the business.
- You can quickly search and select the right employee name from a drop-down — just start typing the initials.
Example:
- A call comes in from Business ABC.
- You select Enable Business in the service area and input:
- Business Name: Business ABC
- Employee Name: Employee A
- You start the order.
- Next time Business ABC calls, just type “Emp…” and Employee A will appear for quick selection.
This feature streamlines repeat orders from organizations where multiple employees may place orders using the same phone line.
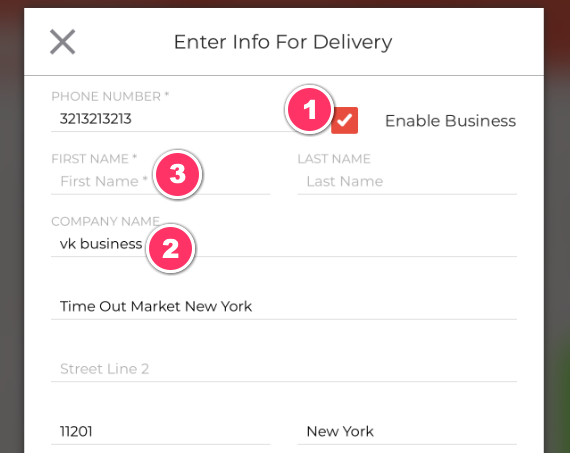 |
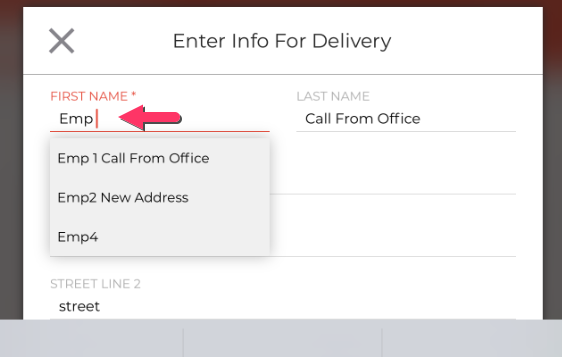 |
|---|---|
| Enable Business for customer | Start order for customer |
| ENHANCEMENT |
|---|
Call Notification on Status Bar (Caller ID)
A glowing Phone icon will now appear on the Status Bar when a customer calls the restaurant to place an order. Tapping the icon allows you to view and respond to incoming calls directly.
This feature is controlled by a new setting: Enable Caller ID on Status Bar. Ensure it’s enabled to see the Phone icon on the Status bar.
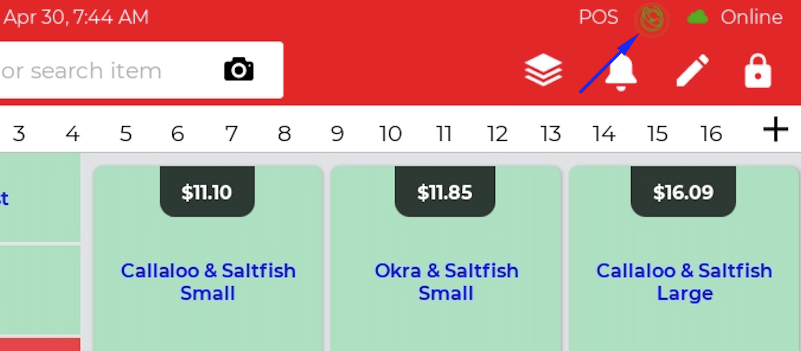 |
|---|
| Call Notification icon |
Feature Updates
We are pleased to announce the release of the Android POS with new features, enhancements, and bug fixes. These features and fixes are live for all our customers and will revolutionize the way guests place an order on the POS app. Below are the takeaways from this release.
Product Enhancements
ENHANCEMENT
Return Restriction on Partially Paid Orders
Resolved an issue where returning partially paid orders could lead to a negative balance on the POS. To prevent this, the return feature is now restricted to fully paid orders only.
If a user attempts to return a partially paid order, an alert popup will notify them that such orders cannot be returned until fully paid.
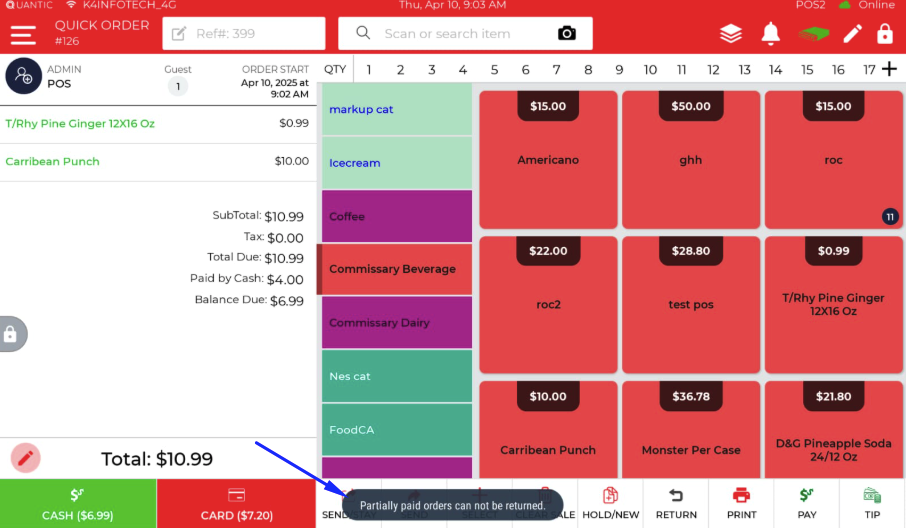
Partially paid orders cannot be returned
Android POS Release Notes
Feature Updates
We are pleased to announce the release of the Android POS with new features, enhancements, and bug fixes.
These features and fixes are live for all our customers and will revolutionize the way guests place an order on the POS app.
Below are the takeaways from this release.
Product Enhancements
ENHANCEMENT
Card on File Enhancements
We have added a functionality to delete the saved cards from the card on file. Enable Saved Card Delete privilege will need to be enabled for
an employee to be able to delete the saved card.
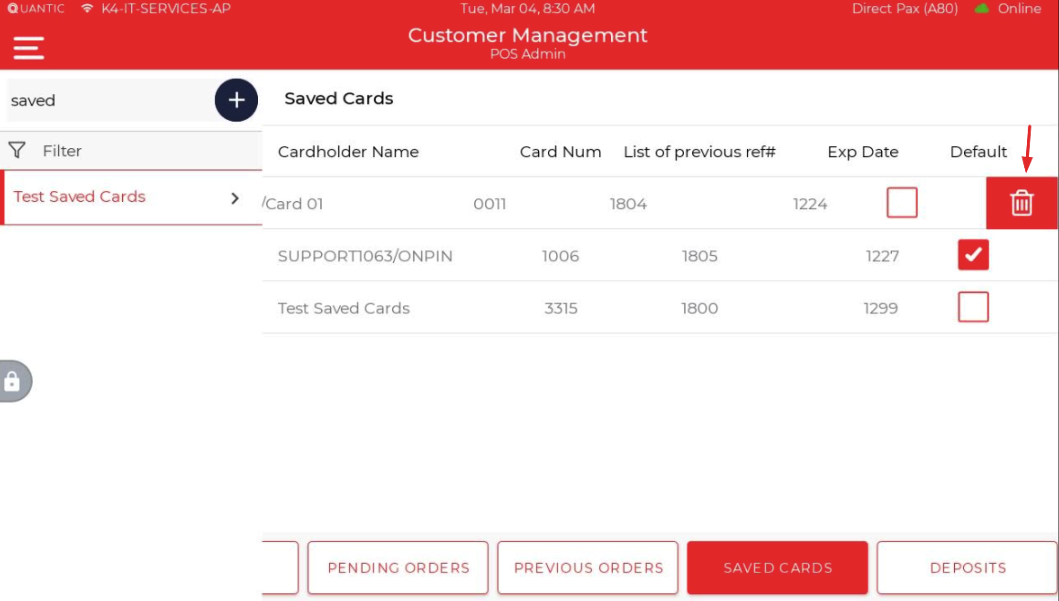
Privilege based – Option to delete the saved card
ENHANCEMENT
Child Enterprise – Item Cannot be Added to the Parent Category
We have added a popup in the POS indicating that the items cannot be added to the categories that have been created by the Parent location.
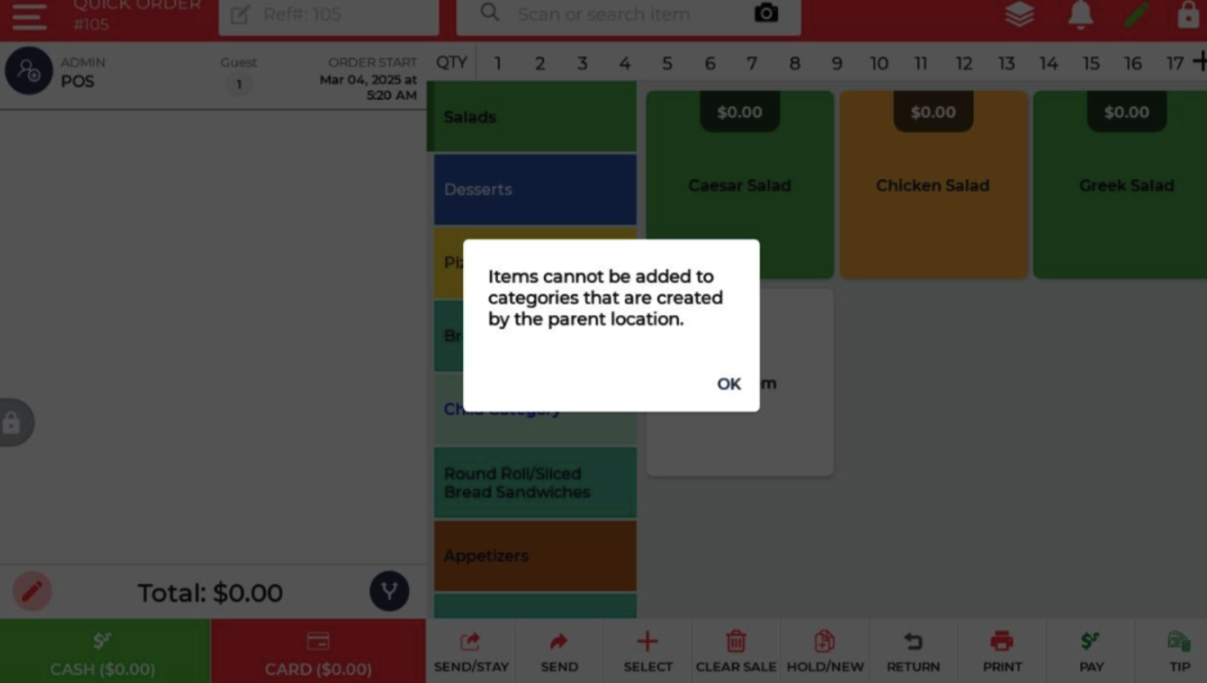
Restricted Add Item
ENHANCEMENT
Added Price List under Customer
The customer-associated Price List will now be displayed on the customer details page on the POS.
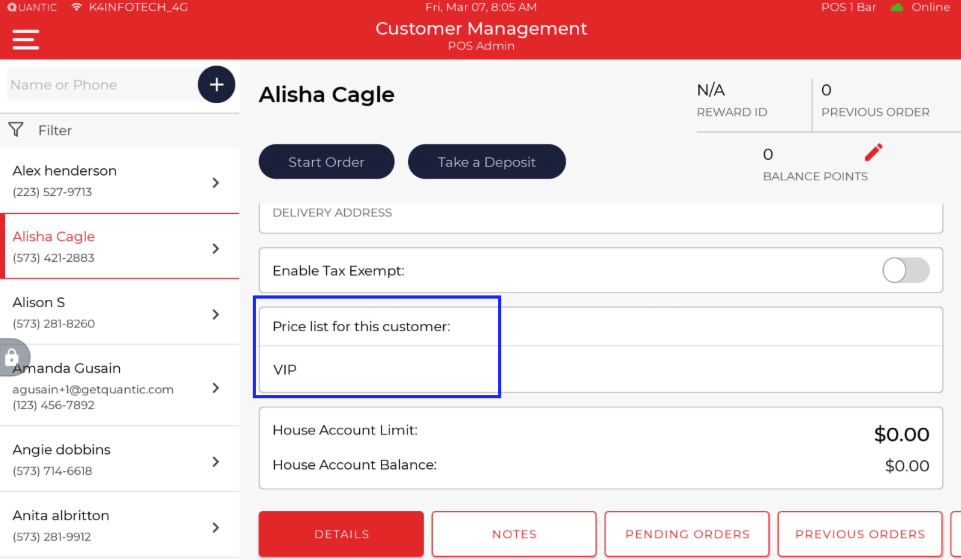
Customer Price List
ENHANCEMENT
Enhancements in Takeout/Delivery Service Area
The following enhancements have been made to the Takeout and Delivery service area.
- The Pickup or Delivery date and time will be displayed on the service area screen. This will help the merchants to check the date and time without opening the order.
- Added the ability to change the delivery and takeout time by tapping an order.
- Added the ability to transfer orders to similar service area types, for example, Takeout to Takeout and Delivery to Delivery.
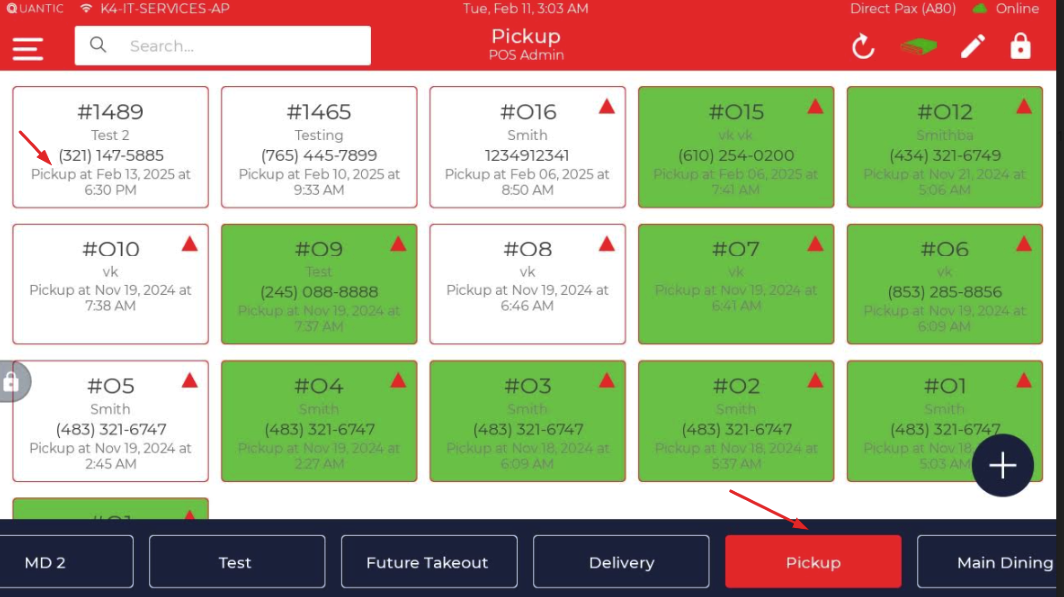
Date and time added to Takeout and Delivery service area
ENHANCEMENT
Tip adjust implemented for Userdefined payments
Merchants can now adjust the tips on the order paid via Userdefined payments. Tips can be adjusted by clicking the Pay button on the order screen (after the order is paid via UD). Or,
from the Tip screen by selecting the Add Tip button next to the order. Please make sure to enable the Tip checkbox next to the Userdefined payment from the backend portal –
Settings > Setup > Userdefined Payment > Enable Tip checkbox. Doing this will display the User-defined order in the Tip section. The adjusted
tip will be displayed in the EOD report.
ENHANCEMENT
QR Code on Initial receipt
The initial receipt can also have the QR Code printed on it. So the merchants can scan that QR to pull up that order. This is a setting-based feature and has to be enabled using a configuration – Enable Order Number QR on Receipt. Y
ou can
scan the QR while on the order or the service area screen.
Note: QR Pay and QR order number both cannot display
Android POS Release Notes
Feature Updates
We are pleased to announce the release of the Android POS with new features, enhancements, and bug fixes. These features and fixes are live for all our customers and will revolutionize the way guests place an order on the POS app. Below are the takeaways from this release.
Product Enhancement
| ENHANCEMENT |
|---|
Introducing the Tips Report
A new printable Tips report has now been added to the POS. This will allow the merchants to view the tips earned by all the employees during the selected time period. Tips report can be enabled for a specific employee from the Employee > Report Management > Tips report.
| Tip = Gratuity + Tip
House Cash = Cash Sale + Extra Charge – Credit Tips – Credit Gratuity – Cash Gratuity – Payout. Please note this report will only be applicable for the location created after Dec 4th, 2024. |
|---|
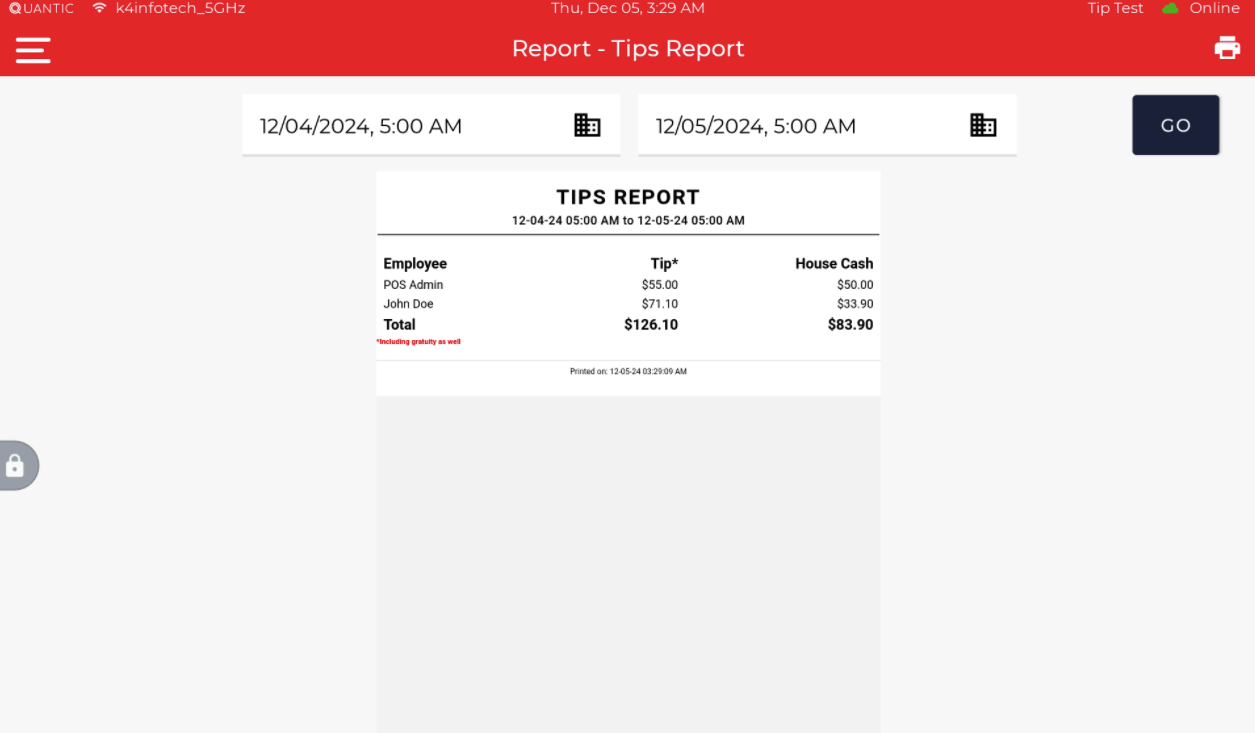 |
|---|
| Tips Report |
| ENHANCEMENT |
|---|
Upcoming reservations first on the list
The reservation listing has been sorted with older reservations first on the list. This will help the merchants to see the upcoming reservations first and then the future reservations.
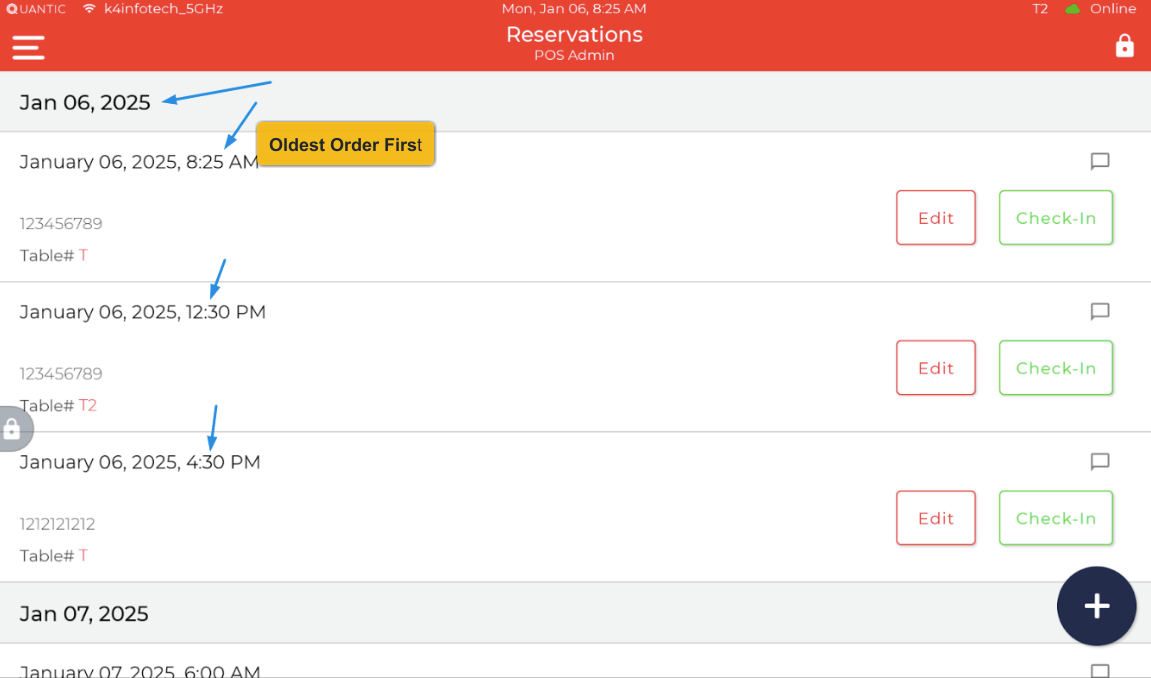 |
|---|
| Reservation sorting > Older First |
| ENHANCEMENT |
|---|
Gift card is now an option for Refund
The refund from a return will now have a Gift card option in the Android POS. Customers can choose to get a refund initiated to their existing Gift Card or get a new Gift Card issued.
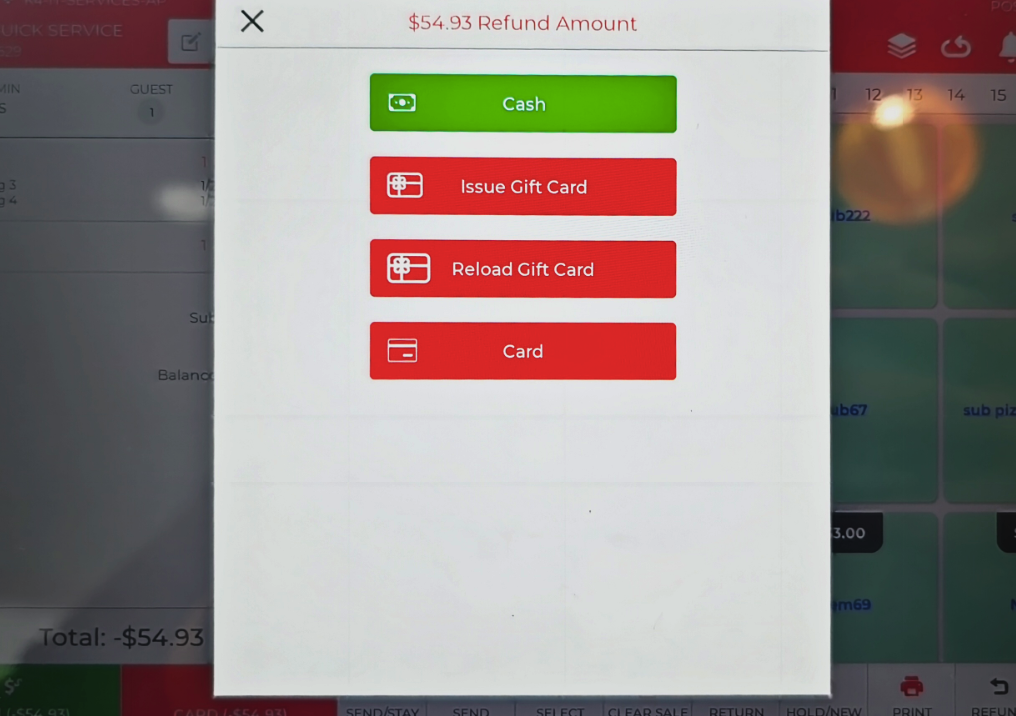 |
|---|
| Return refund to a gift card |
| ENHANCEMENT |
|---|
Printable CC Report added in the POS
Introducing the new printable Credit Card report (CC Report) in the POS. This is an employee specific report and has to be enabled for the specific employee from the backend portal from Employee > Report Management > CC Report. This report will display the Ref#, last 4, Amount and Tip data for the required date range.
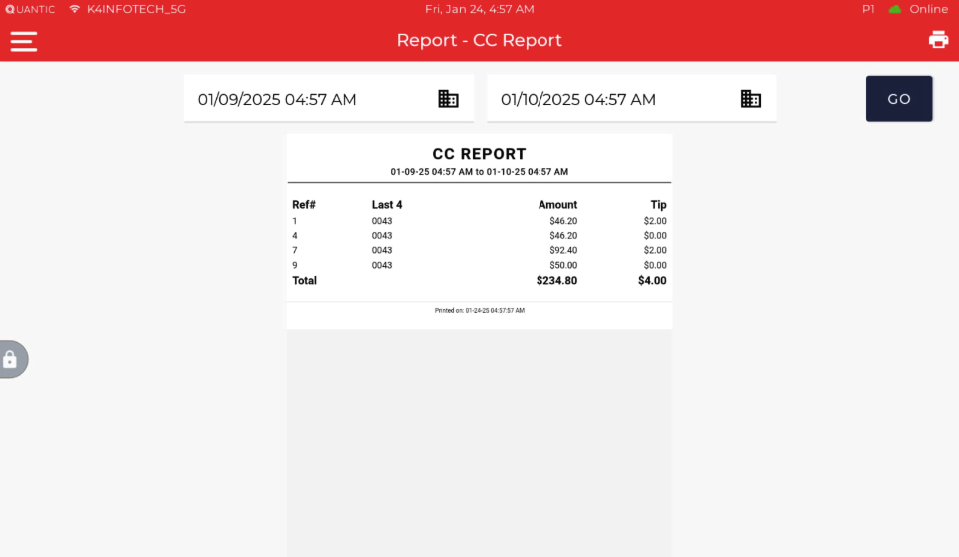 |
|---|
| CC Report |
| ENHANCEMENT |
|---|
Reorder from Old Orders
Customers can now reorder from the old orders from the Customer section. A Search Before __7 days__ button has been added in Previous Orders section in the Customer Management. Enabling it will will allow looking up for the orders older than 7 days and reorder the items from those orders.
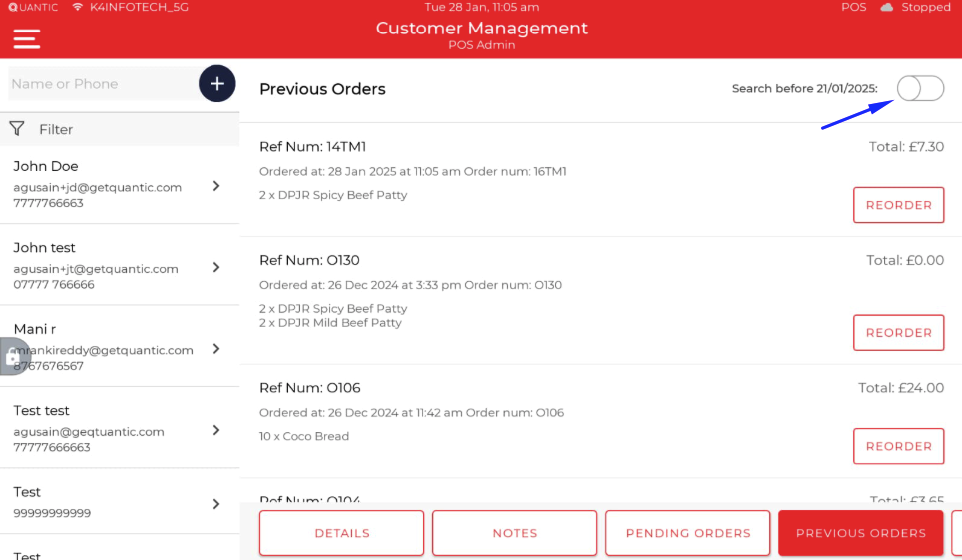 |
|---|
| Customer’s Previous Orders > Search Before |
| ENHANCEMENT |
|---|
Transaction Under Process Popup
A warning message has been added on the order screen alerting the merchants about the payment approved on the reader but not closed. So the merchants can click the Card button to close the order.
 |
|---|
| Transaction Under Process popup. |


