Product Enhancement
We are pleased to announce the release of the KDS with new features, enhancements, and bug fixes. These features and fixes are live for all our customers and will streamline the kitchen operations.
Product Enhancements
ENHANCEMENT
Elapsed Time Improvements
We’ve changed the Elapsed Time format to HH:MM:SS, and the time will update automatically every 10 seconds or when we interact with the KDS (like ticket landing on the KDS etc)
How It Works:
- The Elapsed Time starts counting as soon as an order appears on the KDS screen.
- The elapsed time is displayed in HH:MM:SS format.
- The timer updates automatically every 10 seconds or on customer interaction.
Configuration:
- Elapsed Time is optional and can be enabled via the setting – Show Elapsed Time on KDS.
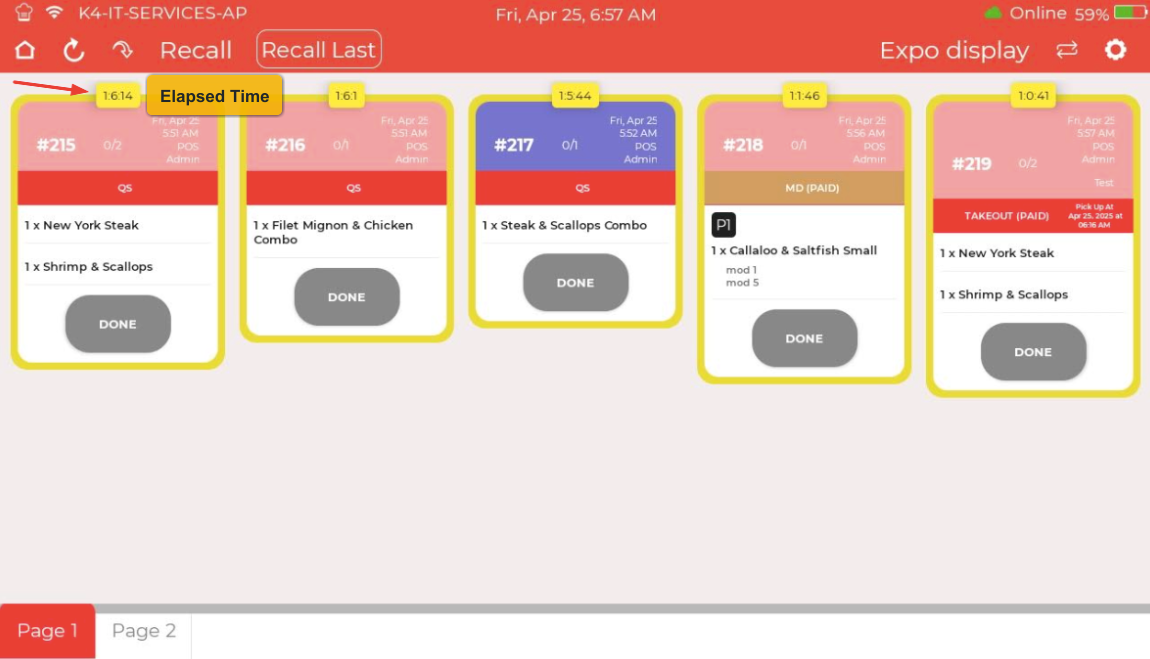 |
|---|
| Elapsed Time improvements |
ENHANCEMENT
Disabling the Recall Feature on KDS
Merchants who prefer not to use the Recall feature can disable it by enabling the “Disable Recall on KDS” setting. Once this setting is enabled, the Recall buttons will be hidden from both the Kitchen and Expo screens on the KDS.
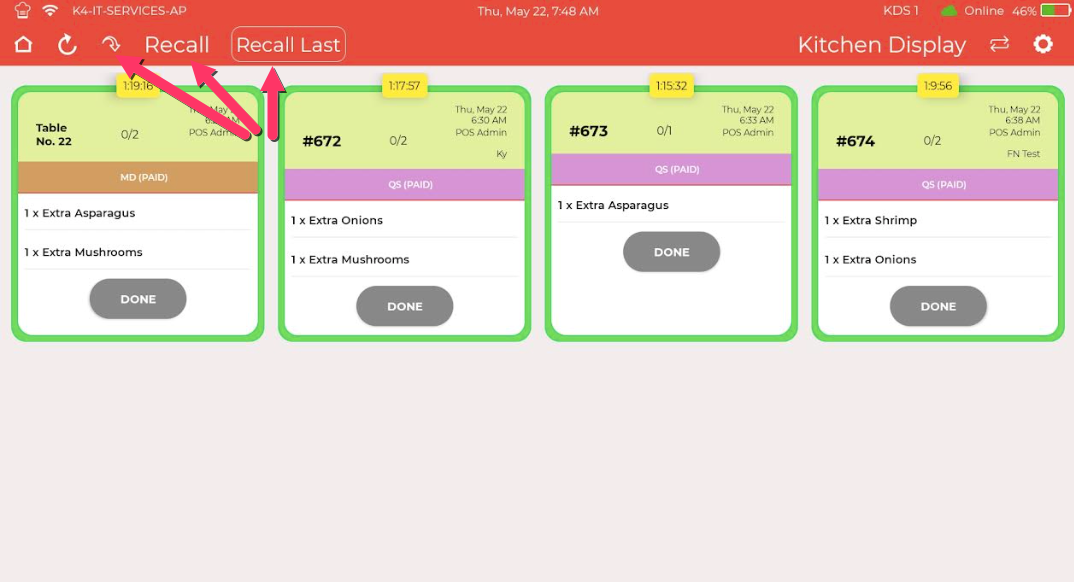 |
|---|
| Recall Ticket Feature |
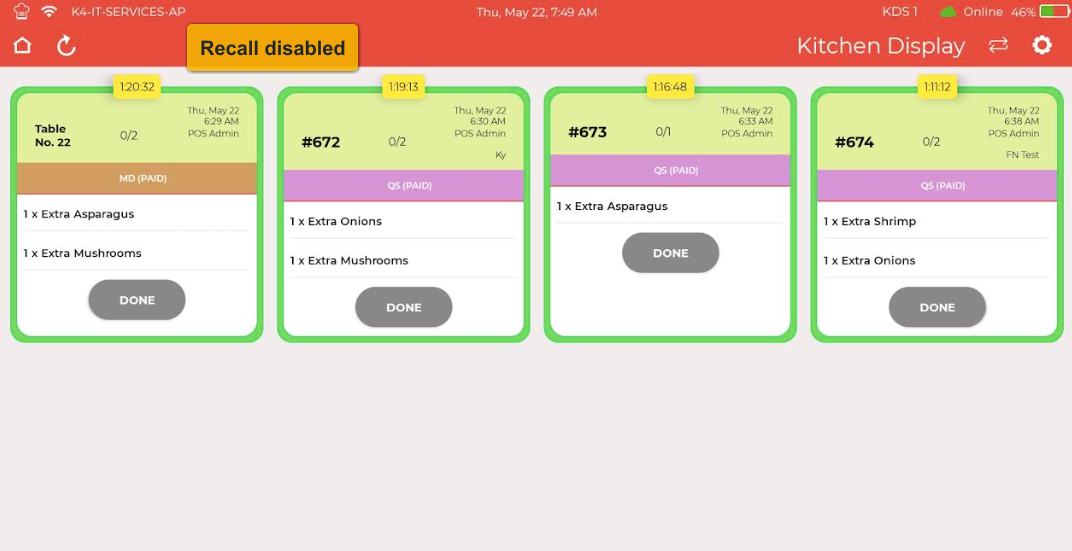 |
|---|
| Recall Disabled |
Product Enhancement
ENHANCEMENT
Elapsed Time Added to KDS Ticket Header
We’ve introduced a new Elapsed Time display on the KDS Ticket Header to help track order preparation times more efficiently.
How It Works:
- The Elapsed Time starts counting as soon as an order appears on the KDS screen.
- The timer stops when the order is marked as completed at the Expo station.
- The elapsed time is displayed in HH:MM format.
Configuration:
- This feature is optional and can be enabled via the setting – Show Elapsed Time on KDS.
Benefits:
- By enabling this, kitchens can better monitor prep times, improve efficiency, and ensure timely service.
- Helps monitor kitchen efficiency in real time
- Improves order management and speed of service
- Provides better visibility for staff and managers
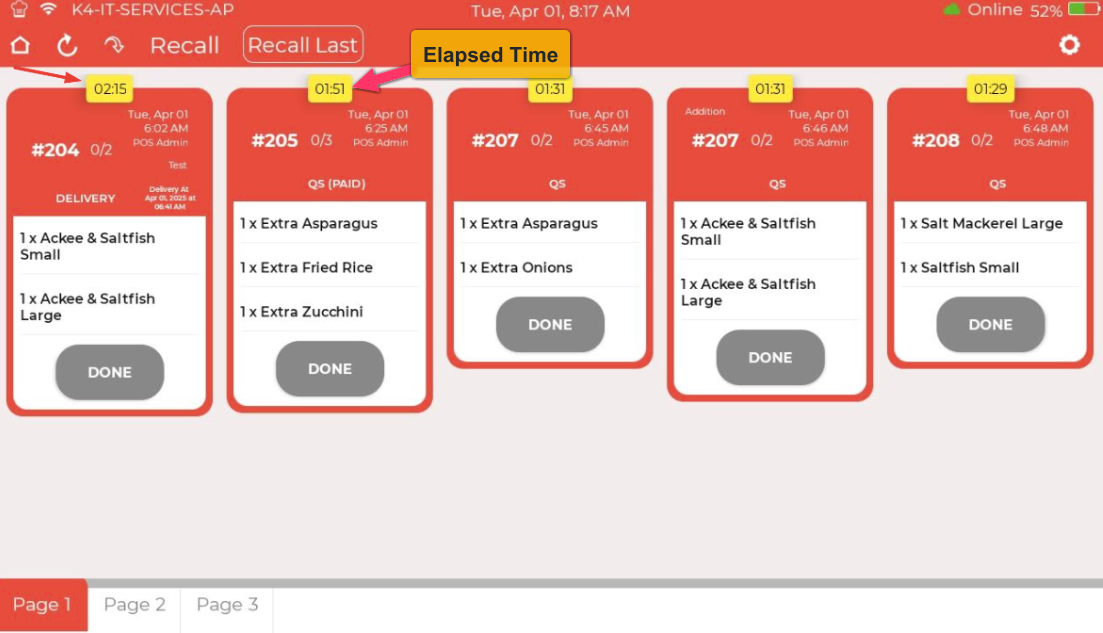
Elapsed Time Added to KDS Ticket Header
ENHANCEMENT
Split Large Orders on KDS
To improve order visibility and ease of use, we’ve added a new Split Large Orders feature on the KDS. Now, you no longer need to scroll down to see all items in a large order.
How It Works:
- When an order exceeds the screen limit, the remaining items will automatically appear on a separate ticket next to the original order.
- This ensures that all items remain visible without needing to swipe down.
Configuration:
- This feature is optional and can be enabled via the setting – Split Long Tickets on KDS
- Disable Dynamic Ticket Height kds should be disabled
This update helps improve efficiency in fast-paced kitchen environments by ensuring all order details remain easily accessible.
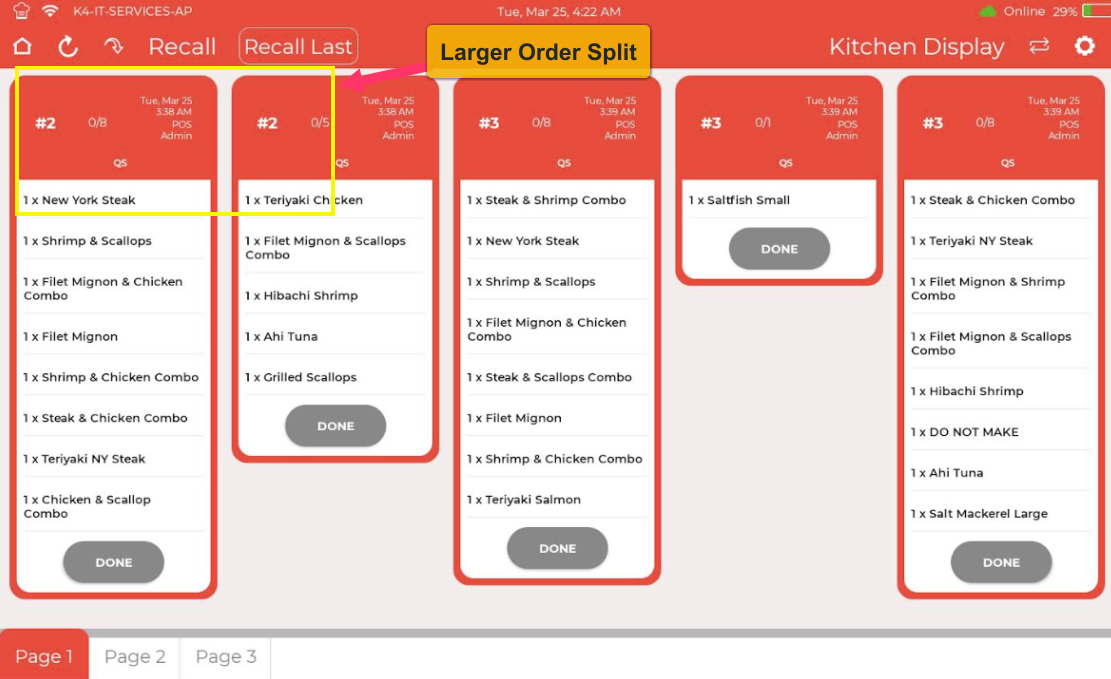
Split Large Orders on KDS
KDS Release Notes – 20241024
Feature Updates
We are pleased to announce the release of the KDS with new features, enhancements. These features are live for all our customers and will streamline the kitchen operations.
Product Enhancements
| ENHANCEMENT |
|---|
Customer name to display on the Kitchen ticket on KDS
KDS Kitchen tickets will now have the customer’s name displayed on it, if attached. To see the name, please make sure to attach the customer to the order from the POS.
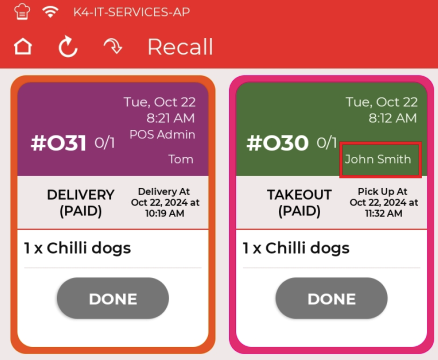 |
|---|
| Customer Name on Ticket (KDS) |
KDS Release Notes – 20240923
Feature Updates
- Enhanced KDS (Kitchen Display System)
- KDS Login Screen
- Station Selection
- Multiple screen options – Kitchen or Expo
- Kitchen Display
- Expo Display
- Icons and their descriptions
- Toolbar icons
- Ticket Header Icons
- Coursing
- Item Listing
- Notes
- Bumping the Ticket from Kitchen to Expo Screen
- Item-level bumping
- Order-level bumping
- Some Useful Features
Enhanced KDS (Kitchen Display System)
Introducing the enhanced Quantic Kitchen Display System that is here to take over the previous version of it. It is fast, efficient, and reliable that you can easily count on. It provides a seamless connection between the front of the house and kitchen staff so that the customers can be served delicious meals without any delay. Here are some essential features that make the Quantic Kitchen Display System the most needed in your kitchen.
Platform
- Android
Compatible With
- POS (iOS and Android)
- Lite
- Self Ordering Kiosk
Key Features
- Detailed KDS ticket – This makes it easy for chefs not to miss anything in the order.
- Seamless integration with the Point of Sale system.
- Adjust the ticket content visibility by increasing or decreasing the font size.
- Apply special header color for specific service areas.
- Recognize the old, and new tickets with differently colored ticket boundaries.
- New ticket alert – Once set, KDS beeps when a new ticket arrives on the KDS screen.
- KDS Auto Bump – Tickets will appear on the Kitchen screen on the KDS when paid.
- First in First Order Option – It will display the first order in the first position.
- Last Order in First Order Option – It will display the last order in the first position.
- Recall Tickets – This option allows you to recall the order for reprocessing.
- Set Custom Number of Columns and Max Ticket Count (max. 10 can be displayed on one page when Bump bar is attached).
- Ticket routing – To specific service areas and terminals.
App Download Link
- Backend portal > Subscribe to the KDS module.
- Tap the link to download KDS and use the login creds to access the app.
KDS Login Screen
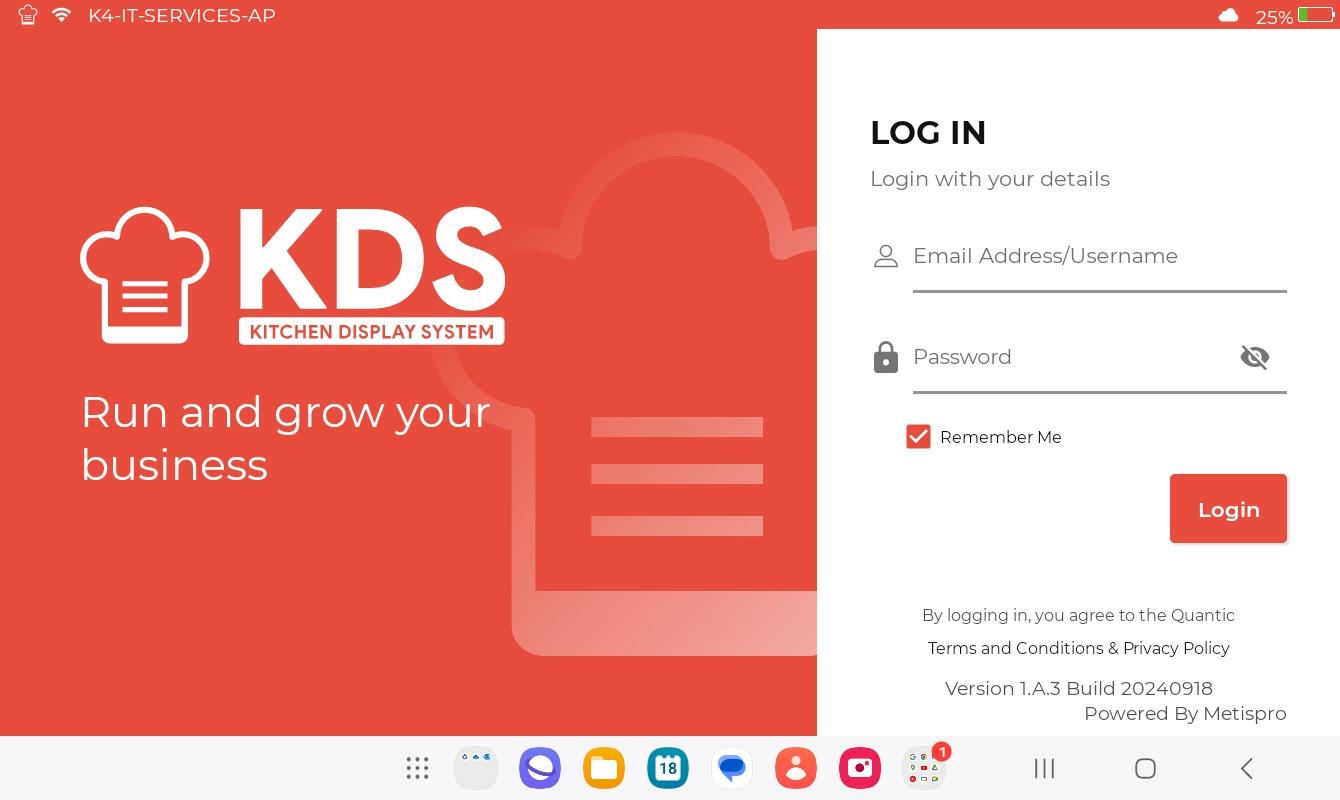
- This is the Quantic KDS login screen. You can access it with login credentials generated from the KDS module of the Back Office Portal.
- Quick Steps – Backend portal > App Store > Subscribe to the KDS > Hit the link to install KDS > Use the login credentials provided during module subscription.
- Once you enter the login details, make sure to mark the checkbox adjacent to Remember Me option so that you don’t have to re-enter the login credentials again.
Station Selection
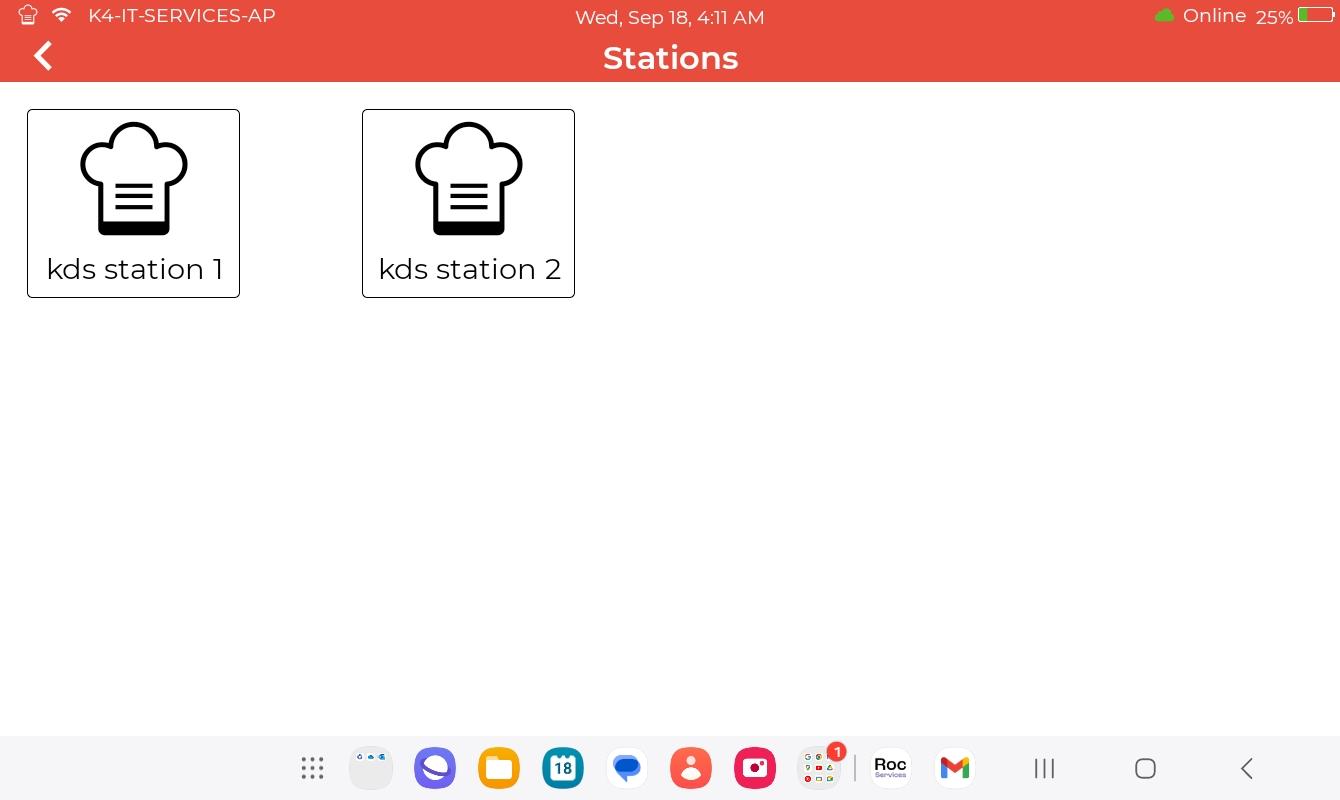
- Quantic KDS allows you to add multiple stations.
- You can customize the stations (customizable from the backend) to take orders from a specific station or terminal.
- Selecting the KDS will show you the orders of that specific station.
Multiple screen options – Kitchen or Expo
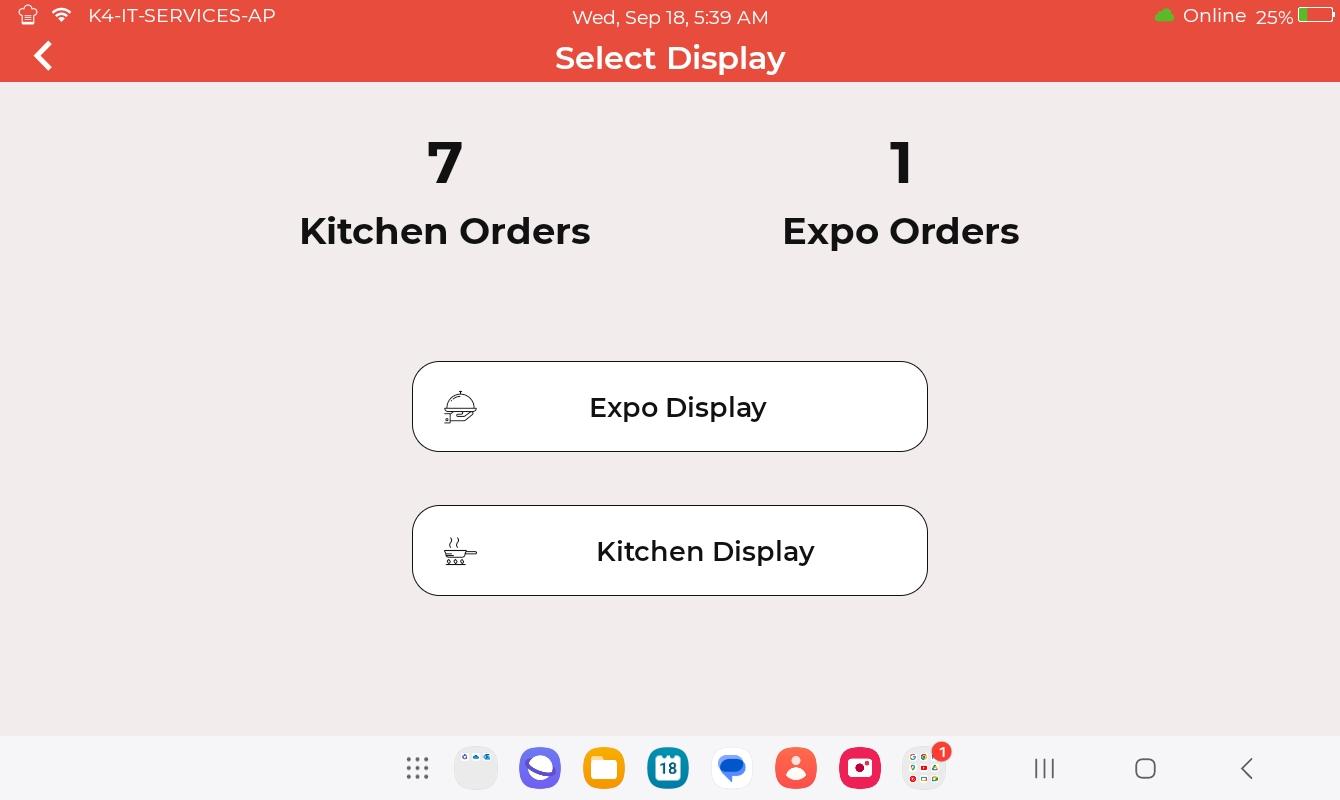
- Select which display you want to see – Expo or Kitchen Display, on the KDS. You can also switch between the two at the later stage.
- Select the display you want to view, tap on it and you will see the desired display showing all the current orders in the kitchen.
- Kitchen Orders and Expo Orders – Displays the number of orders pending in kitchen and expo.
Kitchen Display
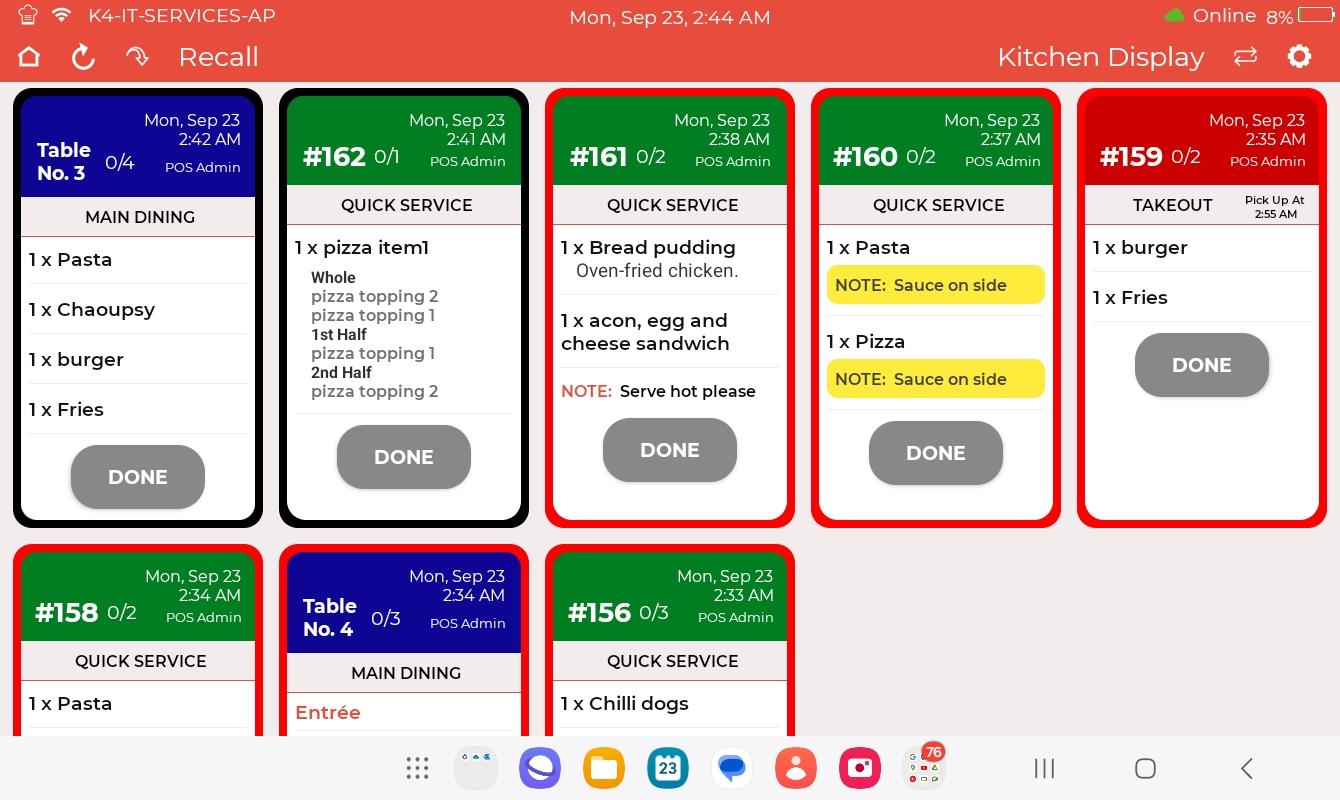 |
|---|
| KDS Kitchen Display |
- The Kitchen screen displays all orders for the kitchen. It allows a one-stop order review and gives you complete control of the preparation times.
- Apply special header color for specific service areas.
- Recognize the old, and new tickets with differently colored ticket boundaries.
- In the Kitchen display, you can Bump, Recall Orders, or select items ready to serve using a simple touch.
- Order level bump – Double-tap the ticket header to bump orders from kitchen to expo.
- Item level bump – Select the item and click done to bump the item.
- Recall feature – Recall orders for reprocessing.
Expo Display
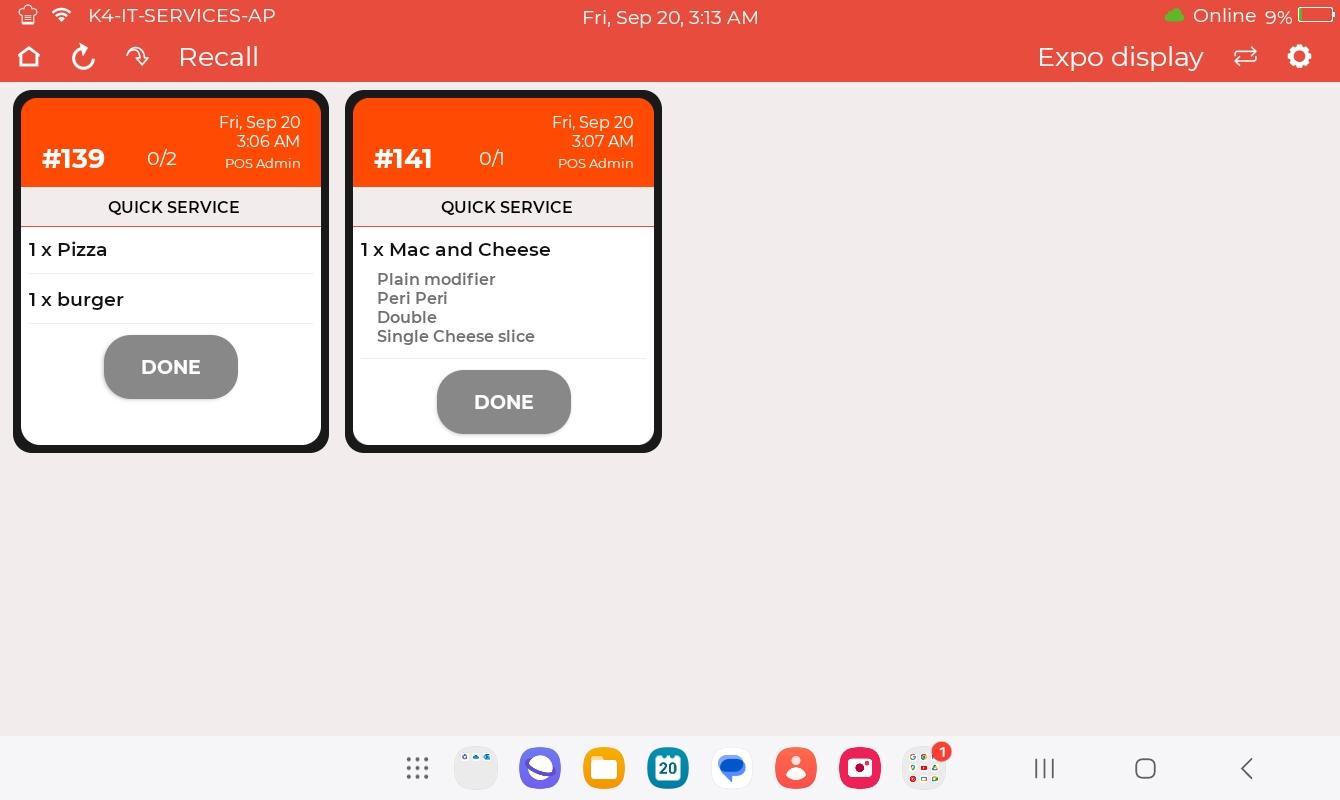
This is what the Expo Screen looks like. Every ticket consists of the item name, and quantity and has a service area written on the top. It also mentions the serving employee’s name. Once the order is served, the expo can double-tap on the ticket to remove the order from the queue.
Icons and their descriptions
The KDS screen has many icons on the top and on the ticket to help you smoothly navigate through the KDS and perform the essential operations. Here are the detailed descriptions of all the KDS icons.
Toolbar icons
If you are not able to see the entire toolbar as shown in the screenshot below, please tap the topmost section (red bar) on the KDS and the toolbar icons should start appearing.
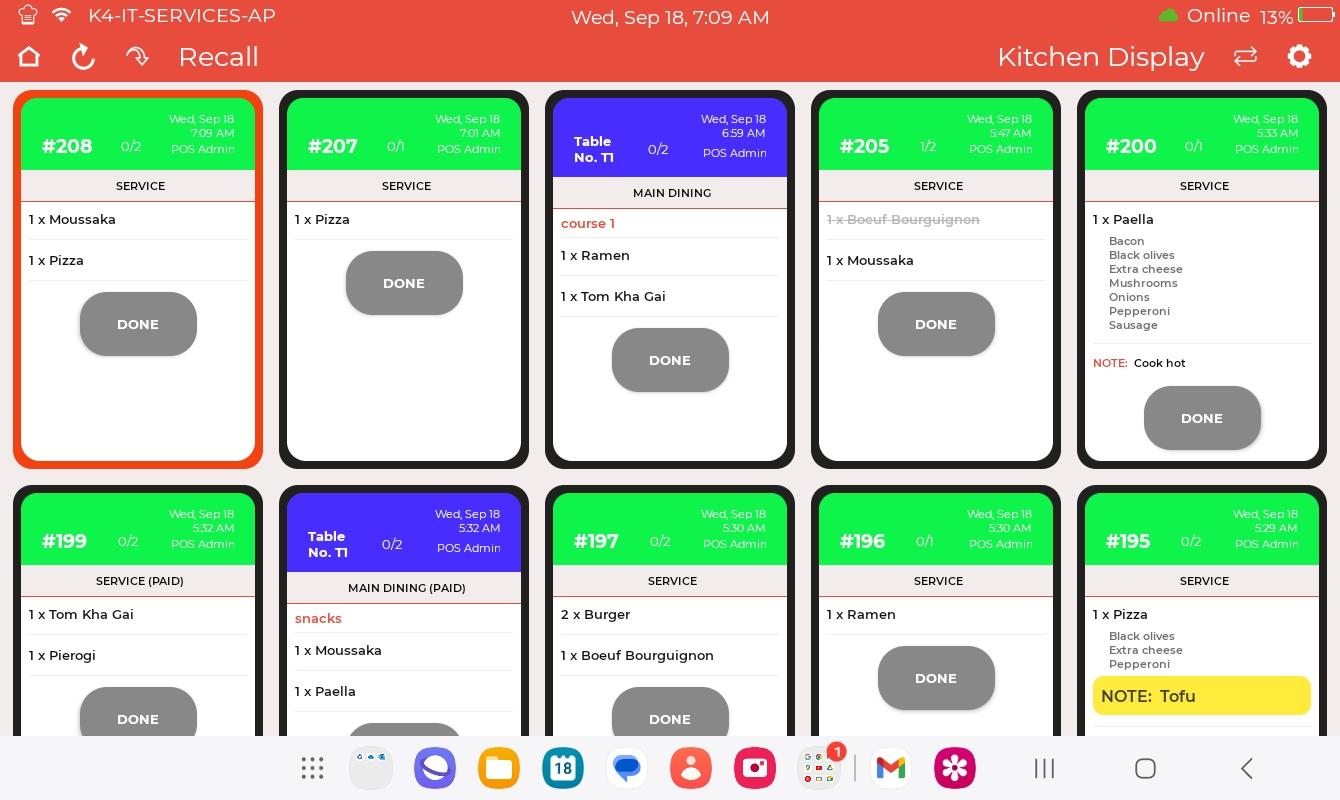
| The home button takes you to the login page. | |
| Refresh button allows refreshing the screen to update the information. | |
| Allows the user to recall recently done tickets back to the screen. You can recall and reprocess the bumped orders by clicking the Recall button. This is a configuration-based setting, so the time period needs to be set in “Clear All KDS Recall Ticket Time”. | |
| button allows the user to switch between the Expo Display and Kitchen Display. When Kitchen Display is on the screen the button will show , you can click on it to navigate to the Expo Display and vice versa. |
|
| The settings button allows the user to switch between different stations. |
Ticket Header Icons
The ticket header gives information about the service area, payment status, time, and server.
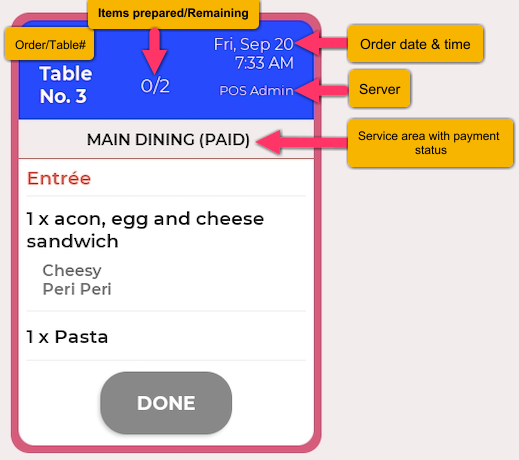
- The mid-section of the header shows the service area in which the order is taken and its payment status.
- On the top right is the Order date and time.
- If the order is paid, it will show Paid alongside the service area name as shown in the above screenshot. Here the Service Area is “Main Dining” with the Status “Paid”.
Coursing
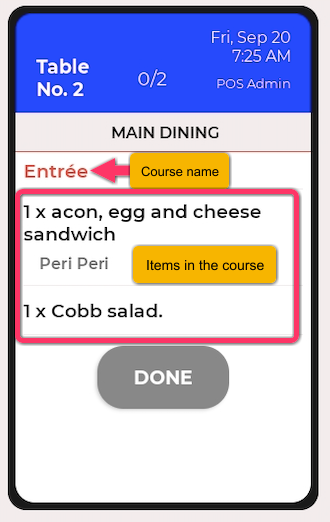 |
|
|---|---|
| Course Name |
- Quantic KDS shows coursing on the tickets. If coursing is enabled for an item or category, it will be displayed on the KDS screen as shown in the image above.
Item Listing
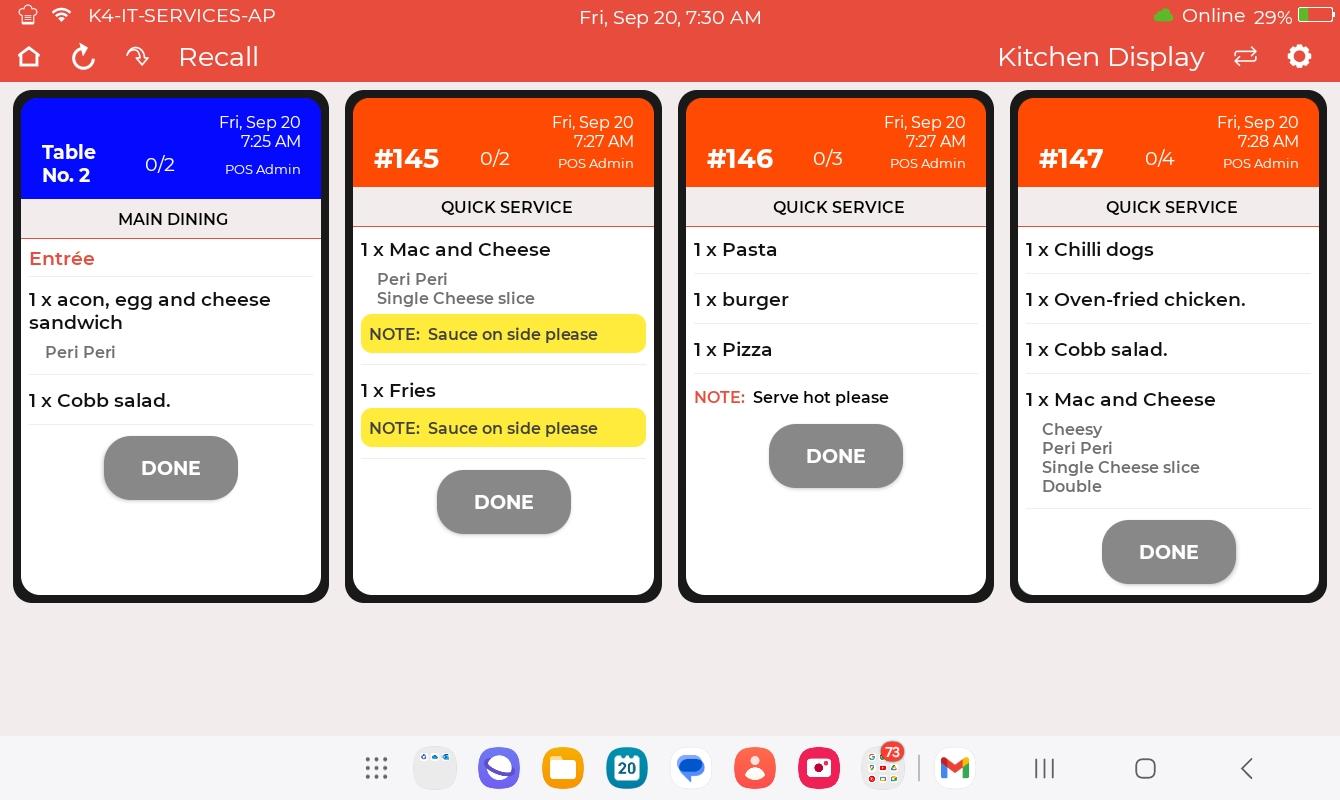
- The ticket shows the list of items in an order. Once an item is prepared in the kitchen, the chef can just tap that item and select done, this will strike off from the list.
- The completed items from the kitchen will go to the Expo screen. Once an item is served, the Expo can double-tap the ticket to remove it from the queue.
Notes
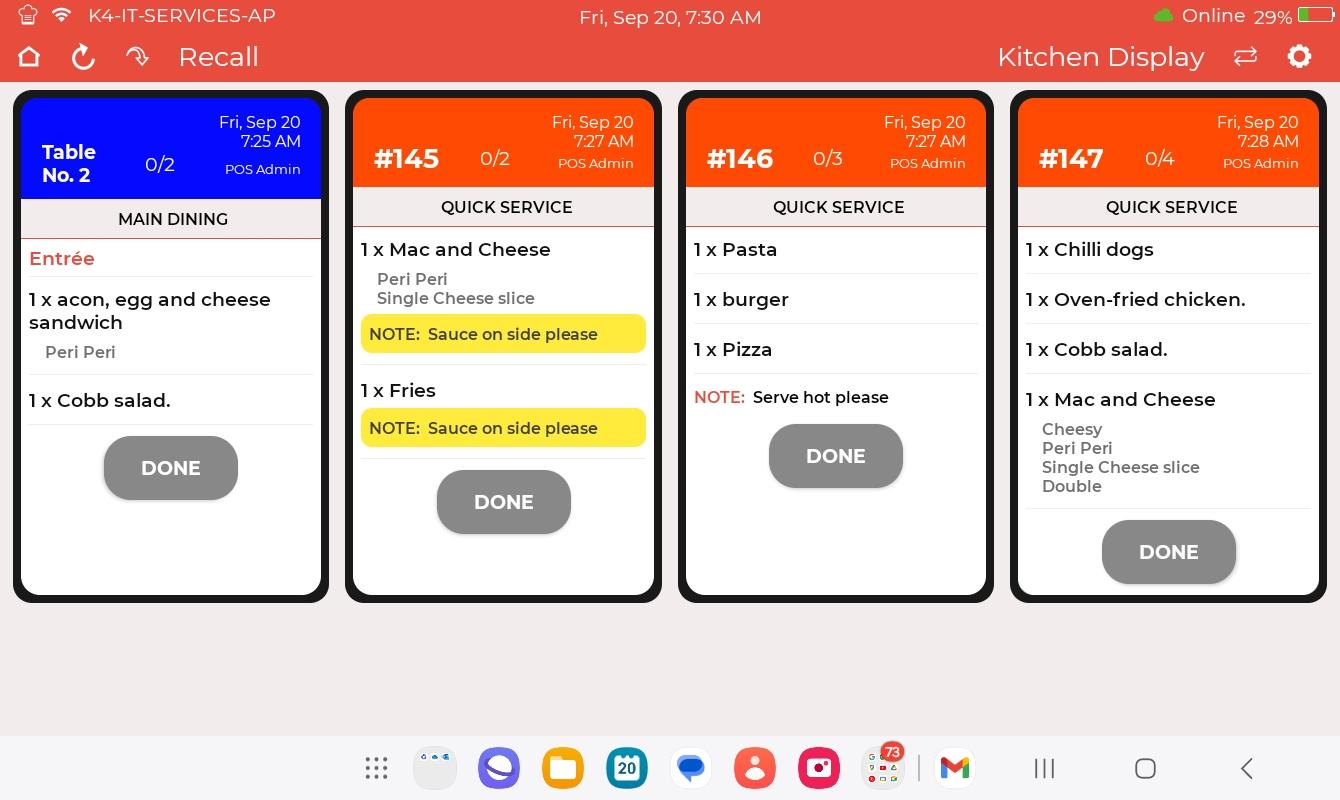 |
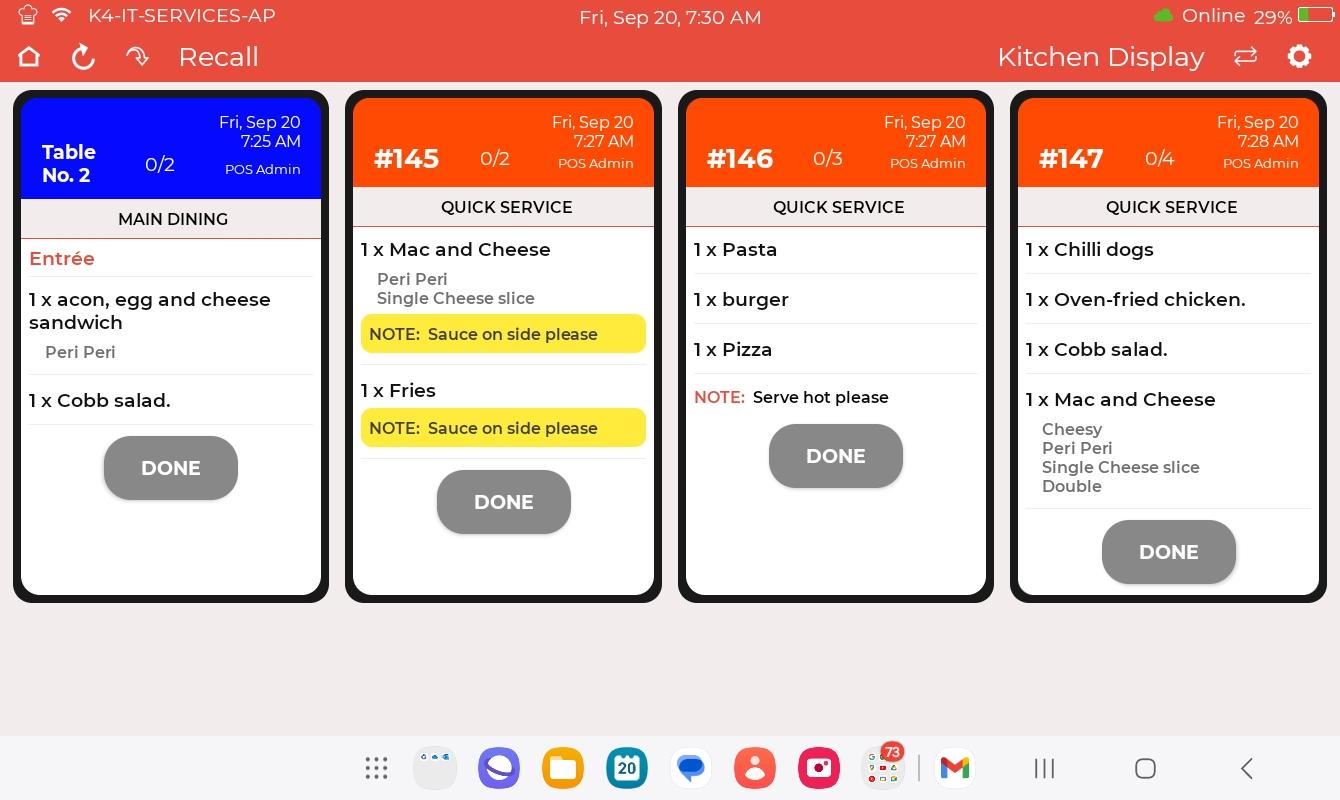 |
|---|---|
| Item-level note | Order-level note |
- To not miss any detail and to avoid dishes returning, the item and order-level notes are displayed on the KDS tickets. It helps chefs and expo to make sure of any special instruction requested by the customer.
- The item level notes are shown just below the item whereas the order level notes have their separate section under the item list.
Bumping the Ticket from Kitchen to Expo Screen
When an item is prepared and ready to be served, the chef can bump that item or the entire ticket to the Expo screen. This indicates that the item or order is fulfilled and ready to be served.
Item-level bumping
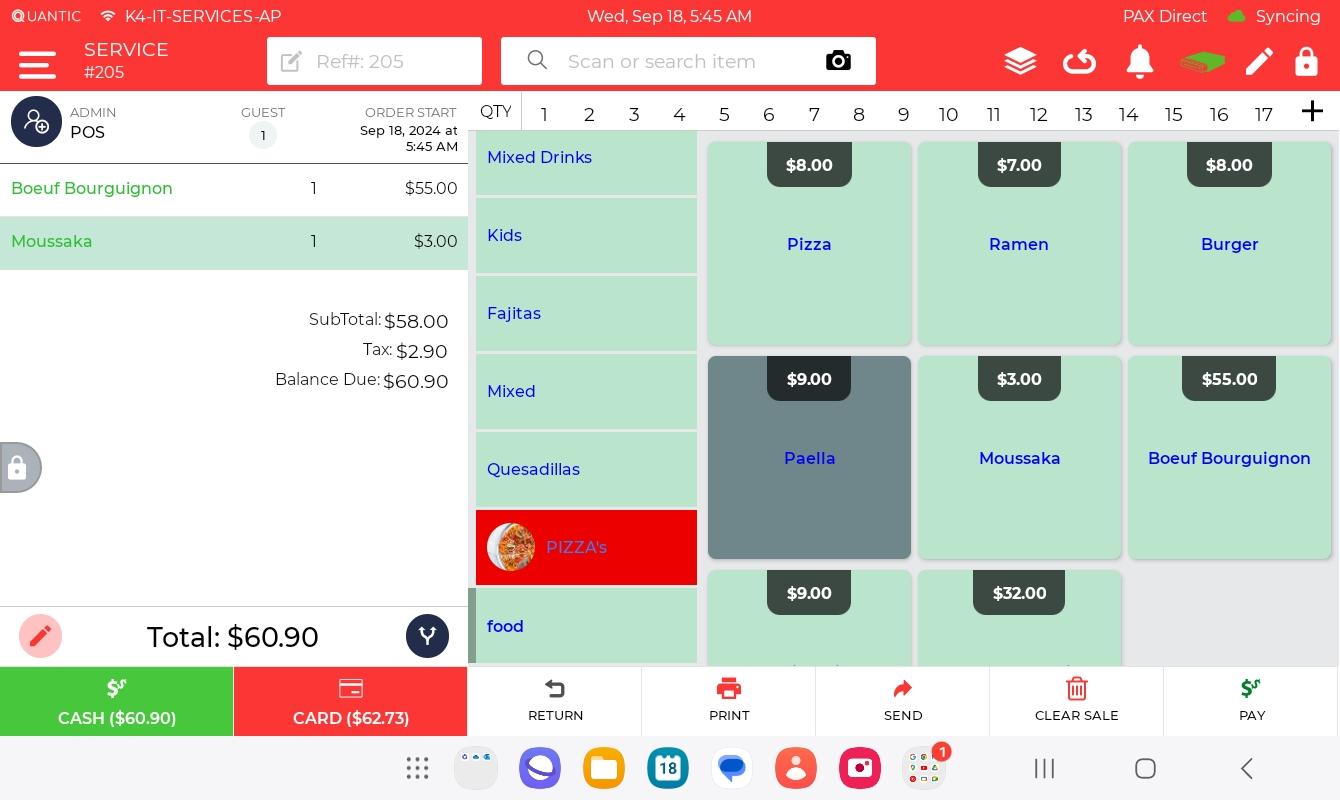
- Order# 205 sent to the kitchen by clicking Send.
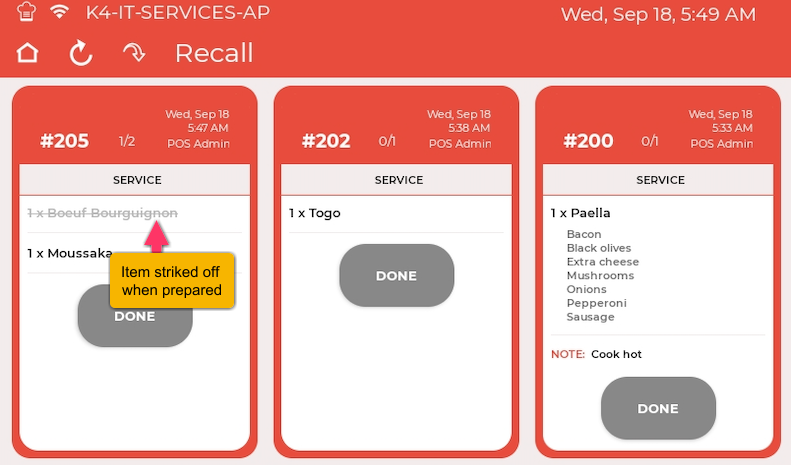
- #205 ticket displays on the KDS screen.
- Once the items in the ticket are prepared (cooked), select that item and click Done.
- Item(s) will be striked off as shown in the image above.
- To see the Expo screen, tap the button on top of the KDS.
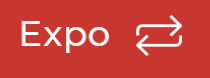
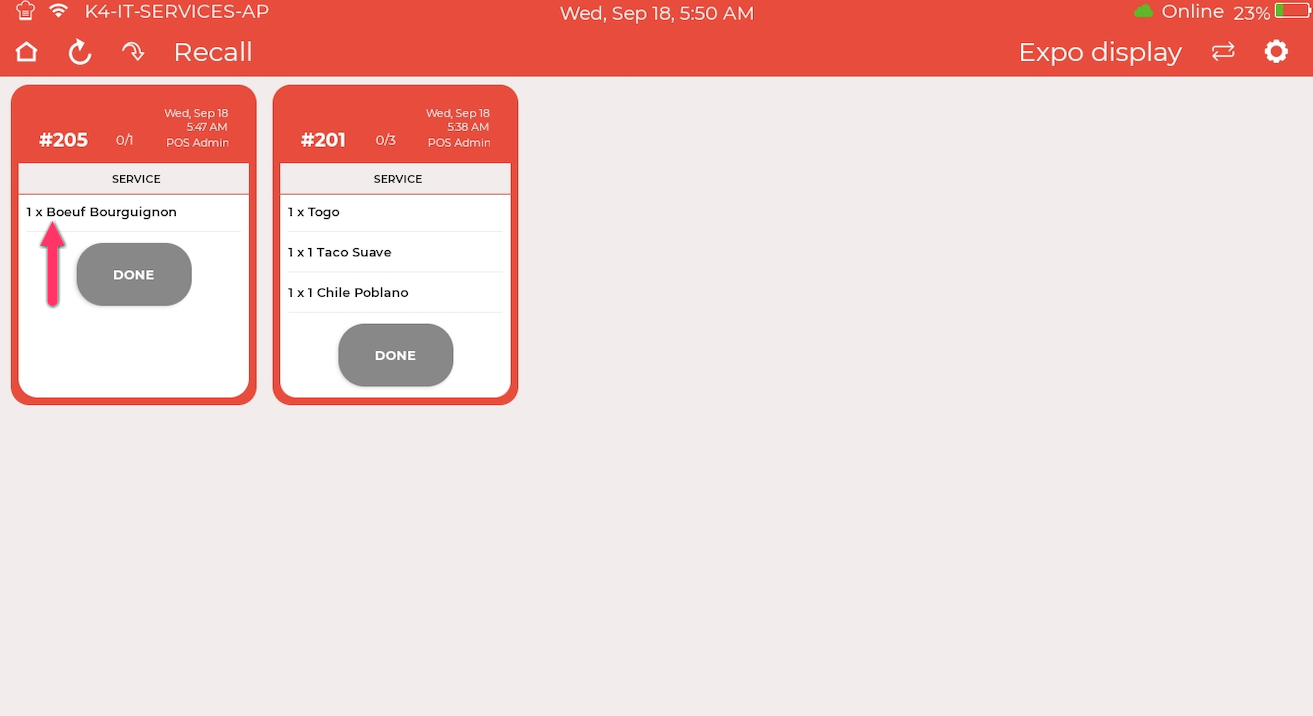
- The order number with an item will be displayed on the Expo screen.
- Once an item has been served, Expo can double-tap the ticket to remove it from the screen.
Order-level bumping
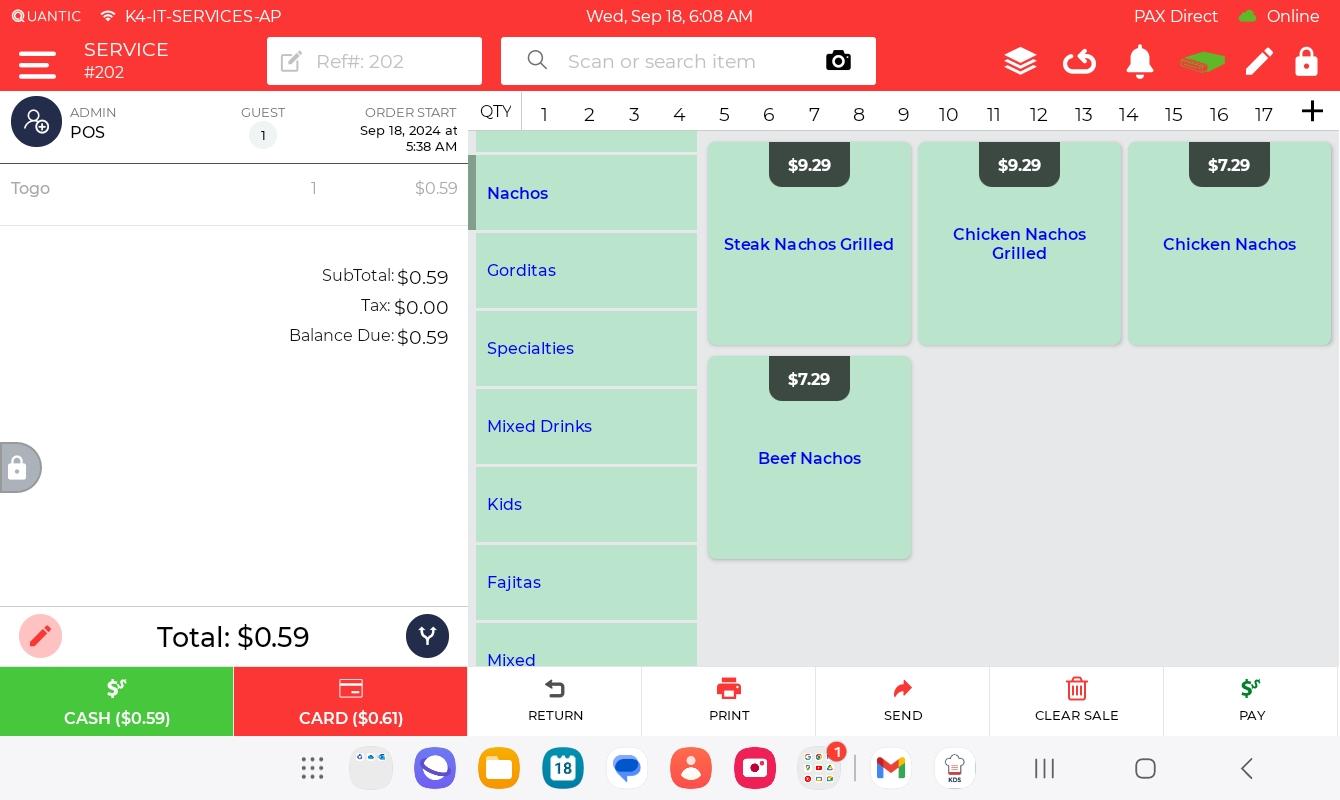
- Order# 202 sent to the kitchen by clicking Send.
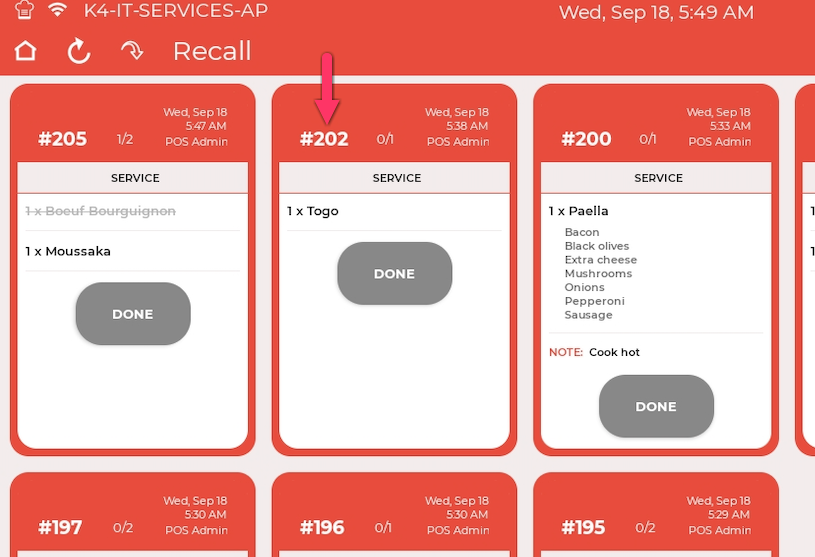
- #202 displays on the KDS screen.
- Once all the items in the ticket are prepared (cooked), double-tap the ticket to send that order to the Expo screen.
- To switch to the Expo screen, tap the Kitchen button on top right of the KDS.
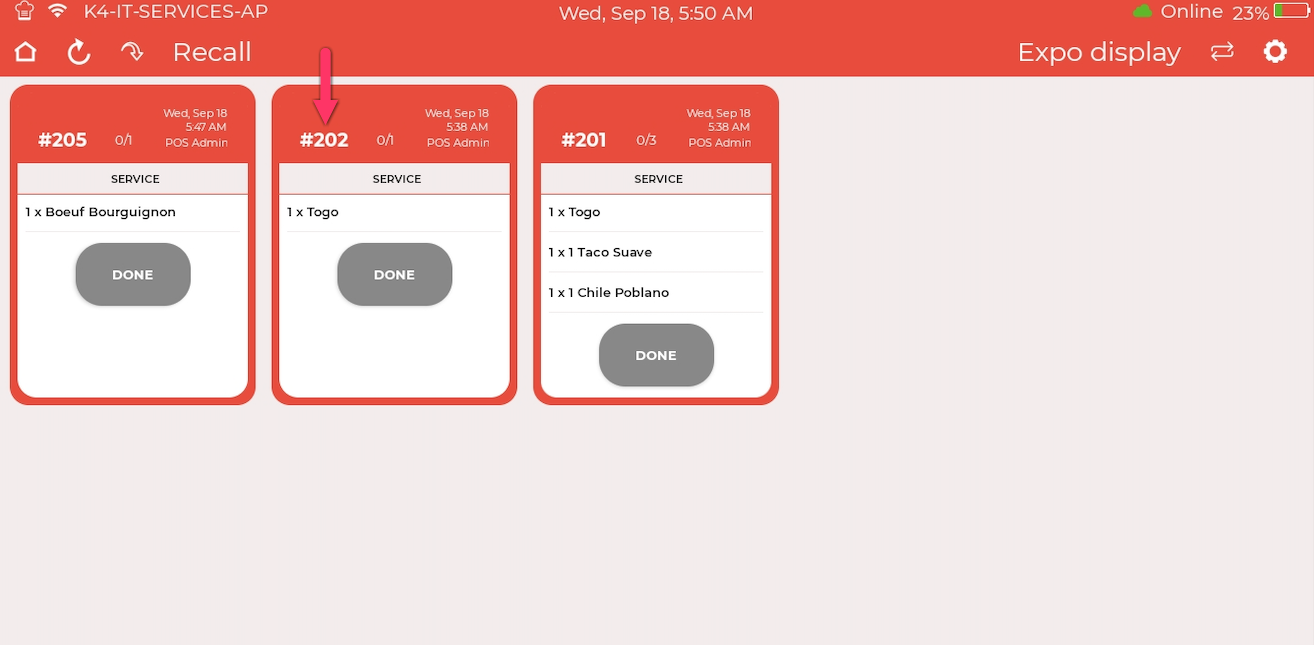
- The order number with an item will be displayed on the Expo screen.
- Once the order has been served, Expo can double-tap the ticket to remove it from the screen.
Some Useful Settings and Descriptions
| Settings | Descriptions |
| KDS New Ticket Color | Set the boundary color of the new ticket. The default is red. |
| KDS Normal Ticket Color | Set the boundary color of the normal ticket when it turns normal from new. The default is red. |
| KDS Normal Ticket Duration | You can set up the time interval (in min.) for a new ticket to turn normal. The new and normal tickets can be identified with different colors. |
| KDS Old Ticket Color | Set the boundary color of the old ticket when it turns old from normal. The default is red. |
| KDS Old Ticket Duration | You can set up the time interval (in min.) for a normal ticket to turn old. The normal and old tickets can be identified with different colors. |
| KDS Ticket Color | Set a specific ticket header color for a specific service area. It helps to know which service area the ticket has routed from. |
| KDS Page Max Ticket Count | This allows the user to set the maximum ticket count on a single KDS page. |
| KDS Ticket Font Size | Set the ticket text font size on the KDS. |
| Separate Ticket For Addition Iterns in KDS | The add-on items sent to the kitchen will show up in different tickets bearing the same order number. |
| KDS Column Count | Set the number of columns to display on the KDS. |
| KDS Keep Items After Strike | Enable it to keep the items on the KDS even after striked (cooked). The item will appear striked-off on the KDS ticket. |
| Disable Dynamic Ticket Height KDS | Enabling it will make all the tickets to have the same height. |
| Enable Double Tap To Bump on KDS | Enabling it will allow bumping the ticket with a double tap. |
| Hide Expo section from KDS | Enabling it will hide the Expo screen from KDS. |
| Oldest Order Show First Top Left in KDS | This setting allows you to show the older order first on the KDS. |
| Play Sound On New Ticket | Enabling it will play a sound every time the ticket lands on the KDS. |
| Replace order number with table number in KDS | Enabling it will replace the order numbers with the table numbers for Main Dining orders. |


